
■ 목차
1. 엑셀 작업 화면의 구성
2. 시트 화면 (행, 열, 셀)
3. 이름 상자
4. 함수 삽입 / 수식 입력 줄
5. 시트/시트 탭
** 핵심 요약
1. 엑셀 작업 화면의 구성
- 엑셀의 작업화면에는 행/열, 셀, 시트, 이름 상자, 함수, 수식 입력 줄로 구성이 되어 있습니다.
- 우리가 실제로 엑셀 문서를 만드는 곳이라고 보시면 됩니다.
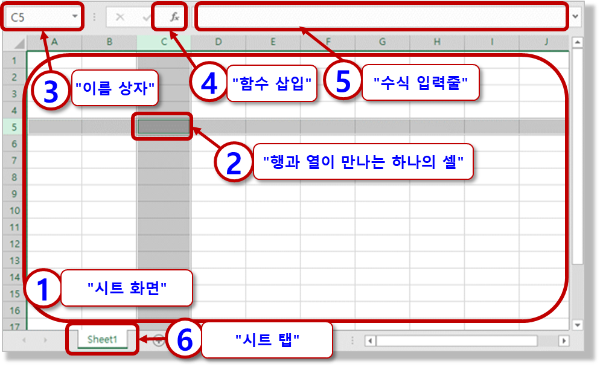
2. ① 시트 화면 (행, 열, 셀)
- 시트 화면은 행, 열과 행과 열이 만나는 셀(Cell)로 구성이 되어 있습니다.
- 행 ( = Row, 가로 방향)을 의미하며 1행, 2행, 3행,..처럼 1, 2, 3, …으로 위치를 표시하는 방식입니다.
- 열 ( = Column, 세로 방향)을 의미하며 A열, B열, C열, … 처럼 A, B, C, … 로 위치를 표시합니다.
- 그래서 행과 열이 만나는 곳은 셀(Cell)이라고 부르며 C열과 5행이 만나는 곳이 "C5" 셀이 됩니다.
- 셀(Cell)은 영어로 세포라는 의미가 있는데 이렇게 시트를 구성하는 가장 작은 단위라고 이해하시면 좋을 듯합니다.
- 그리고 항상 행/열 이게 많이들 혼돈스러워하는데 사실 엑셀에서는 명확하게 아래와 표시하고 있으니 한 번씩 참조하시면 좋을 듯합니다.
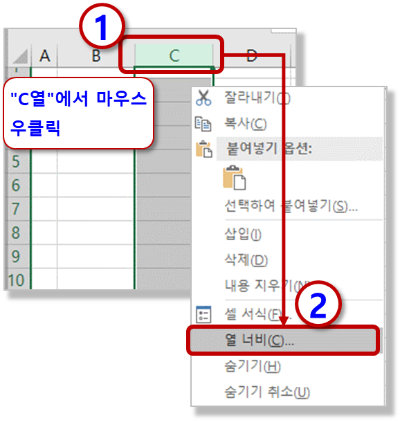
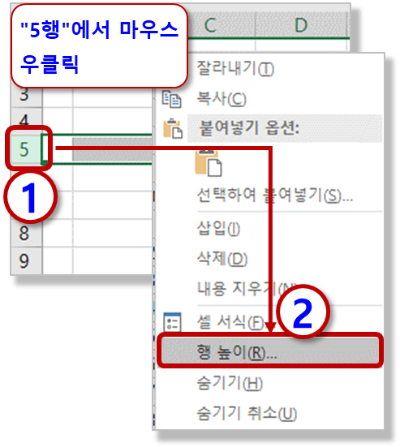
- 행과 열이 만나는 곳이 셀(Cell)이라고 했는데 모든 셀은 본인의 주소를 가지고 있습니다.
- 보통은 "A1"과 같이 표기하고 선택된 셀의 주소는 상단 좌측의 "이름 상자"에 표시가 됩니다.
- 나중에 함수를 배우게 되면 셀 주소는 보통은 "A1"과 같이 상대 참조 형식으로 표시가 되지만 필요한 경우 "$A$1" 형태의 절대 참조 형식도 있습니다.
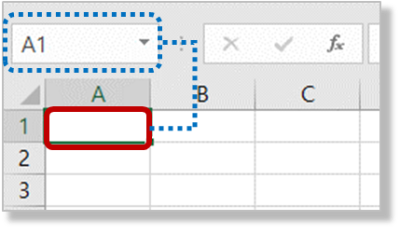
3. ③ 이름 상자
- "이름 상자" 이름을 표시해주는 상자입니다. 특정 셀을 선택하게 되며 셀의 이름인 셀 주소 ("A1")를 표시하게 되고 도형을 선택하게 되면 도형의 이름("직사각형")을 표시해 줍니다.
- 이렇게 이름이 표시되기도 하지만 필요하면 사용자가 임의의 이름을 지정해 주는 것도 가능합니다.
- 그리고 이렇게 지정된 이름은 "수식" 탭 > "정의된 이름" 그룹 > "이름 관리자"에서 수정하거나 삭제하는 것이 가능합니다.
- 이렇게 이름을 지정해주는 이유는 셀이나 도형 등에 이름을 지정해서 사용자가 좀 더 직관적으로 편하게 사용하고 심지어 수식에도 지정된 이름으로 사용이 가능합니다.

- B2 셀의 이름을 "단가"로 지정하고 수식에서 B2 셀 주소 대신에 "단가"를 사용한 사례입니다.
- 이렇게 이름 정의가 된 경우는 큰따옴표( "" ) 없이 수식에서 사용되며 큰따옴표를 사용해줘야 하는 텍스트와 구분이 됩니다.
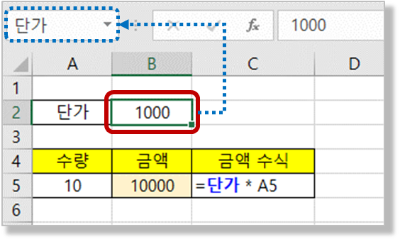
4. ④ 함수 삽입 / ⑤ 수식 입력 줄
- "fx" 함수 마법사를 실행해서 함수를 삽입할 수 있도록 하는 버튼입니다.
- 함수는 "함수 마법사"를 실행해서 입력을 할 수 있고 익숙한 경우에는 셀에서 바로 키보드로 입력을 하는 것도 가능합니다.
- 보통은 초보분들은 "함수 마법사"를 이용해서 원하는 함수를 단계별로 입력을 하고 익숙해지면 "함수 마법사" 도움 없이 바로 셀에 수식을 키보드와 마우스를 이용해서 입력을 합니다.
- 그리고 "함수 입력" 옆에 길게 보이는 부분이 "수식 입력 줄"입니다.
- 보통 특정 셀에 수식을 입력하게 되면 셀에서는 결과 값만 보이지만 수식 입력 줄에는 입력된 수식 내용이 모두 보입니다.
- 여기에 바로 수식 등을 입력하는 것도 가능하고 입력된 수식을 수정하는 것이 가능합니다.
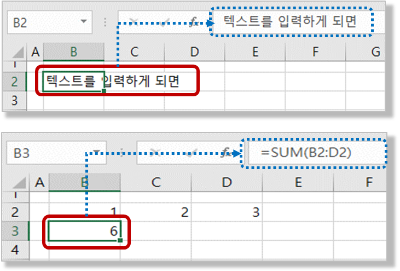
5. ⑥ 시트/시트 탭
- 셀 (Cell) : 시트 화면에서 행과 열이 만나는 한 칸 한 칸이 셀에 해당됩니다. (ex, "A1", "C5", …)
- 범위 (Range) : 셀이 2개 이상이 되면 이를 범위(Range)라고 합니다. (ex "A1:A2", "A1, A2", …)
- 시트 (Sheet) : 셀들이 모여있는 한 개의 페이지를 시트(Sheet)라고 합니다. 시트는 끝에 이름표가 있는데 이것을 시트 탭(Sheet Tap)이라고 하며 이 시트 탭의 이름을 더불 클릭하여 이름을 수정하거나 마우스 우클릭으로 여러 가지 작업들을 할 수 있습니다.
- 통합 문서 (Work book) : 한 개 이상의 시트가 모인 엑셀 파일을 이야기합니다.
- "셀 > 범위 > 시트 > 통합 문서" 순서쯤 되겠네요.

** 핵심 요약 : 엑셀 화면 구성_작업 화면(시트) (ft. 셀, 행, 열, 시트를 알아보자)
1. 엑셀 작업 화면의 구성
- 엑셀의 작업화면에는 행/열, 셀, 시트, 이름 상자, 함수, 수식 입력 줄로 구성되어 있다.
- 우리가 실제로 엑셀 문서를 만들고 작업하는 곳이라고 보면 된다.
2. 시트 화면 (행, 열, 셀)
- 행 ( = Row, 가로방향)을 의미하여 1행, 2행, 3행, … 처럼 1, 2, 3, …으로 표기한다.
- 열 (= Column, 세로 방향)을 의미하여 A열, B열, C열, … 처럼 A, B, C, …으로 표기한다.
- 이렇게 행과 열이 만나는 곳을 셀(Cell)이라고 부르며 C열과 5행이 만나는 곳은 "C5" 셀이 된다.
3. 이름 상자
- 이름을 표시해주는 상자이다. 셀을 선택하면 "A1"과 같이 셀 주소를 표시하고 도형을 선택하면 "직사각형 1"처럼 해당 이름을 표시한다.
- 필요하면 임의의 이름을 적용해서 함수나 수식 등에서 셀 주소 대신에 사용하는 것이 가능하다.
4. 함수 삽입 / 수식 입력 줄
- "fx" 함수 마법사를 실행해서 함수를 삽입할 수 있도록 하는 버튼이다.
- 옆에 길게 보이는 것은 "수식 입력 줄"이며 셀에 실제로 입력된 전체 내용을 볼 수 있으며 수정하는 것도 가능하다.
5. 시트/시트 탭
- 셀 (Cell) : 시트 화면에서 행과 열이 만나는 한 칸 한 칸이 셀이다. (ex, "A1", "C5", …)
- 범위 (Range) : 셀이 2개 이상이 되면 이를 범위(Range)라고 한다. (ex "A1:A2", "A1, A2", …)
- 시트 (Sheet) : 셀들이 모여있는 한 개의 페이지를 시트(Sheet)라고 한다. 시트 이름을 마우스 우클릭하여 다양한 메뉴 사용이 가능하다.
- 통합 문서 (Work book) : 한 개 이상의 시트가 모인 엑셀 파일을 이야기한다. 통합 문서 단위로 저장을 하게 된다.
[엑셀 기초 강좌] - 999.엑셀 기초 강좌 목차 (완료)
999.엑셀 기초 강좌 목차 (완료)
[엑셀 기초 강좌] - 001. (엑셀 기초 강좌) 엑셀이란 무엇인가? - (ft. 어떻게 공부해야 잘할 수 있나?) [엑셀 기초 강좌] - 002. (엑셀 기초 강좌) 엑셀 프로그램을 시작, 종료하기 (ft. 작업표시줄 등록
nextmeok.tistory.com
* 엑셀 관련 궁금하신 거나 어려운 점이 있으시면 자유롭게 질문을 해주세요.
* 가능한 도움을 드릴 수 있도록 하겠습니다.
* 저도 많이 알지는 못하지만 누구나 그렇듯 시작이란 게 있고 경험이란 게 다를 것 같습니다.
* 편하게 문의하시면 됩니다. 저도 모를 수 있다. 감안해 주시고.
- ILU, SH -




댓글