
■ 목차
1. 자동 합계 개요
2. 자동 합계 - 기본 사용 방법
3. 자동 합계 - 평균, 숫자 개수, 최대, 최소 구하기
4. 자동 합계 - 마우스로 바로 구하기 (1) - 계산범위 지정하기
5. 자동 합계 - 마우스로 바로 구하기 (2) - 자동합계 2번 클릭하기
** 핵심 요약
1. 자동 합계 개요
- 엑셀이 아주 많이 사용하기 편해지고 있습니다.
- 그중에 하나로 "자동 합계"라는 것이 있는데 합계를 구할 수 있는 Sum 함수를 수식입력 없이 마우스 클릭만으로 사용할 수 있는 기능입니다.
- 많이들 사용을 하고 있는 기능이고 합계뿐만 아니라 평균, 최대, 최소 값을 마우스 클릭만으로도 구할 수 있습니다.
- 자동합계의 기본적인 사용법과 그리고 보통은 계산범위 확인을 위해서 마우스 외에 키보드를 사용하게 되지만
- 순수하게 마우스만으로 편리하게 사용할 수 있는 방법 2가지에 대해서 얘기를 드리겠습니다.
2. 자동 합계 - 기본 사용 방법
- 숫자의 열 또는 행을 합계를 해야 하는 경우에 사용이 가능하며 ① 합계를 할 숫자 아래 혹은 우측에 있는 빈셀을 선택하고
- ② 메뉴 패스 (리본 메뉴) : "홈"탭 > "편집" 그룹 > "자동합계"
- 이때 합계를 구하기 위해서 "자동 합계" 버튼을 클릭하게 되면 아래와 같이 ③ 합계를 구할 범위를 엑셀이 자동으로 연속된 숫자의 범위로 지정해서 보여 주게 됩니다.
- 사용자는 합계를 구할 ④ 범위를 확인하고 키보드의 "Enter"를 눌러 수식을 완성하고 합계를 구할 수 있습니다.
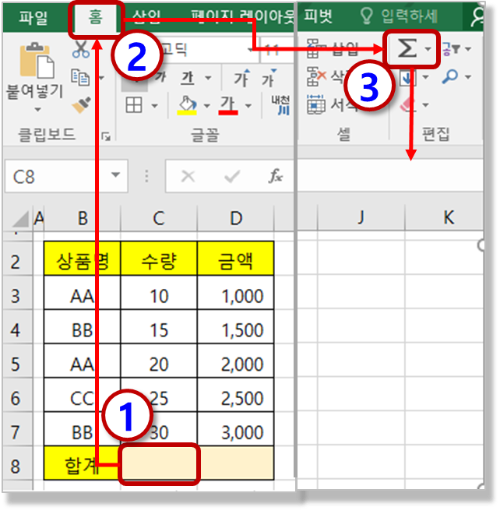
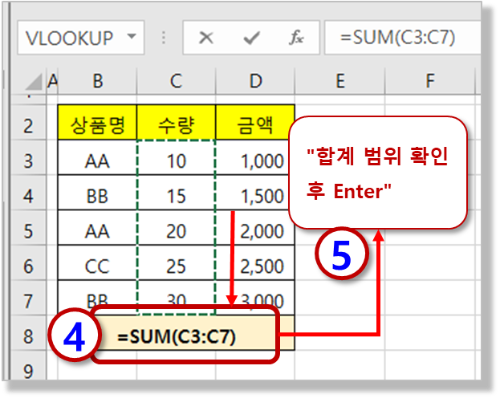
3. 자동 합계 - 평균, 숫자 개수, 최대, 최소 구하기
- 자동 합계 기능은 합계 계산뿐만 아니라 평균, 숫자 개수, 최대, 최소를 동일한 방식으로 마우스로 수식을 입력할 수 있습니다.
- "자동 합계" 옆의 "확장 버튼"을 클릭하게 되면 여러 가지 다른 함수들을 사용할 수 있습니다.
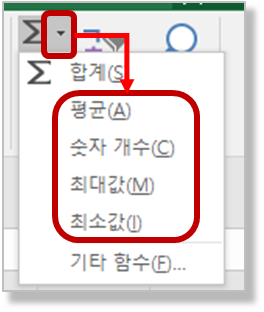
4. 자동 합계 - 마우스로 바로 구하기 (1) - 계산범위 지정하기
- 자동합계를 사용하게 되면 엑셀이 선택된 범위를 보여주고 사용자가 확정(Enter)을 눌러줘야 하는 방식으로 작업이 됩니다.
- 이는 계산하는 범위를 확정하기 위해서 사용자에게 확인을 하는 과정이고 어쩔 수없이 키보드로 손이 가서 엔터(Enter)를 눌러 줘야 합니다.
- 하지만 자동합계를 사용하지 전에 범위를 먼저 확정을 해준다면 엑셀은 확정된 범위를 기준으로 마우스 클릭만으로 바로 계산을 하게 되는데
- 아래와 같이 계산에 사용될 범위와 자동합계가 입력될 셀을 모두 함께 선택을 하고 사용하는 방법입니다.
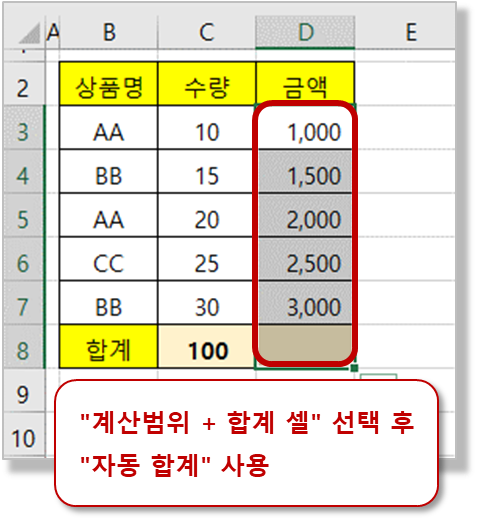
- 혹은 자동합계를 여러 열/행을 지정해서 한 번에 사용을 할 수도 있는데
- 이 때는 활성화된 셀을 기준으로 자동합계에서 계산할 범위를 자동으로 선정하여 한 번에 계산을 해주게 됩니다.
- 활성화된 셀은 "이름 상자"에 나타나는 셀 선택 범위의 대표가 되는 셀 주소입니다.
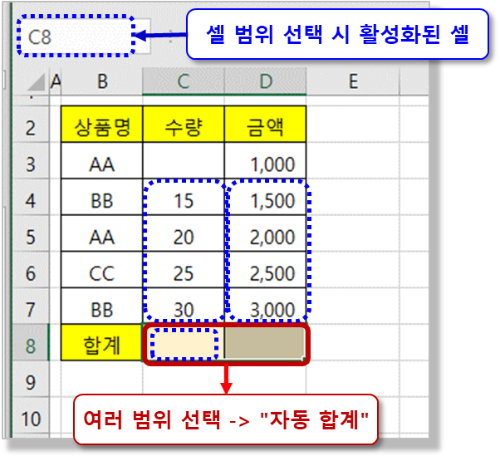
- 이런 경우에는 나머지 범위의 자동합계의 값에 누락되는 셀이 있을 수 있어 보통은 계산이 되어야 하는 범위를 포함해서 전체 범위를 선택하여 "자동합계"를 사용합니다.
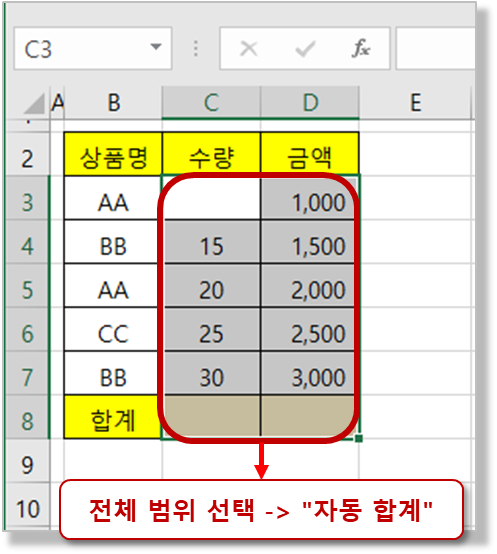
- 결론은 "자동합계" 사용에서 계산이 될 범위를 포함해서 "전체 범위"를 선택하게 되면
- 엑셀은 합계 작업을 할 계산범위를 정확하게 알 수 있기 때문에 바로 한 번의 마우스 클릭으로 계산이 가능하다입니다.
5. 자동 합계 - 마우스로 바로 구하기 (2) - 자동합계 2번 클릭하기
- 이번에는 잘 알려지지 않은 방법이지만 마우스 만으로 자동합계를 구할 수 있는 방법입니다.
- 바로 자동합계 버튼을 2번 클릭을 하는 방법입니다. 더블 클릭이 아니고 2번 클릭입니다. ^^
- 평균, 최소, 최대 모두 사용이 가능하며 이 경우 2번째 클릭은 "자동합계" 버튼을 클릭해줘야 합니다.
- 아래와 같이 ① 합계값을 입력할 셀("D8")을 선택하고 "자동합계" 버튼을 클릭하게 되면
- 엑셀은 합계범위를 확인하기 위하여 수식과 계산될 범위를 보여 주게 되는데
- 이때 ② 다시 한번 "자동 합계" 버튼을 클릭하게 되면 키보드 "Enter" 작업 필요 없이 바로 합계를 구할 수 있게 됩니다.
- 이게 보통은 자동합계를 구하는 마우스작업에서 마우스를 잡은 손을 놓고 키보드 "Enter"를 눌러주고
- 다시 작업을 위해서 오른손으로 마우스를 잡아야 하는데 그런 불편함 없이 마우스만으로 작업이 가능한 생각보다 편한 방법입니다.
- 그리고 합계가 되는 계산 범위도 직접 눈으로 확인이 가능한 방법입니다. ^^
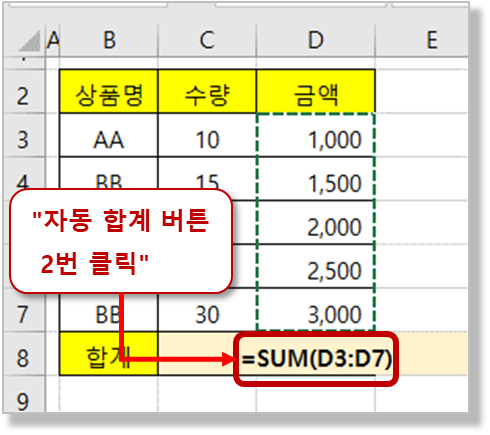
** 핵심 요약 : 자동 합계 - 한 번에 마우스만으로 간편하게 구하기
1. 자동 합계 개요
- "자동 합계" : Sum 함수를 수식입력 없이 마우스 클릭만으로 사용할 수 있는 기능이다.
- 합계뿐만 아니라 평균, 최대, 최소 값을 마우스 클릭만으로도 구할 수 있다.
2. 자동 합계 - 기본 사용 방법
- ① 합계를 할 숫자 아래 혹은 우측에 있는 빈셀을 선택
- ② 메뉴 패스 (리본 메뉴) : "홈"탭 > "편집" 그룹 > "자동합계"
- "자동 합계" 버튼을 클릭하게 되면 ③ 합계를 구할 범위를 엑셀이 자동으로 연속된 숫자의 범위로 지정해서 보여 주게 된다.
- ④ 범위를 확인하고 키보드의 "Enter"를 눌러 수식을 완성하고 합계를 구할 수 있다.
3. 자동 합계 - 평균, 숫자 개수, 최대, 최소 구하기
- 자동 합계 기능은 합계 계산뿐만 아니라 평균, 숫자 개수, 최댓값, 최솟값을 동일한 방식으로 마우스로 수식을 입력할 수 있다.
- "자동 합계" 버튼 옆의 "확장 버튼"을 클릭해 보자.
4. 자동 합계 - 마우스로 바로 구하기 (1) - 계산범위 지정하기
- 계산하는 범위를 확정하기 위해서 사용자에게 확인을 하는 과정으로 어쩔 수없이 엔터(Enter)를 눌러 줘야 한다.
- 하지만 자동합계를 사용하지 전에 범위를 먼저 확정을 해준다면 마우스 클릭만으로 바로 계산을 하게 된다.
- 계산에 사용될 범위와 자동합계가 입력될 셀을 함께 선택하고 사용해 보자.
5. 자동 합계 - 마우스로 바로 구하기 (2) - 자동합계 2번 클릭하기
- ① 합계값을 입력할 셀을 선택하고 "자동합계" 버튼을 클릭하게 되면
- 엑셀은 합계범위를 확인하기 위하여 수식과 범위를 보여 주게 되는데
- 이때 ② 다시 한번 "자동 합계" 버튼을 클릭하게 되면 키보드 "Enter" 작업 필요 없이 바로 합계를 구할 수 있게 된다.
- 평균, 최소, 최대 모두 사용이 가능하며 이 경우 2번째 클릭은 자동합계 버튼을 클릭하면 된다.
[세상의 모든 엑셀 (엑셀팁, 질문)] - 999. 세상의 모든 엑셀(엑셀팁, 질문) 목차
999. 세상의 모든 엑셀(엑셀팁, 질문) 목차
[세상의 모든 엑셀 (엑셀팁, 질문)] - 001. (엑셀 팁, 질문) 누적 합계 구하기 - 절대참조/상대참조, 빠른 분석 도구 [세상의 모든 엑셀 (엑셀팁, 질문)] - 002. (엑셀 팁, 질문) 날짜 칸 나누어 입력하기
nextmeok.tistory.com
* 엑셀 관련 궁금하신 거나 어려운 점이 있으시면 자유롭게 질문을 해주세요.
* 가능한 도움을 드릴 수 있도록 하겠습니다.
* 저도 많이 알지는 못하지만 누구나 그렇듯 시작이란 게 있고 경험이란 게 다를 것 같습니다.
* 편하게 문의하시면 됩니다. 저도 모를 수 있다. 감안해 주시고.
- ILU, SH -




댓글