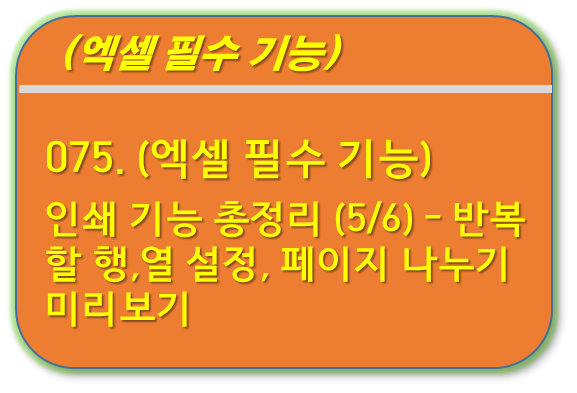
■ 목차
1. 엑셀 인쇄 기능 - 개요
2. 우리가 알아야 하는 주요 기능
3. 인쇄영역의 기본적인 구성 및 용어
4. 인쇄 대상
5. 인쇄 미리 보기 및 인쇄하기 - 단축키 : Ctrl + P
6. 인쇄 영역 설정하기 (Print_Area) - 원하는 부분만 출력하기
7. 인쇄용지 설정하기 - A4 등
8. 가로/세로 방향 인쇄 설정하기
9. 인쇄 여백 설정하기 - 여백 없이 꽉 차게
10. 인쇄 여백 설정하기 - 페이지 가운데 맞춤
11. 확대/축소 인쇄하기
12. 한 페이지 인쇄 - 여러 페이지 인쇄
13. 인쇄 대상 조정하기 - 여러 시트, 전체 통합문서 인쇄
14. 인쇄 반복할 행, 반복할 열 설정하기 _ Print_titles
15. 행우선, 열 우선 - 2번째 페이지는 무엇인지?
16. 페이지 나누기 미리 보기 - 인쇄 페이지 설정
** 핵심 요약
17. 머리글/바닥글 - 페이지 번호 설정
18. 기타 - 눈금선, 행/열 머리글(=제목), 메모 출력하기
19. 기타 - 인쇄 시 보이는 "####" 없애기
14. 인쇄 반복할 행, 반복할 열 설정하기 _ Print_titles
- 이 경우 데이터가 세로 방향으로 1 페이지 이상 긴 경우에 2번째 페이지부터는 제목 항목이 보이지 않기 때문에 사용하는 기능입니다.
- 보통은 "인쇄 반복할 행"을 많이 사용하는데 이는 우리가 데이터를 세로 방향으로 길게 작성을 하는 경우가 많기 때문입니다.
- 이는 시트에서 "틀 고정" 기능을 사용해서 항상 제목 항목을 보이게 하는 것과 같은 이유이고
- 인쇄 시에도 항상 상단에 반복할 행을 표시함으로써 각 항목이 어떤 데이터인지를 명확하게 보기 위한 목적입니다.
- 인쇄 반복할 행, 열 설정은 행이나 열의 일부분이 아닌 행 전체 혹은 열 선체를 선택한다는 개념으로 지정을 하게 되면
- 지정한 행, 열 이후의 인쇄 페이지에 대해서만 지정된 행, 열이 표시가 되게 됩니다.
- 메뉴 패스 (리본 메뉴) : "페이지 레이아웃" 탭 > "페이지 설정" 그룹 > "인쇄 제목" > "시트" 탭 > "반복할 행"
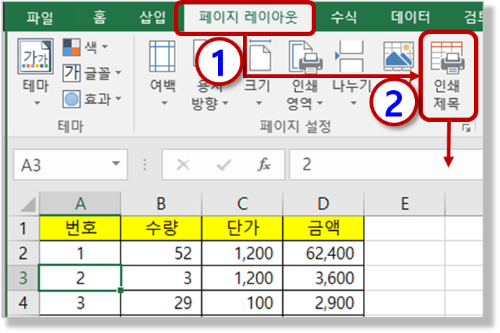
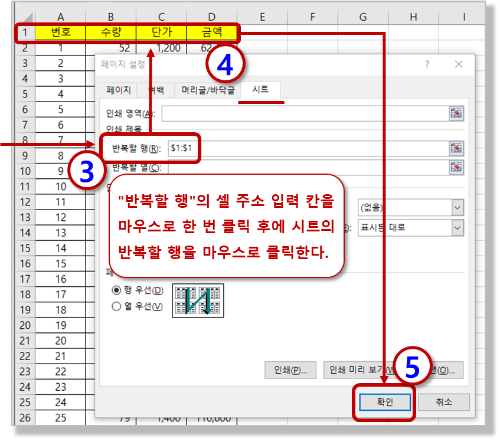
- "반복할 행"의 주소를 입력해줘야 하는데 이 때는 먼저 "반복할 행"의 셀 주소 입력 칸을 마우스로 한 번 클릭해 입력상태로 만든 후에
- 그리고 반복하기를 원하는 행이 있는 셀을 클릭하게 되면 자동으로 셀 주소가 입력되고 되고 "확인" 버튼을 누르게 되면 입력이 완료됩니다.
- 이렇게 되어야 2번째 페이지부터 각 열별로 어떤 데이터인지를 좀 더 분명하게 확인이 가능합니다.
- 세로로 여러 페이지 인쇄하는 경우에는 반드시 사용을 해주시기 바랍니다.

15. 행우선, 열 우선 - 2번째 페이지는 무엇인지?
- 자주 사용하는 인쇄 기능은 아닙니다. 그냥 인쇄 페이지가 가로/세로 방향으로 2페이지 이상인 경우
- 2번째 페이지를 행우선 (아래, 세로방향)으로 할 것인지 아니면 열 우선(우측, 가로 방행)으로 할 것인지를 지정해 주는 기능입니다.
- 기본 옵션은 "행우선" 즉 위에서 아래로 쭉 인쇄하고 옆에 있는 내용을 위에서 아래로 인쇄하는 기능이고 그냥 이런 기능도 있구나 정도로 참조하시면 될 것 같습니다.
- 아마도 거의 사용할 기회가 없을 듯합니다. ^^
- 메뉴 패스 (리본 메뉴) : "페이지 레이아웃" 탭 > "페이지 설정" 그룹 > "인쇄 제목" > "시트" 탭 > "페이지 순서"
16. 페이지 나누기 미리 보기 - 인쇄 페이지 설정
- 인쇄를 해야 하는 경우 가장 많이 사용하는 메뉴 중에 하나입니다.
- 글자 그대로 "페이지 나누기 미리 보기"입니다.
- 여기에는 파란색으로 "점선"과 "실선"이 있을 수 있는데 "점선"의 경우 엑셀이 자동으로 설정한 페이지 구분선에 해당하고
- 파란 "실선"의 경우는 사용자가 임의로 설정한 페이지 구분선입니다.
- 메뉴 패스는 "리본 메뉴"의 "보기" 탭을 사용해도 되지만 자주 사용되는 중요한 메뉴이기 때문에
- 엑셀 화면 맨 아래 "상태 표시줄" 맨 우측에 3개의 화면 보기 메뉴 ("기본", "페이지 레이아웃", "페이지 나누기 미리 보기")에 같이 존재하기 때문에 여기 있는 메뉴를 많이들 사용하고 있습니다.
- 메뉴 패스 (상태 표시줄) : (엑셀 화면 맨 아래 상태 표시줄 우측) > "페이지 나누기 미리 보기"
- 메뉴 패스 (리본 메뉴) : "보기" 탭 > "통합 문서 보기" 그룹 > "페이지 나누기 미리 보기"
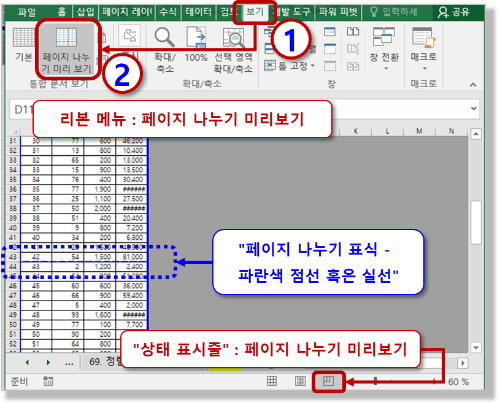
- "페이지 나누기의 파란색 점선, 실선은 현재 설정된 페이지 구분선에 해당하고
- 사용자가 원하면 마우스로 드래그해서 이동(=페이지 나누기 설정)이 가능합니다.
- 이 경우 한 페이지를 넘는 범위로 페이지 구분선을 이동하게 되면 엑셀은 해당 영역까지 한 페이지로 맞추기 위해
- 자동으로 배율을 조정하여 축소를 하거나 페이지 구분을 하게 됩니다.
- 출력이 목적이라면 "페이지 나누기 미리 보기" 상태에서 편집을 하는 경우도 있지만 보통은 출력 직전에 전체 페이지 구분을 확인하고
- 적절한 페이지별 구분을 설정하기 위해서 많이들 사용을 하고 있습니다.
- 출력이 되지 않는 셀의 영역은 회색으로 표시가 되고 원하면 페이지 나누기 표식을 마우스로 드래그해서 인쇄 영역을 임의로 설정하는 것도 가능합니다.
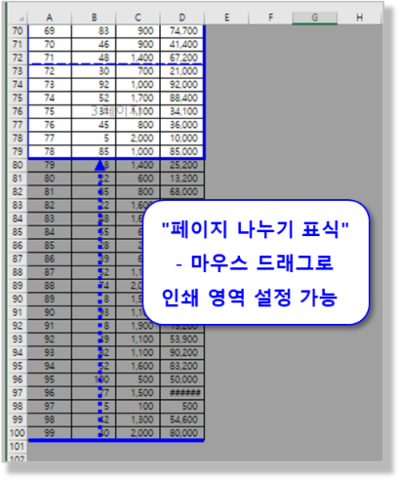
** 핵심 요약 : 인쇄 기능 총정리 (5/6) - 반복할 행, 열 설정, 페이지 나누기 미리 보기
14. 인쇄 반복할 행, 반복할 열 설정하기 _ Print_titles
-시트에서 "틀 고정" 기능을 사용해서 항상 제목 항목을 보이게 하는 것과 같은 이유로
- 인쇄 시에도 항상 상단에 반복할 행을 표시함으로써 각 항목이 어떤 데이터인지를 명확하게 볼 수 있다.
- 메뉴 패스 (리본 메뉴) : "페이지 레이아웃" 탭 > "페이지 설정" 그룹 > "인쇄 제목" > "시트" 탭 > "반복할 행"
15. 행우선, 열 우선 - 2번째 페이지는 무엇인지?
- 기본 옵션은 "행우선" 즉 위에서 아래로 쭉 인쇄하고 옆에 있는 내용을 위에서 아래로 인쇄하는 기능이다.
- 메뉴 패스 (리본 메뉴) : "페이지 레이아웃" 탭 > "페이지 설정" 그룹 > "인쇄 제목" > "시트" 탭 > "페이지 순서"
16. 페이지 나누기 미리 보기 - 인쇄 페이지 설정
- 인쇄 페이지 나누기 상태를 미리 보는 것이 가능하고 사용자가 임의로 페이지를 구분할 수 있다.
- 페이지 나누기 구분선 (파란색 실선, 점선)으로 확인이 가능하고 마우스로 선을 드래그하여 페이지 구분을 변경할 수 있다.
- 메뉴 패스 (상태 표시줄) : (엑셀 화면 맨 아래 상태 표시줄 우측) > "페이지 나누기 미리 보기"
- 메뉴 패스 (리본 메뉴) : "보기" 탭 > "통합 문서 보기" 그룹 > "페이지 나누기 미리 보기"
999. 엑셀 필수 기능 목차
[엑셀 기초 강좌] - 055. (엑셀 필수 기능) 복사, 붙여넣기 - 어디까지 해봤니? [엑셀 기초 강좌] - 056. (엑셀 필수 기능) 선택하여 붙여넣기 - 다양한 옵션, 연산(더하기/빼기/곱하기/나누기)을 사용해
nextmeok.tistory.com
* 엑셀 관련 궁금하신 거나 어려운 점이 있으시면 자유롭게 질문을 해주세요.
* 가능한 도움을 드릴 수 있도록 하겠습니다.
* 저도 많이 알지는 못하지만 누구나 그렇듯 시작이란 게 있고 경험이란 게 다를 것 같습니다.
* 편하게 문의하시면 됩니다. 저도 모를 수 있다. 감안해 주시고.
- ILU, SH -




댓글