
■ 목차
1. 엑셀 인쇄 기능 - 개요
2. 우리가 알아야 하는 주요 기능
3. 인쇄영역의 기본적인 구성 및 용어
4. 인쇄 대상
5. 인쇄 미리 보기 및 인쇄하기 - 단축키 : Ctrl + P
6. 인쇄 영역 설정하기 (Print_Area) - 원하는 부분만 출력하기
7. 인쇄용지 설정하기 - A4 등
8. 가로/세로 방향 인쇄 설정하기
9. 인쇄 여백 설정하기 - 여백 없이 꽉 차게
10. 인쇄 여백 설정하기 - 페이지 가운데 맞춤
11. 확대/축소 인쇄하기
12. 한 페이지 인쇄 - 여러 페이지 인쇄
13. 인쇄 대상 조정하기 - 여러 시트, 전체 통합문서 인쇄
14. 인쇄 반복할 행, 반복할 열 설정하기 _ Print_titles
15. 행우선, 열 우선 - 2번째 페이지는 무엇인지?
16. 페이지 나누기 미리 보기 - 인쇄 페이지 설정
17. 머리글/바닥글 - 페이지 번호 설정
18. 기타 - 눈금선, 행/열 머리글(=제목), 메모 출력하기
19. 기타 - 인쇄오류, 인쇄 시 보이는 "####" 없애기
** 핵심 요약
17. 머리글/바닥글 - 페이지 번호 설정
- 머리글/바닥글을 설정하는 방법에 대해서 알아보도록 하겠습니다.
- 인쇄 시에 각각의 페이지 상단(=머리글) 및 하단 (= 바닥글)에 임의의 문자 등을 삽입하는 기능으로
- 입력 가능한 기능으로는 "페이지 번호", "페이지 수", "현재 날짜", "현재 시간", "파일 경로", "파일 이름", "시트 이름"이 가능하지만
- 가장 많이 입력하는 것은 바닥글로 페이지 번호 및 전체 페이지 수 정도입니다.
- 물론 사용자가 원하는 문장을 입력하는 것도 가능하고 다양하게 사용을 할 수 있습니다.
- 오늘은 우리가 가장 많이 사용하게 되는 "바닥글"로 "- 3/5 -"와 같이 현재 페이지와 전체 페이지를 표시하는 방법을 알아보도록 하겠습니다.
- 메뉴 패스 (페이지 레이아웃 & 리본 메뉴) : (작업 표시줄 - 페이지 레이아웃) > "(중앙) 바닥글 추가"
- 메뉴 패스 (페이지 설정) : 인쇄 단축키 "Ctrl + P" > "페이지 설정" > "머리글/바닥글" 탭 > "바닥글 편집" > "가운데 구역"
- 1) "페이지 레이아웃" 메뉴 - 머리글/바닥글 설정하기
- ① "페이지 레이아웃" 미리 보기 선택 : 엑셀 화면 아래에 있는 상태 표시줄에서 "페이지 레이아웃" 미리 보기를 먼저 선택합니다.
- ② "바닥글" 추가 - 가운데 : "바닥글"은 왼쪽/가운데/오른쪽 3곳에 작성이 가능한데 우리는 "가운데"를 마우스로 클릭해서 편집모드로 들어가도록 하겠습니다.
- ③ "바닥글 삽입" : "-"를 키보드로 입력하고 다음 "디자인 - 페이지 번호" 메뉴를 마우스 클릭해서 "페이지 번호"를 표시합니다. 그리고 "/"을 키보드로 입력하고 "디자인 - 페이지 수"를 클릭해서 전체 페이지 수를 표시해 줍니다.
- 마지막으로 "-"를 입력해서 마무리합니다. "- &[페이지 번호] / &[전체 페이지 수] -"라고 입력이 되었습니다.
- 적당히 스페이스바를 입력해서 간격을 띄우시면 보기 편하게 입력이 가능합니다.
- ④ 입력 완료 : 이제 마우스 시트 임의의 셀을 클릭하게 되면 입력이 완료되게 됩니다.
- "페이지 레이아웃" 미리보기 선택 해제 : 선택해제는 "상태 표시줄"의 :페이지 레이아웃" 왼편에 있는 "기본" 메뉴를 클릭하시면 됩니다.
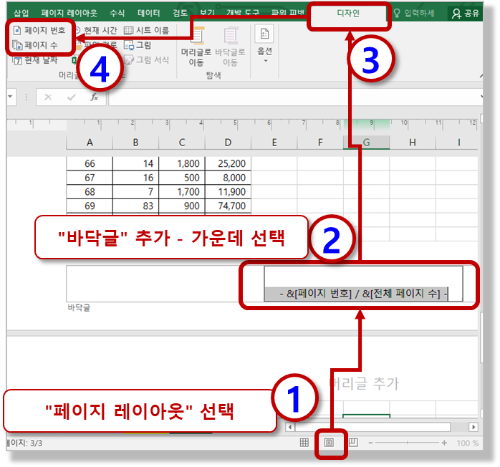
- 2) 페이지 설정 : 머리글/바닥글 설정
- 페이지 설정 메뉴에서도 "머리글/바닥글" 편집이 가능한데 예전부터 많이 사용을 하던 메뉴입니다.
- 메뉴 패스 : (인쇄 단축키 Ctrl + P) > "페이지 설정" > "머리글/바닥글" 탭 > "바닥글 편집" > "가운데 구역"
- 메뉴 패스만 조금 다르고 동일한 기능이고 동일한 방식으로 사용을 하시면 됩니다.
- 페이지 외에도 직접 키보드로 텍스트 입력 등이 가능하니 다양하게 사용을 해보시기 바랍니다.
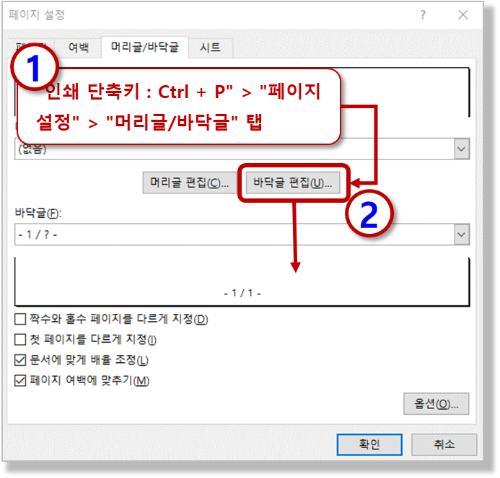

- 3) 기타 : 페이지 번호 다르게 설정하기
- 페이지 번호는 수식입력이 가능합니다.
- 만약 1페이지가 아닌 5페이지부터 입력을 원한다면 " - &[페이지 번호] + 4 / &[전체 페이지 수] + 4 - "와 같이 입력이 가능하다는 의미입니다.
- 이렇게 페이지 번호 등에 대해서 간단한 산술식 입력이 가능하니 참조하시고 필요한 경우에 한 번씩 사용을 해 보시기 바랍니다.
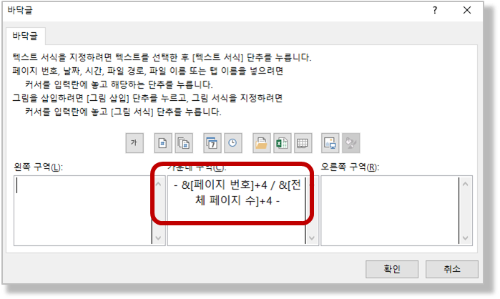
18. 기타 - 눈금선, 행/열 머리글(=제목), 메모 출력하기
- 눈금선, 행/열 머리글(=제목), 메모 같은 경우는 기본적으로 인쇄 대상이 아닙니다.
- 굳이 출력을 하려면 설정을 해줘야 하는데 아래와 같이 설정을 하시면 필요한 경우에 같이 인쇄가 가능합니다.
- 메뉴 패스 1 (리본 메뉴) : "페이지 레이아웃" 탭 > "시트 옵션" 그룹 > "눈금선 - 인쇄", "제목 - 인쇄"
- 메뉴 패스 2 (페이지 설정) : (@ 페이지 설정 메뉴) > "시트" > "눈금선", "행/열 머리글"
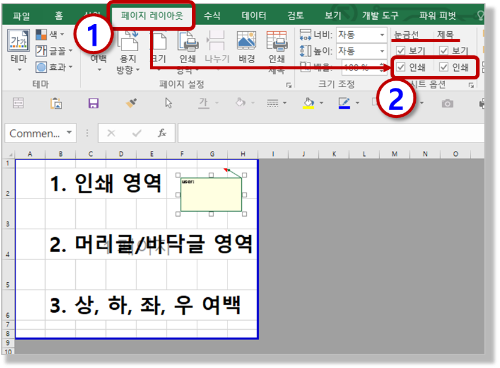
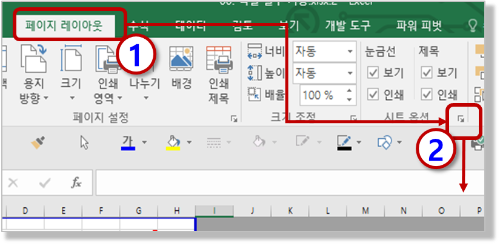
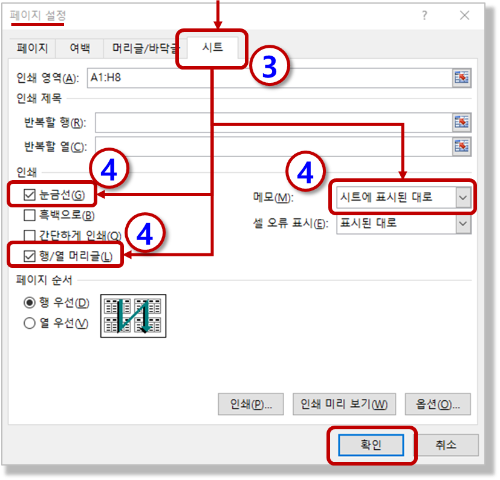
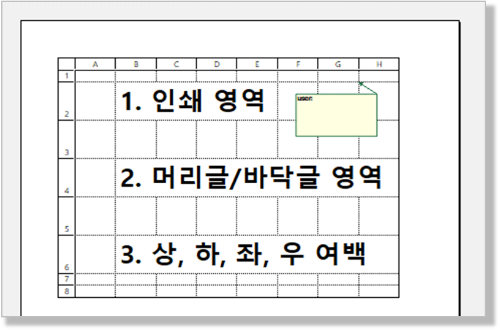
19. 기타 - 인쇄오류, 인쇄 시 보이는 "####" 없애기
- 인쇄 미리 보기를 하게 되면 숫자 대신에 "####"이 보이는 경우가 종종 있습니다.
- 셀에서도 셀의 너비가 충분하지 않으면 "####"을 보게 되는 게 인쇄의 경우에도 동일한 이유입니다.
- 셀의 너비가 인쇄의 경우에 충분하지 않기 때문에 보이는 것이기 때문에 시트에서 셀 숫자가 보이더라도
- 인쇄의 오류를 방지하기 위해서 조금 더 너비를 충분히 넓혀 주시기 바랍니다.
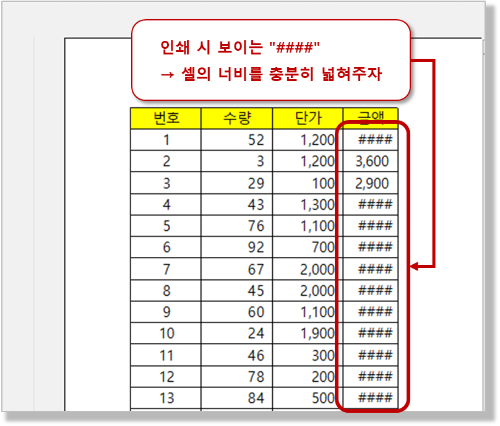
** 핵심 요약 : 인쇄 기능 총정리 (5/6) - 반복할 행, 열 설정, 페이지 나누기 미리 보기
17. 머리글/바닥글 - 페이지 번호 설정
- 인쇄 시에 각각의 페이지 상단(=머리글) 및 하단 (= 바닥글)에 페이지 번호, 임의의 문자 등을 삽입하는 기능이다.
- 메뉴 패스 (페이지 레이아웃 & 리본 메뉴) : (작업 표시줄 - 페이지 레이아웃) > "(중앙) 바닥글 추가"
- 메뉴 패스 (페이지 설정) : 인쇄 단축키 "Ctrl + P" > "페이지 설정" > "머리글/바닥글" 탭 > "바닥글 편집" > "가운데 구역"
- 1) "페이지 레이아웃" 메뉴 - 머리글/바닥글 설정하기
- ① "페이지 레이아웃" 미리 보기 선택 : 상태 표시줄에서 기능 선택
- ② "바닥글" 추가 - 가운데 : 입력을 위해서 마우스로 클릭
- ③ "바닥글 삽입" : "- &[페이지 번호] / &[전체 페이지 수] -"로 키보드와 페이지 번호 삽입 버튼을 클릭한다.
- ④ 입력 완료 : 이제 마우스 시트 임의의 셀을 클릭
- 2) 페이지 설정 : 머리글/바닥글 설정
- 메뉴 패스 : (인쇄 단축키 Ctrl + P) > "페이지 설정" > "머리글/바닥글" 탭 > "바닥글 편집" > "가운데 구역"
- 3) 기타 : 페이지 번호 다르게 설정하기
- 만약 1페이지가 아닌 5페이지부터 입력을 원한다면 " - &[페이지 번호] + 4 / &[전체 페이지 수] + 4 - "와 같이 입력이 가능하다.
18. 기타 - 눈금선, 행/열 머리글(=제목), 메모 출력하기
- 눈금선, 행/열 머리글(=제목), 메모 같은 경우는 기본적으로 인쇄 대상이 아니고 별도로 설정을 해줘야 한다.
- 메뉴 패스 1 (리본 메뉴) : "페이지 레이아웃" 탭 > "시트 옵션" 그룹 > "눈금선 - 인쇄", "제목 - 인쇄"
- 메뉴 패스 2 (페이지 설정) : (@ 페이지 설정 메뉴) > "시트" > "눈금선", "행/열 머리글"
19. 기타 - 인쇄오류, 인쇄 시 보이는 "####" 없애기
- 셀의 너비가 인쇄의 경우에 충분하지 않기 때문에 보이는 것이기 때문에 시트의 셀에서 숫자가 보이더라도
- 인쇄의 오류를 방지하기 위해서 조금 더 너비를 충분히 넓혀 주어야 한다.
999. 엑셀 필수 기능 목차
[엑셀 기초 강좌] - 055. (엑셀 필수 기능) 복사, 붙여넣기 - 어디까지 해봤니? [엑셀 기초 강좌] - 056. (엑셀 필수 기능) 선택하여 붙여넣기 - 다양한 옵션, 연산(더하기/빼기/곱하기/나누기)을 사용해
nextmeok.tistory.com
* 엑셀 관련 궁금하신 거나 어려운 점이 있으시면 자유롭게 질문을 해주세요.
* 가능한 도움을 드릴 수 있도록 하겠습니다.
* 저도 많이 알지는 못하지만 누구나 그렇듯 시작이란 게 있고 경험이란 게 다를 것 같습니다.
* 편하게 문의하시면 됩니다. 저도 모를 수 있다. 감안해 주시고.
- ILU, SH -




댓글