
■ 목차
1. 엑셀 차트 - 기능 설명
2. 차트의 구성 요소
3. 차트 만들기
4. 차트 종류 선택하기 - 어떤 차트를 사용해야 하나?
5. 차트 만들기 - 부분 데이터로 만들기
6. 데이터 추가 - 표 마우스로 끌어서 추가, 데이터 선택 메뉴
7. 차트 제목 - 추가, 꾸미기, 특정 셀과 연동하기
8. 레이블 - 삽입, 선택, 꾸미기, 다른 값으로 바꾸기
9. 차트 축 간격, 가로 크기조정으로 다르게 보기
10. 차트 세로축 (= y축) 범위 설정하기
11. 차트 눈금선 간격 변경하기
12. 차트 그래프 색상 변경
13. 차트의 범례 수정하기
14. 차트에 추세선 표시하기, 수식 표시하기
15. 그래프 두께, 간격 조정하기
16. 콤보 차트 만들기 - 복합, 이중, 혼합 차트
17. x, y 차트 만들기 - 분산형 차트
18. 차트 종류 변경하기
19. 차트 꾸미기 - 빠른 레이아웃, 색 변경, 차트 스타일
20. 피벗 차트 만들기
21. 피벗 차트 - 슬라이서 기능 사용하기
22. 차트를 이미지로 복사하기
23. 기본차트 유형 변경하고 단축키로 초간단 차트 만들기
24. 차트 만들기 - 주의 사항
9. 차트 축 간격, 가로 크기조정으로 다르게 보기
- 축이라고 하면 가로축 ( = x축), 세로축 ( = y축)이 있습니다.
- 보통 세로축 (= y축)은 값을 표시하는 범위와 간격, 서식을 많이 조정을 하고
- 가로축 (= x축)은 레이블 같은 것이라서 크기나 원하는 경우 사용자가 표시하고자 하는 데이터로 변경하는 것이 가능합니다.
- 세로축의 범위를 조정한다는 것은 차트에서 표시될 전체 그래프의 시작 값과 종료 값의 범위를 수정한다는 의미이고
- 이때 주의 하실 점은 시작값과 종료값의 크기에 따라서 그래프가 전혀 다르게 보일 수 있다는 것입니다.
- 세로축의 범위의 간격이 좁을수록 시각적으로 데이터 간의 차이가 두드러져 보이게 되며 즉 차이가 많이 나게 보이고
- 간격을 넓게 설정하게 되면 데이터들 간 값들이 서로 비슷비슷하게 보이는 특징이 있습니다.
- 또한 전체 차트의 세로폭을 좁게 혹은 넓게 변경할 때도 이러한 각각의 데이터 간의 차이가 다르게 보이기 때문에
- 내가 의도한 적절할 형태로 세로축의 범위와 차트의 넓이를 수정해 주시기 바랍니다. ^^

10. 차트 세로축 (= y축) 범위 설정하기
- 세로축 범위 설정은 먼저 대상( = 세로축)을 정확하게 선택하는 것에서부터 시작입니다.
- 메뉴 1 : (세로축에서 마우스 더블 클릭) > "축옵션 - 경계" > "최대" / "최소"
- 메뉴 2 : (세로축에서 마우스 우클릭) > "축 서식" > "축옵션 - 경계" > "최대" / "최소"
- 초기에는 엑셀이 자동으로 범위를 설정한 값이 보입니다.
- 여기 "최소", "최대" 값을 사용자가 원하는 숫자로 키보드를 사용해서 입력하고 "Enter"를 눌러주게 되면 차트의 세로축 범위가 바로 자동으로 변경됩니다.
- 이때 "최소/최대" 값은 음수, 양수 모두 입력이 가능하니 원하는 범위의 숫자를 편하게 입력해 보시기 바랍니다.


- 만약 세로축 범위를 엑셀이 적용하는 자동 설정으로 다시 변경하기를 원하는 경우에는
- 축 서식에서 "최소/최대" 값을 설정한 바로 오른쪽에 있는 "다시 설정" 버튼을 클릭해 주시면
- 처음 차트를 만들 때 엑셀이 설정한 자동 범위로 다시 변경하는 것이 가능합니다.
- 즉 "다시 설정" 버튼이 보이는 경우는 사용자가 "최소 / 최대" 값을 수정한 상태라고 이해를 하시면 됩니다.
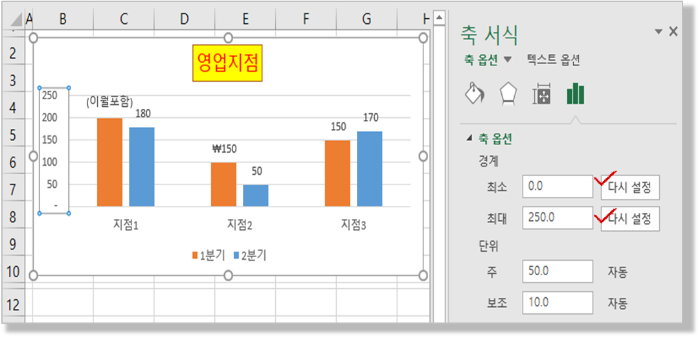
11. 차트 눈금선 간격 변경하기
- 세로축 범위의 값을 기반으로 "주 눈금선"이라는 것을 표시하게 됩니다.
- "눈금선"은 차트에 그려지는 "가로/세로" 일정간격의 선을 얘기하는데 "가로 / 세로" 각각 "주 눈금선", "보조 눈금선" 이렇게 2개씩 존재합니다.
- 가로/세로 주눈금선과 보조 눈금선을 모두 표시를 하게 되면 아래와 같이 차트가 모눈종이처럼 표시가 되게 됩니다.
- 그리고 실무에서는 "세로축 - 주 눈금선" 정도 말고는 거의 사용을 하지 않습니다.
- 세로축의 주 눈금선도 3선 정도로 간단하게 표시를 하는 편입니다.
- 차트에서 눈금선의 목적은 그래프 간의 높이를 서로 비교할 정도면 충분하고 눈금선이 많아지게 되면 차트가 복잡해지고 가독성이 떨어지기 때문입니다.

- "눈금선"도 차트의 개체이기 때문에 마우스로 선택하는 것이 가능합니다.
- 1) 눈금선 삽입
- 눈금선의 삽입은 "차트의 가로축, 세로축"을 선택을 하셔서 추가를 해줍니다.
- 즉 가로축을 선택하면 가로축의 주, 보조 눈금선을 삽입할 수가 있고 세로축도 동일한 방법으로 삽입이 가능합니다.
- 다만 앞에서 설명드린 것처럼 가로축의 주 눈금선 정도만을 실무에서 사용을 하기 때문에 그렇게 추가로 삽입을 하거나 하는 작업을 하는 경우는 거의 없습니다.
- 메뉴 패스 1 : (가로축 마우스 우클릭) >"주 눈금선 추가", "보조 눈금선 추가"
- 메뉴 패스 2 : (차트 선택) > 차트 요소 (=우측 상단의 십자가 모양) > "눈금선"
- 마우스 우클릭 메뉴를 사용하는 경우 만약 "주 눈금선"이 이미 차트에 존재하는 경우에는 "주 눈금선 서식"과 "보조 눈금선 추가"와 같이
- 자동으로 주 눈금선은 "서식" 메뉴만 보조 눈금선은 "삽입" 메뉴가 보이게 되고 현재 차트에 없는 "보조 눈금선"을 추가할 수 있습니다.
- 2가지 메뉴 모두 사용하기 편리하기 때문에 편하신 대로 사용을 하시면 됩니다. ^^


- 2) 눈금선 삭제
- 눈금선 삭제는 "차트 요소" 메뉴에서 "눈금선"을 체크 해제하는 방식으로 하셔도 되지만
- 보통은 "눈금선"도 개체이기 때문에 마우스로 정확하게 선택을 하고 "Delete"키를 사용해서 삭제를 바로 하는 것이 가능합니다.
- 다만 정확하게 "눈금선"을 선택하셔야 합니다. 혹시나 다른 개체를 선택한 경우 엉뚱한 것이 삭제가 되기도 하지만 이 때는 "Ctrl + Z"로 작업을 취소해 주시면 됩니다.
- 3) 눈금선 간격 조정
- 눈금선의 간격 조정은 "세로축 범위"를 설정하는 방법과 동일한 메뉴 패스를 사용하여 "단위 ( = 간격)"이라는 것을 사용합니다.
- 이 경우 일반적으로 차트에서 "주 눈금선"만을 사용하고 간격도 "주 눈금선"이 2개 혹은 3개 정도가 적당합니다.
- 차트라는 것 자체가 데이터를 시각적으로 보여주는 도구이기 때문에 많은 선은 복잡하게 보이고 도리어 직관적인 분석에 방해가 될 뿐이기 때문입니다.
- "더 크다", "훨씬 크다" 정도가 한눈에 직관적으로 보이면 됩니다. 절대 많은 선으로 복잡하게 만드시지 마시기 바랍니다. ^^
- 메뉴 1 : (세로축에서 마우스 더블 클릭) > "축옵션 - 단위" > "주", "보조"
- 메뉴 2 : (세로축에서 마우스 우클릭) > "축 서식" > "축옵션 - 단위" > "주", "보조"


** 핵심 요약 : 차트 기능 총정리 (5/10) - 그래프 그리기
9. 차트 축 간격, 가로 크기조정으로 다르게 보기
- 보통 세로축 (= y축)은 값을 표시하는 범위와 간격, 서식을 많이 조정을 하고
- 가로축 (= x축)은 레이블 같은 것이라서 크기나 원하는 경우 사용자가 표시하고자 하는 데이터로 변경하는 것이 가능하다.
10. 차트 세로축 (= y축) 범위 설정하기
- 세로축 범위 설정은 먼저 대상( = 세로축)을 정확하게 선택하는 것에서부터 시작한다.
- 메뉴 1 : (세로축에서 마우스 더블 클릭) > "축옵션 - 경계" > "최대" / "최소"
- 메뉴 2 : (세로축에서 마우스 우클릭) > "축 서식" > "축옵션 - 경계" > "최대" / "최소"
11. 차트 눈금선 간격 변경하기
- "눈금선"은 차트에 그려지는 "가로/세로" 일정간격의 선을 얘기하는데 "가로 / 세로" 각각 "주 눈금선", "보조 눈금선" 이렇게 2개씩 존재한다.
- 세로축의 주 눈금선도 3선 정도로 간단하게 표시하자.
- 차트에서 눈금선의 목적은 그래프 간의 높이를 서로 비교할 정도면 충분하고 눈금선이 많아지게 되면 차트가 복잡해지고 가독성이 떨어지기 때문이다.
- 1) 눈금선 삽입
- 메뉴 패스 1 : (가로축 마우스 우클릭) >"주 눈금선 추가", "보조 눈금선 추가"
- 메뉴 패스 2 : (차트 선택) > 차트 요소 (=우측 상단의 십자가 모양) > "눈금선"
- 2) 눈금선 삭제
- "눈금선"도 개체이기 때문에 마우스로 정확하게 선택을 하고 "Delete"키를 사용해서 삭제를 바로 하는 것이 가능하다.
- 3) 눈금선 간격 조정
- 메뉴 1 : (세로축에서 마우스 더블 클릭) > "축옵션 - 단위" > "주", "보조"
- 메뉴 2 : (세로축에서 마우스 우클릭) > "축 서식" > "축옵션 - 단위" > "주", "보조"
[엑셀 특강 (개념 잡기)] - 999. 엑셀 기초 특강 목차
999. 엑셀 기초 특강 목차
[엑셀 특강 (개념 잡기)] - 001. (엑셀 기초 특강) 엑셀 데이터란? (feat. 숫자, 문자, 날짜 무엇이 다른가?) [엑셀 특강 (개념 잡기)] - 002. (엑셀 기초 특강) 엑셀 함수란? (feat. 왜 그렇게 어렵고 많아야
nextmeok.tistory.com
* 엑셀 관련 궁금하신 거나 어려운 점이 있으시면 자유롭게 질문을 해주세요.
* 가능한 도움을 드릴 수 있도록 하겠습니다.
* 저도 많이 알지는 못하지만 누구나 그렇듯 시작이란 게 있고 경험이란 게 다를 것 같습니다.
* 편하게 문의하시면 됩니다. 저도 모를 수 있다. 감안해 주시고.
- ILU, SH -




댓글