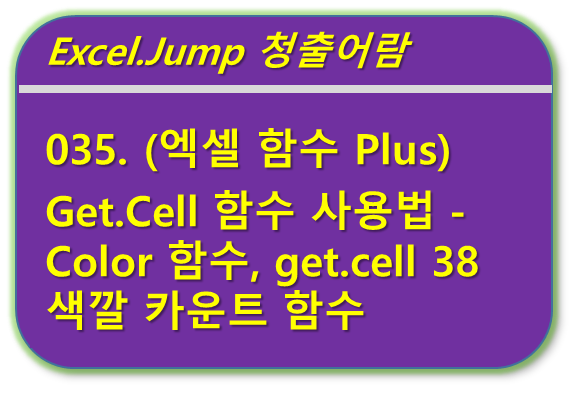
■ 목차
1. 함수 설명
2. Get.Cell 함수의 구문 / 사용방법
3. Get.Cell 함수 사용해 보기
4. Ge.Cell 함수 응용하기 - 셀 색깔 카운트
5. Get.Cell 함수 - Type_num 상세 내역
6. 기타 - 엑셀 매크로함수의 저장 및 사용하기
** 핵심 요약
- 엑셀의 셀관련한 여러 가지 정보를 찾아오는 매크로 함수로 Get.Cell 함수가 있습니다.
- 셀의 색깔, 글꼴 스타일, 행, 열 높이 등 셀관련한 다양한 정보를 찾아올 수 있는 함수입니다.
- 정확히는 매크로 함수라고 해서 원래는 VBA라는 엑셀 프로그램에서 사용이 가능하지만
- 특이하게 "이름 정의"라는 기능을 사용해서 엑셀에서도 사용이 가능한 조금 특이한 함수입니다.
- 그리고 Get.Cell 함수를 사용한 경우 해당 파일은 매크로를 포함한 파일로 간주되어 매크로 파일로 저장하고 사용해야 합니다.
1. 함수 설명
- 셀의 정보를 가져오는 함수로 Cell 함수라는 것이 있습니다. 제한 적이기는 하지만 셀관련한 셀주소, 행/열 번호 등을 참조할 수 있습니다.
- 그리고 Get.Cell 함수는 Cell 함수보다 더 다양한 셀관련한 정보를 참조할 수 있지만
- 원래는 엑셀 VBA 프로그램이라는 곳에선 사용이 되는 함수이라 엑셀에서 "이름 정의" 기능을 활용하여
- VBA 코딩 없이도 보다 다양한 셀관련한 정보를 찾아오는 것이 가능한 엑셀 매크로 함수입니다.
- 셀 색상, 글꼴, 폰트 이름, 폰트 사이즈 등 다양한 셀관련한 정보를 확인 가능하기 때문에 활용도가 다양한 함수이지만
- 엑셀 매크로 함수이기 때문에 가능한 다른 방법이 없는 경우에 마지막에 적용을 고려해 보시기 바랍니다.
2. Get.Cell 함수의 구문 / 사용방법
- Get.Cell함수는 엑셀의 정식 함수가 아니기 때문에 엑셀 도움말과 풍선도움말을 사용할 수가 없습니다.
- 하지만 Cell 함수와 유사하기 때문에 크게 어려운 부분이 없이 간단한 인수로 구성이 되어 있습니다.
- Get.CELL(type_num, [reference])
- type_num 필수 요소입니다. 찾고자 하는 셀 정보의 종류를 지정하는 숫자입니다.
- reference 선택 요소입니다. 관련 정보가 필요한 셀입니다. 생략 시 현재 셀의 정보를 표시해 줍니다.
- 첫 번째 인수는 type_num이고 어떠한 셀 정보를 볼 것인지 지정하는 숫자입니다.
- 대표적인 type_num로 셀의 색상을 찾고자 하는 경우 숫자 38을 type_num로 입력해 줍니다.
- 굉장히 많은 인수값을 가지고 있고 66개 정도 되는 것으로 알고 있습니다. ^^
- 대표적인 type_num에 많이 사용되는 인수로 글꼴 색(24), 배경색(38) 등이 있습니다.
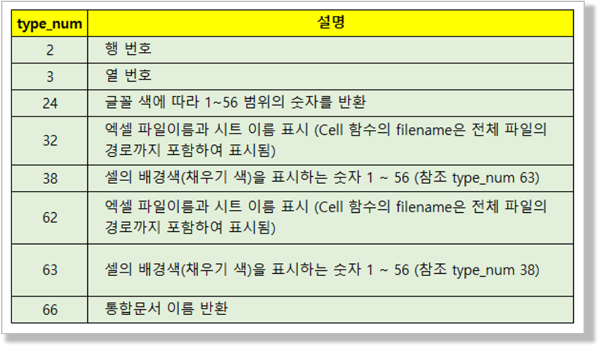
- 두 번째 인수, reference는 영어로 참조라는 의미로 엑셀에서는 보통 "참조 셀"을 의미합니다.
- 선택적 인수로 입력을 생략하게 되면 현재 수식이 입력되고 있는 셀의 정보를 반환하게 됩니다.
3. Get.Cell 함수 사용해 보기
- 먼저 Get.Cell 함수는 일반적인 다른 함수와 동일하게 엑셀 셀에 직접 입력해서 사용할 수가 없습니다.
- 그래서 반드시 "이름 정의"기능을 사용해야 하는데 이에 대한 이해를 먼저 하시는 게 중요합니다.
- 엑셀에서 "이름 정의"기능은 특정 셀이나 셀범위 혹은 수식에 대해서 임의의 이름을 붙여놓고 지정한 이름으로 대신해서 사용하는 기능입니다.
- 예를 들어 A1 셀에 이자율에 해당하는 값(A1 = 3%)을 입력하고 rate라는 이름으로 "=$A$1"이라고 이름 정의를 하게 되면
- 이후에는 $A$1 셀을 참조하는 대신에 rate라는 이름을 참조로 해서 수식들을 만드는 것이 가능해집니다.
- ex) = $A$1 * D4 = rate * D4와 같이 이름 정의를 이용한 수식을 만들어 사용할 수 있게 된다는 의미입니다.
- 아래 예제와 같이 각 셀의 색상 번호를 Get.Cell 함수와 이름정의를 이용해서 찾아보도록 하겠습니다.

- 1) 이름 정의하기
- ① 이름 정의할 셀 선택 하기 : C3
- 먼저 이름 정의를 하기 전에 C3 셀을 선택하고 시작하도록 하겠습니다.
- 이렇게 이름정의는 선택된 셀 , 정확하게는 현재 활성화된 셀을 기준으로 셀 주소의 절대참조, 상대참조를 활용하여 수식을 작성합니다.
- 그래서 내가 현재 어느 셀을 선택하고 이름 정의에 수식을 입력하는지가 중요합니다.
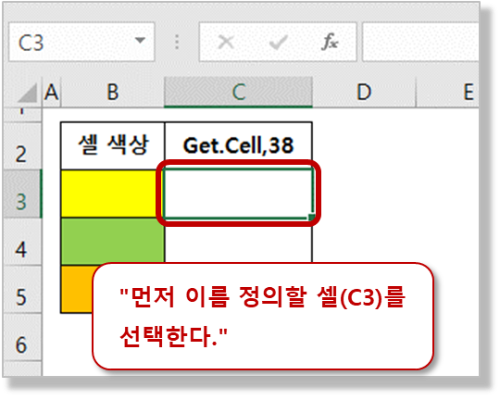
- ② 이름 정의 메뉴 선택
- 셀(C3)을 선택한 후 새로운 "이름 정의"를 만들기 위하여 아래 메뉴 패스의 "이름 정의"를 클릭합니다.
- 메뉴 패스 (리본 메뉴) : "수식" 탭 > "정의된 이름" 그룹 > "이름 정의"
- 만약 이미 만들어진 이름 정의를 수정하거나 하는 경우에는 "이름 관리자" 메뉴를 사용해 주시기 바랍니다.
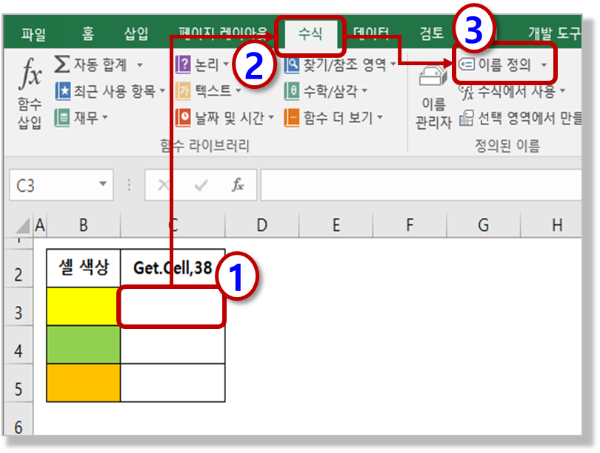
- ③ 이름 정의 만들기
- 현제 엑셀 화면에서 셀은 C3가 선택된 상태입니다.
- "이름 : color
- 이름 정의로 사용할 이름을 입력하면 되는데 우리는 "color"라고 입력을 하겠습니다.
- "참조 대상" : = get.cell(38, Sheet1!B3)
- color라는 이름으로 사용할 참조 대상의 셀이나 수식을 입력하는 곳입니다.
- get.cell 함수를 입력하는데 type_num는 38로 셀 배경색상을 지정하고
- reference는 참조하고자 하는 셀을 지정해 주시면 되는데 상대 참조로 지정을 해줍니다.
- 상대 참조로 지정을 해주는 이유는 셀에서 수식을 복사하는 경우 절대 참조로 하게 되면 특정셀로 셀 참조가 고정되기 때문입니다.
- 셀 주소는 직접 키보드로 입력을 해도 되지만 인수구분자 (쉼표, " , ")을 입력하고 reference 인수를 입력할 차례가 되면
- 그냥 마우스로 B3 셀을 한 번 클릭해 주면 자동으로 셀 주소가 입력이 됩니다.
- 이때 셀 주소는 항상 절대 참조 형식으로 입력이 되기 때문에 F4 키를 눌러서 상대참조형식으로 변경해 주시기 바랍니다.
- 절대 참조 형식 (Sheet1!$B$3) → (F4키 3번 입력) → 상대 참조 형식 (Sheet1!B3)
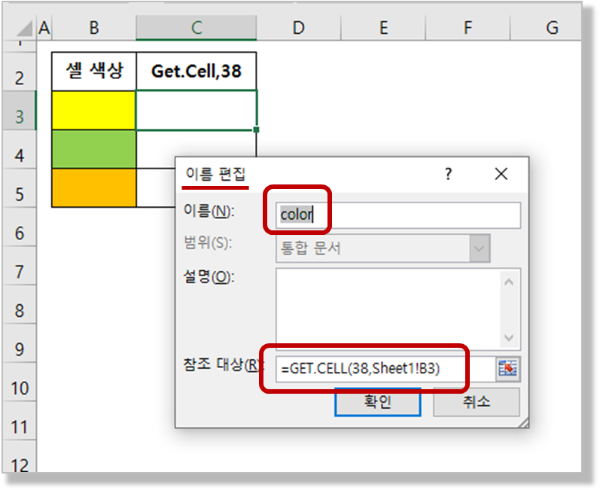
- ④ 이름 정의 결과 확인하기
- 아래 "이름 관리자"에서 color라는 이름의 이름 정의가 있다면 정상적으로 등록된 상태입니다..
- 해당 이름 정의 color을 마우스로 더블 클릭하면 상세 내용 확인이 가능합니다.
- 메뉴 패스 (리본 메뉴) : "수식" 탭 > "정의된 이름" 그룹 > "이름 관리자"
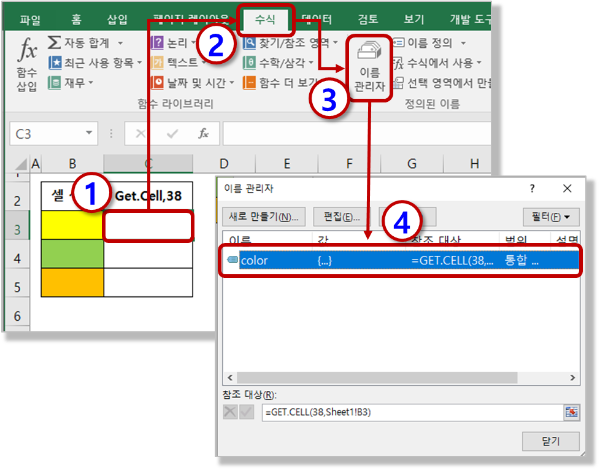
- 2) Get.Cell 함수 이름 정의 적용하기
- "color"라는 Get.Cell 함수를 이용한 "이름 정의"를 만들었습니다.
- 그러면 셀에 적용하는 수식은 아주 간단합니다.
- 아래와 같이 수식 입력을 위한 등호( " = ")와 color라는 이름정의된 이름을 입력해 주시면 됩니다.
- get.cell 함수의 참조 셀을 상대참조 형식으로 입력하였기 때문에 나머지 셀들도 동일하게 수식으로 복사를 해주시면 됩니다.
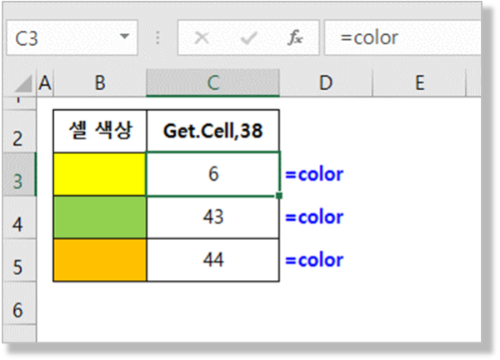
- 3) Get.Cell 함수 재계산 안될 때
- Get.Cell 함수의 경우 자동으로 재계산을 해주지 않는 듯합니다.
- 수식을 복사하거나 색상을 변경하는 경우 자동으로 수식이 재계산 안될 때가 있는데
- 이런 경우 아래 단축키들을 한 번 적용해 보시기 바랍니다.
- F9 : 열려 있는 모든 통합 문서의 모든 워크시트 재계산
- Shift + F9 : 현재 워크 시트 재계산
- Ctrl + Alt + F9 : 열려 있는 모든 통합문서의 모든 워크시트 재계산
- Ctrl + Alt + Shift + F9 : 열려있는 모든 통합 문서의 계산 표시 안된 셀까지 모드 재계산
- (한 개의 셀 선택하여 재계산하기) F2 → Enter 순서대로 눌러주기 : 수식 편집 모드 → 수식입력 작업으로 재계산하게 해 줌
4. Ge.Cell 함수 응용하기 - 셀 색깔 카운트
- 다음으로 특정 배경색이 몇 개나 있는지에 대해서 개수를 구해보는 예제를 만들어 보도록 하겠습니다.
- 원리 자체는 간단합니다. Get.cell 함수를 이용해서 셀 색상별로 숫자 번호를 찾아서
- 해당 숫자가 몇 개인지를 개수를 Countif 함수를 사용해서 구해주면 되는 문제입니다.
- 아래 예제처럼 "찾는 색상"을 바꿔가면서 색상에 해당하는 셀의 개수를 쉽게 구하는 것이 가능합니다.
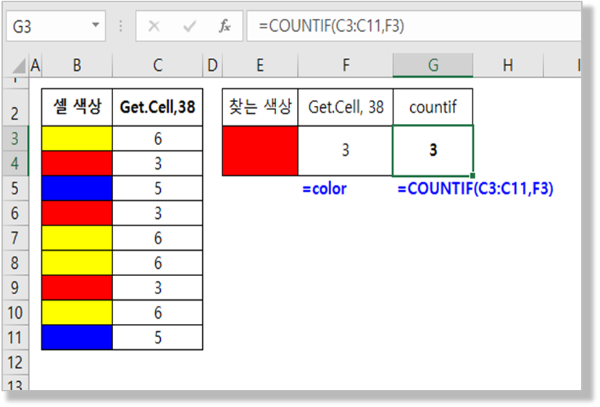
- 이번 과정은 엑셀의 "이름 정의" 기능과 셀의 상대 참조, 절대 참조 형식의 차이를 모르면 조금은 이해하기 힘든 과정입니다.
- 그리고 Get.Cell 함수는 일반적인 함수와 다르기 때문에 가능한 사용을 하지 않는 것이 좋겠지만
- 셀의 색상의 개수를 구한다는 등의 문제에서는 어쩔 수 없이 사용을 고민할 수밖에 없는 함수인 것 같습니다.
5. Get.Cell 함수 - Type_num 상세 내역
- 아래는 Get.Cell 함수의 type_num 상세 내역입니다.
- 엑셀 정리본 및 영문 원본 또한 같이 별첨 해드리니 함께 참조하시기 바랍니다.
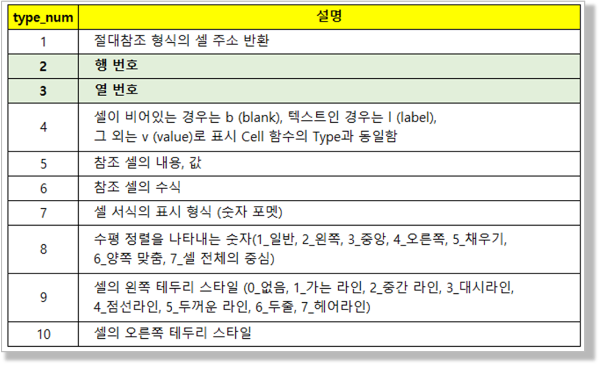
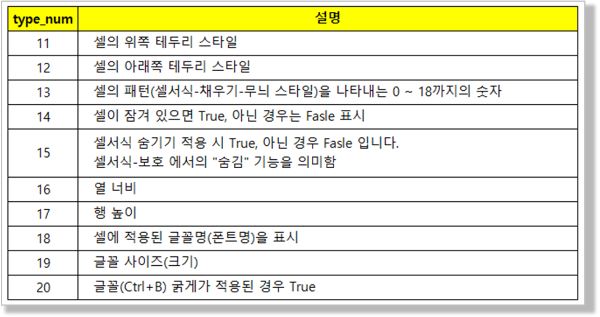
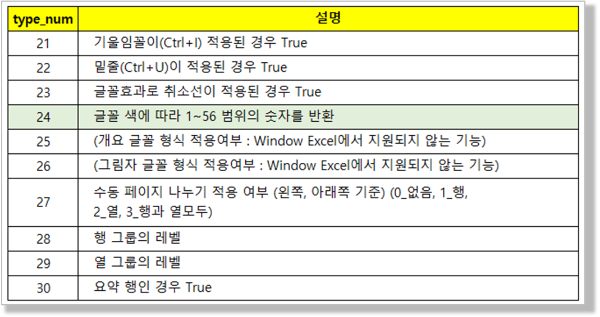
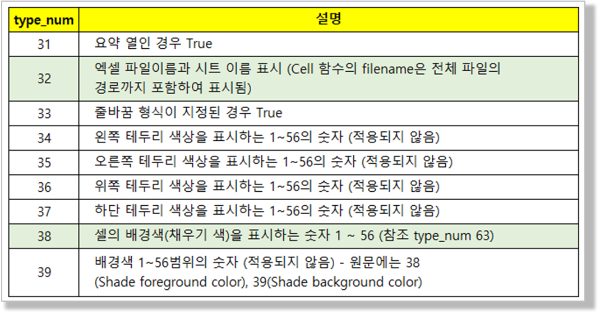
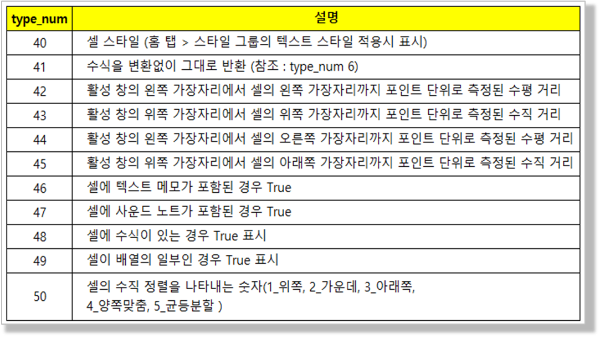
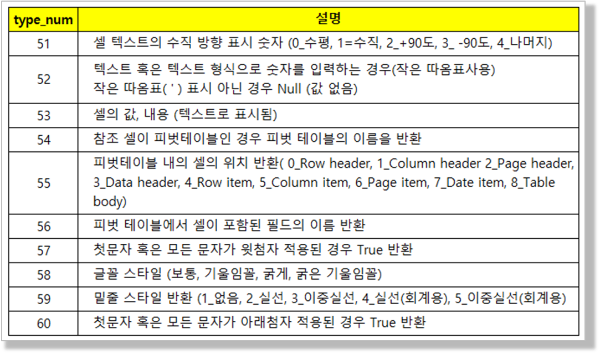

6. 기타 - 엑셀 매크로함수의 저장 및 사용하기
- Get.Cell 함수는 엑셀 매크로함수입니다. 따라서 통합문서 저장도 사용도 모두 매크로 함수형식으로 해줘야 합니다.
- 파일 저장은 일반 통합문서가 아니 "Excel 매크로 사용 통합 문서"라는 것으로 해줘야 하며
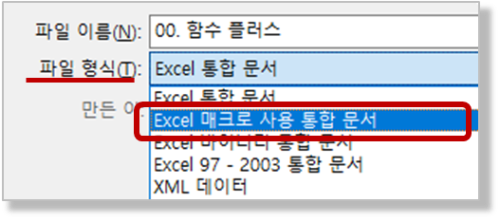
- 파일을 새로 열어서 사용하는 경우에도 현재 파일에 매크로 함수인 Get.Cell 함수가 포함되어 있기 때문에
- 엑셀이 "보안 경고"를 아래와 같이 표시하게 됩니다.
- 매크로가 포함된 엑셀 통합문서를 처음 열기를 하면 화면 상단에 위치하여 보안 경고 및 사용 여부를 확인하는 내용입니다.
- 이는 Get.Cell 매크로 함수가 포함되어 있기 때문이며 Get.Cell 함수의 기능을 사용하기 위해서는 "콘텐츠 사용"을 적용해주셔야 합니다.

- 혹은 리본 메뉴에서 "보안 경고"를 "모든 콘텐츠 사용"으로 해제해 주는 작업을 해주시면 됩니다.
- 메뉴 패스(리본 메뉴) : "홈 탭 > "정보" > "콘텐츠 사용" > "모든 콘텐츠 사용"
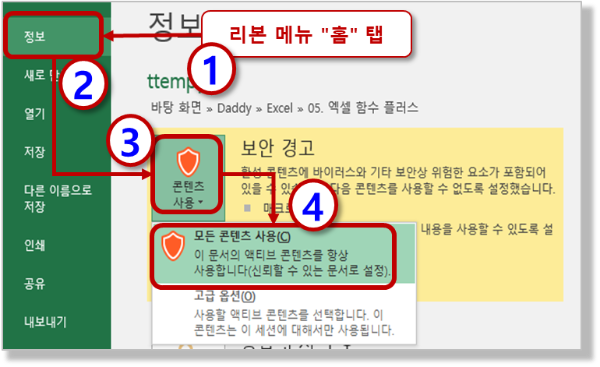
** 핵심 요약 : Get.Cell 함수 사용법 - Color 함수, get.cell 38 색깔 카운트 함수
1. 함수 설명
- 엑셀의 셀관련한 여러 가지 정보를 찾아오는 매크로 함수로 Get.Cell 함수가 있다.
- 특이하게 "이름 정의"라는 기능을 사용해서 엑셀에서도 사용이 가능한 조금 특이한 함수이다.
- 엑셀 매크로 함수이기 때문에 가능한 다른 방법이 없는 경우에 마지막에 적용을 고려하자.
2. Get.Cell 함수의 구문 / 사용방법
- type_num 필수 요소입니다. 찾고자 하는 셀 정보의 종류를 지정하는 숫자입니다.
- reference 선택 요소입니다. 관련 정보가 필요한 셀입니다. 생략 시 현재 셀의 정보를 표시해 줍니다.
- 첫 번째 인수는 type_num이고 어떠한 셀 정보를 볼 것인지 지정하는 숫자이다.
- 대표적인 type_num에 많이 사용되는 인수로 인수로 글꼴 색(24), 배경색(38) 등이 있다.
- 두 번째 인수, reference는 영어로 참조라는 의미로 엑셀에서는 보통 "참조 셀"을 의미한다.
- 선택적 인수로 입력을 생략하게 되면 현재 수식이 입력되고 있는 셀의 정보를 반환하게 된다.
3. Get.Cell 함수 사용해 보기
- "이름 정의"기능은 특정 셀이나 셀범위 혹은 수식에 대해서 임의의 이름을 붙여놓고 지정한 이름으로 대신해서 사용하는 기능이다.
- 각 셀의 색상 번호를 Get.Cell 함수와 이름정의를 이용해서 찾아보자
- 1) 이름 정의하기
- ① 이름 정의할 셀 선택 하기 : C3
- ② 이름 정의 메뉴 선택
- 메뉴 패스 (리본 메뉴) : "수식" 탭 > "정의된 이름" 그룹 > "이름 정의"
- ③ 이름 정의 만들기
- "이름 : color
- "참조 대상" : = get.cell(38, Sheet1!B3)
- 이때 셀 주소는 반드시 상대 참조 형식으로 만들자 (F4키 활용)
- ④ 이름 정의 결과 확인하기 : 이름 관리자
- 메뉴 패스 (리본 메뉴) : "수식" 탭 > "정의된 이름" 그룹 > "이름 관리자"
- 2) Get.Cell 함수 이름 정의 적용하기 : =color
- 3) Get.Cell 함수 재계산 안될 때
- 재계산 단축키를 사용해 보자
- F9, Shift + F9, Ctrl + Alt + F9, Ctrl + Alt + Shift + F9
- (한 개의 셀 선택하여 재계산하기) F2 → Enter (순서대로 눌러 주기)
4. Ge.Cell 함수 응용하기 - 셀 색깔 카운트
- 원리는 Get.Cell 함수를 이용해서 셀 색상의 숫자 번호를 찾아서
- 해당 숫자가 몇 개인지를 Countif 함수를 사용하여 확인하면 된다.
5. Get.Cell 함수 - Type_num 상세 내역
- Type_num 1 ~ 66까지 참조하자
6. 기타 - 엑셀 매크로함수의 저장 및 사용하기
- Get.Cell 함수는 엑셀 매크로함수이다. 따라서 통합문서 저장도 사용도 모두 매크로 함수형식으로 해줘야 한다.
- 파일 저장은 일반 통합문서가 아니 "Excel 매크로 사용 통합 문서"라는 것으로 해줘야 하며
- 파일을 새로 열어서 사용하는 경우에도 "보안 경보"를 보게 되며 "콘텐츠 사용"을 적용하고 사용하자.
[엑셀 함수 강좌-플러스] - 999. 엑셀 함수 Plus 목차
999. 엑셀 함수 Plus 목차
[엑셀 함수 강좌-플러스] - 001. (엑셀 함수 Plus) Text 함수 사용법 - 원하는 서식(포맷, 날짜/시간, 소수점, 퍼센트, 시간, 요일)을 텍스로 만들어 보자 [엑셀 함수 강좌-플러스] - 002. (엑셀 함수 Plus) Tr
nextmeok.tistory.com
* 엑셀 관련 궁금하신 거나 어려운 점이 있으시면 자유롭게 질문을 해주세요.
* 가능한 도움을 드릴 수 있도록 하겠습니다.
* 저도 많이 알지는 못하지만 누구나 그렇듯 시작이란 게 있고 경험이란 게 다를 것 같습니다.
* 편하게 문의하시면 됩니다. 저도 모를 수 있다. 감안해 주시고.
- ILU, SH -




댓글