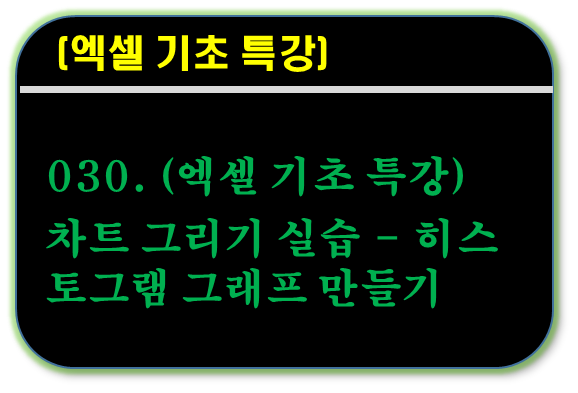
■ 목차
1. 엑셀 히스토그램 차트 - 개요
2. 히스토그램 차트 만들기 - 차트 기능 사용
3. 히스토그램 차트 만들기 - Frequency 함수로 계급구간 만들기
4. 히스토그램 차트 만들기 - 피벗 테이블로 계급구간 만들기
5. 다양한 수식을 활용한 계급구간 구하기
6. 분석도구 - 히스토그램 사용하기
** 핵심 요약
1. 엑셀 히스토그램 차트 - 개요
- 오늘은 엑셀의 히스토그램 차트에 대해서 알아보도록 하겠습니다.
- 히스토그램 차트란 특정 데이터 구간의 발생빈도를 막대형 그래프로 보여주는 차트입니다.
- 보통은 키, 몸무게, 온도 등의 연속형 데이터에 대해서 가로축은 데이터의 범위를 구간으로 표시하고
- 세로축은 각 구간에 속하는 데이터의 발생 빈도를 막대그래프의 높이로 표시하게 됩니다.
- 그렇게 해서 나이를 표시하는 경우 0~9세에 몇 명이 있고, 10~19세에 몇 명이 있는지 등
- 그래프를 보고 구간별로 얼마나 많이 발생, 분포하는지를 한눈에 직관적으로 알 수 있게 됩니다.
- 히스토그램 차트는 그래프만 본다면 기본적으로 막대형 차트에 해당하지만
- 연속형 데이터 등을 구간(범주)에 속한 개체의 도수(빈도)라는 데이터를 먼저 만들어서 그려줘야 하는 차트입니다.
- 따라서 엑셀에서는 아래와 같이 원본 데이터를 구간에 해당하는 빈도 데이터(=도수분포)를 먼저 만들고 막대형 그래프를 적용하는 경우와
- 엑셀이 제공하는 히스토그램 차트를 바로 적용하는 몇 가지 방법으로 만드는 것이 가능합니다.
- ① 데이터 만들기(Frequency 함수) + 막대형 차트 적용
- ② 데이터 만들기 (Countif 함수) + 막대형 차트 적용
- ③ 데이터 만들기 (피벗 데이블) + 막대형 차트 적용
- ④ 히스토그램 차트 기능 사용하기
- ⑤ 분석 도구 - 히스토그램 기능 사용하기
- 일반적인 차트의 주의 사항 및 히스토그램의 특징 등에 대해서 간단하게 알아보고 상세한 설명을 이어가도록 하겠습니다.
- 1) 차트 만들기 일반적인 주의 사항
- ① 데이터 종류에 맞는 차트 유형 선택
- 각각의 차트마다 잘 표현하는 데이터의 종류가 다릅니다. 점점 증가/감소하는 수량을 표시하기 위한 꺾은선형
- 다른 지점과의 실적을 비교하기 위한 막대그래프 등 적합한 차트 종류를 사용해야 합니다.
- ② 심플하게 만들 것
- 차트에서 사용하는 색상이나 데이터의 개수 등을 많이 해서 여러 가지 복잡하게 만들게 되면
- 보는 사람은 차트가 전달하는 내용을 정확하게 인지하기 힘든 경우가 많습니다.
- 그래서 차트는 항상 심플하게 만들 필요가 있습니다.
- 차트를 딱 봤을 때 내가 전달하고자 하는 데이터가 한눈에 들어올 수 있어야 합니다.
- ③ 한 개의 차트에서는 1개 혹은 2개의 정보만을 전달한다.
- 간혹 한 개의 차트로 너무 많은 정보를 전달하기 위해 차트가 복잡해지고 사용자가 어떤 정보인지를 인식하기 어렵게 하는 경우가 있습니다.
- 반드시 1개 혹은 2개의 정보만을 차트에 담으시기 바랍니다.
- 전달하고자 하는 정보가 많은 경우 필요하면 차트를 2개로 나누어 작성하시기 바랍니다.
- 절대로 차트를 그리고 또 차트에 대해서 무언가를 설명을 해야 이해가 되도록 만드시면 안 됩니다.
- 차트는 그냥 보면 바로 무슨 얘기를 하는지 제목, 그래프 그리고 강조된 숫자, 색상으로 인식이 되어야 합니다.
- 다시금 말씀드리지만 복잡한 숫자 데이터를 심플하게 만든 것이 차트입니다. 그래서 차트는 크기, 추세, 넓이를 보고
- 더 크다, 증가/감소한다, 더 많은 비중을 차지한다를 한눈에 인식이 되도록 만드시기 바랍니다.
- 2) 히스토그램 차트의 특징 및 주의 사항
- 히스토그램 차트는 대량의 데이터를 가공해서 구간별 발생빈도를 보여주는 차트입니다.
- 주로 연속형 데이터를 가공해서 구간을 정하고 발생빈도를 보고 데이터를 분석하는 도구로
- 아래와 같은 특징을 가지게 됩니다.
- ① 도수분포(구간별 빈도)를 막대형 그래프로 쉽게 볼 수 있게 하는 차트이다.
- 히스토그램 차트는 그래프만을 본다면 막대형 차트에 해당합니다.
- 하지만 막대형 차트의 경우 연속된 데이터가 아닌 학생 1 몇 점, 학생 2 몇 점과 같이 특정 개체의 수량 혹은 개수를 표현하지만
- 히스토그램 차트의 경우 연속된 데이터에 대해서 구간을 정하고 구간에 해당하는 발생빈도를 70~79점 몇 명, 80~89점 몇 명과 같이 도수분포를 먼저 만들게 됩니다.
- 이렇게 연속된 데이터로 만들어진 도수분포(구간별 빈도)를 막대형 차트로 만들어
- 어떠한 분포를 가지는지를 분석하는 통계적인 분석도구 중의 하나입니다.
- 따라서 개별적인 데이터로 누가 더 잘하고 높은 점수를 받았는지를 보려면 막대형 차트를
- 통계적으로 어떤 점수 구간에 더 많이 분포하고 어떻게 점수가 분포하는지를 분석하고 싶다면 히스토그램 차트를 이용해야 합니다.
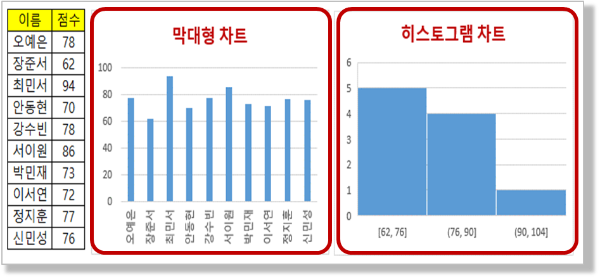
- ② 따라서 구간( = Bin, 계급) 설정이 중요하다.
- 만들어진 히스토그램 차트를 분석하는 부분은 히스토그램의 통계적 분석 등의 자료를 찾아보시기 바랍니다.
- 여기서는 우리가 원하는 히스토그램 차트를 만드는 부분까지 설명을 드릴 예정이며
- 우리가 원하는 히스토그램 차트를 정확하게 만들기 위해서 가장 중요한 부분은 바로 구간으로 Bin, 계급이라고도 합니다.
- 일반적으로 구간의 개수가 5 ~ 15개 정도가 되도록 정하라고 하는데 보통 5, 10, 50, 100과 같이 정수 단위로 정하시면 됩니다.
- 일반적으로 10 단위로 정하는 경우 0 이상 ~ 10 미만 (0 포함, 10은 미포함)과 같이 많이 하지만
- 반드시 같게 하실 필요는 없으면 원하는 구간을 설정하시면 됩니다.
- 계급 구간인 히스토그램 차트의 x축의 막대그래프 너비가 결정이 되면 막대그래프를 보통은
- 연속된 데이터를 사용하기 때문에 빈틈없이 연결된 상태로 "간격 너비"를 조정해 줍니다.
- 계급 구간을 우리가 원하는 범위로 정하는 작업으로 직접 히스토그램용 데이터(=도수분포표)를 만들고 이를 차트로 만드는 방식으로는
- Frequency 함수, Countif 함수, 피벗 테이블 + 막대형 차트를 사용하게 되며 계급구간을 우리가 원하는 형태로 정확하게 만들 수 있다는 장점이 있습니다.
- 반면에 자동으로 한 번에 원본 데이터에서 히스토그램 차트를 만들어 주는 "히스토그램 차트"나 "분석 도구"는 건편하게 만들 수 있지만
- 계급구간을 설정하는 것이 조금 어렵거나 엑셀이 자동으로 구간을 설정하기 때문에 다소 원하지 않는 모양이 될 수 있습니다.
- 각각의 방법에 따른 장단점이 있기 때문에 이를 이해하시고 사용해 주시기 바랍니다.
- ③ 결국 원본 데이터 > 도수 분포표 > 막대그래프를 만드는 방식이다.
- 결국 히스토그램 차트를 만드는 원리는 먼저 원본 데이터로 설정된 구간으로 도수 분포표(계급구간별 발생빈도)를 만들고
- 이렇게 만들어진 데이터를 활용하여 막대형 차트를 그리는 방식입니다.
- 이를 사람이 나누어서 작업을 하는 방법이랑 엑셀이 자동으로 모두 해주고 결과를 보여주는 방법으로 나눌 수 있겠습니다.
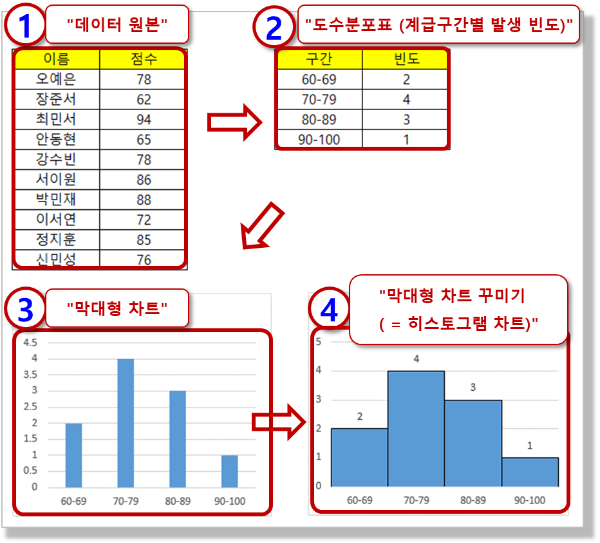
2. 히스토그램 차트 만들기 - 차트 기능 사용
- 먼저 원본 데이터를 사용하여 히스토그램 차트를 바로 만들 수 있는 차트 기능을 사용해 보겠습니다.
- 차트를 만드는 방법은 몇 번의 마우스 클릭으로 간단하게 가능하지만 우리가 원하는 최종 결과물을 얻기 위해서
- 어떠한 기능들을 사용해야 하는지 잘 살펴보시고 어떠한 한계가 있는지에 대해서도 확인을 해보시기 바랍니다.
- 1) 히스토그램 차트 적용하기
- 원본 데이터의 임의의 셀을 선택하고 "통계 차트 삽입"의 "히스토그램" 차트를 적용합니다.
- 임의의 셀을 선택하면 엑셀이 자동으로 데이터 범위를 확장하여 적용을 하게 되며
- 특정 셀을 2개 이상 여러 개를 선택하는 경우는 자동확장 없이 지정된 범위만으로 차트를 만들어 주기 때문에
- 2개 이상의 셀을 선택하는 경우는 정확하게 차트를 만들고자 하는 전체 영역을 선택해서 메뉴를 사용하셔야 합니다.
- 메뉴 패스 : (원본 데이터 임의의 셀 선택) > "삽입" 탭 > "차트" 그룹 > "통계 차트 삽입" > "히스토그램"
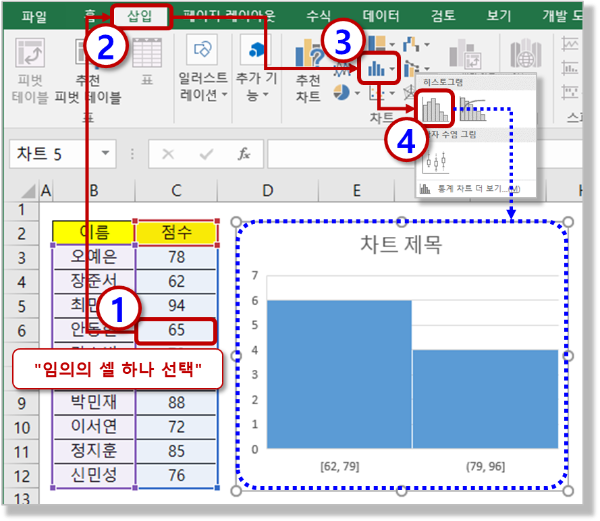
- 이렇게 차트를 만들게 되면 일단은 엑셀이 자동으로 임의의 계급구간을 설정해서 히스토그램 차트를 만들어 주게 됩니다.
- 2) 히스토그램 차트 계급구간 설정하기
- 히스토그램 차트를 적용하는 경우 엑셀이 자동으로 가장 적절한 구간으로 계급구간을 설정하기 때문에
- 우리가 원하는 모양이 아닐 수 있습니다. 계급구간을 우리가 원하는 범위로 설정해 보도록 하겠습니다.
- 우리가 사용한 원본 데이터의 최솟값은 62점이고 최고값은 94점입니다.
- 이 경우 만약 60 ~ 100까지 10 단위로 구간을 정한다고 한다면 아래와 같이
- x축의 축서식에서 "계급구간 너비"와 "오버플로우 계급구간", "언더 플로우 계급구간"을 적설이 설정해 주시면 됩니다.
- 메뉴 패스 : (차트의 x축을 마우스로 선택 상태) > (마우스 우클릭) > "축 서식" > "계급구간 너비", "오버플로 계급구간", "언더플로 계급구간"
- 혹시 "계급구간 너비" 등의 숫자를 입력하는 설정 칸이 보이지 않는 경우는 경계선을 마우스로 드래그해서 화면을 더 넓게 키워주시기 바랍니다.
- ① "범주별" : 원본 데이터가 아닌 도수분포표를 데이터로 히스토그램 차트 기능을 사용하는 경우에 적용합니다.
- ② "자동" : 엑셀이 자동으로 계급구간을 설정하여 차트를 만들어 줍니다.
- ③ "계급구간 너비" : 계급구간의 너비(크기)를 설정하는 기능으로 숫자 10을 입력하게 되면 50~60, 60~70처럼 10의 간격으로 설정이 됩니다.
- 다만 시작값을 입력할 수 없기 때문에 데이터의 최솟값을 기준으로 62 ~ 72, 72 ~ 82처럼 자동으로 지정된 크기를 기준으로 계급구간을 설정하게 됩니다.
- ④ "계급구간 수" : 몇 개의 막대그래프로 표시할 것인지를 설정하는 값으로 만약 5를 입력하게 되면 5개의 구간으로 설정하게 됩니다.
- ⑤ "오버플로/언더플로 계급구간" : 지정된 숫자보다 너무 큰 값이나 작은 값을 묶어서 한 구역으로 표현하기 위한 기능입니다.
- 만약 원본 데이터에 아주 큰 값이 존재한다면 오버플로 계급구간을 설정해서 지정된 숫자 이상을 모두 한 구역으로 모아서
- 특정 한 개의 큰 숫자 때문에 계급구간이 무의미하게 많아지는 것을 방지할 수 있습니다.
- 히스토그램 차트의 x축 계급구간 설정에서는 "시작값"을 지정할 수 없기 때문에 오버플로/언저플로 계급구간을 적절히 잘 사용하셔야 하는데
- 만약 우리가 60~70, 70~80, 80~90, 90~100의 계급구간으로 설정하기를 원한다면
- "오버플로 계급구간"은 90으로 "언더플로 계급구간"은 70으로 설정함으로써 10 단위로 끊어지는 계급구간을 정확하게 만들 수 있습니다.
- 이렇게 설정을 하지 않으면 엑셀은 최솟값을 기준으로 62~72, 72~82, … 와 같이 설정을 자동으로 하게 됩니다.
- 따라서 적절하게 "오버플로 / 언더플로 계급구간"을 설정해야 우리가 원하는 10 단위 등의 계급구간 설정이 가능하게 됩니다.
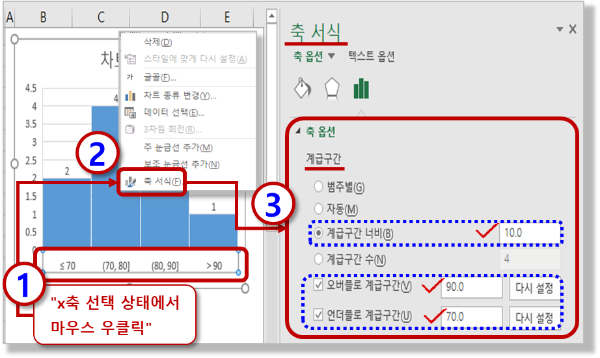
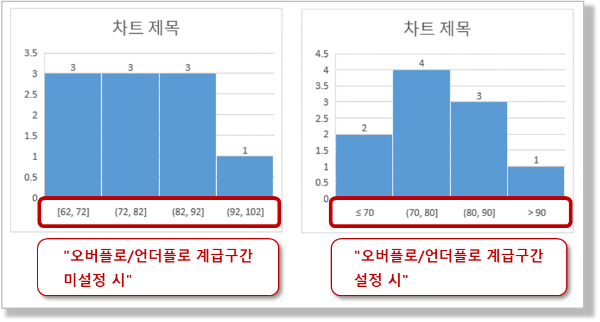
- 3) 히스토그램 차트 - 데이터 레이블 등 차트 요소 추가/삭제
- 히스토그램 차트는 통계 차트로 일반적인 차트의 마우스 우클릭에서 볼 수 있는 메뉴와는 조금 다르게 관련 메뉴들이 표시됩니다.
- 특히 데이터 레이블 등의 차트요소의 경우 마우스 우클릭 메뉴에 표시가 되지 않기 때문에
- 차트를 선택하면 우측 상단에 표시되는 녹색 십자가 모양의 "차트 요소" 메뉴를 사용해 주시기 바랍니다.
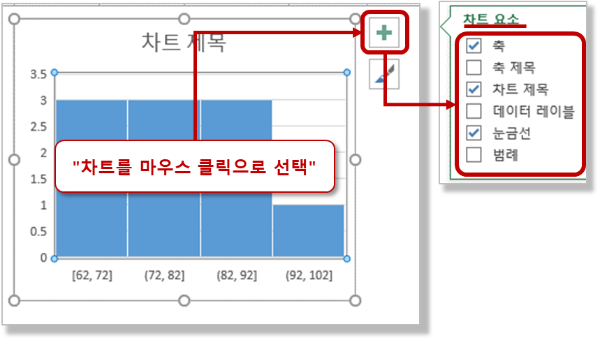
3. 히스토그램 차트 만들기 - Frequency 함수로 계급구간 만들기
- Frequency 함수는 숫자를 대상으로 각 구간별로 발생 빈도를 구해주는 배열함수입니다.
- 배열함수이기 때문에 최신 엑셀 버전이 아닌 경우 "Enter"가 아닌 "Ctrl + Shift + Enter"로 수식 입력을 마무리해주셔야 해주셔야 합니다.
- 그리고 Frequency 함수를 사용하실 때 주의 하실 점은 구간으로 지정하는 숫자는 항상 "~까지"라는 의미로 사용됩니다.
- 그리고 구간 지정이 "~까지"라는 의미로 사용되기 때문에 데이터 값의 구성을 정확하게 모르는 경우는
- 마지막 숫자를 초과하는 구간의 빈도를 구하기 위해서 결괏값은 지정한 구간의 개수보다 항상 1개 더 많은 값을 반환하게 됩니다.
- 그래서 항상 지정한 구간의 개수보다 1개 많은 결과 반환 범위를 선택해야 전체 결괏값을 모두 배열 값으로 볼 수 있게 됩니다.
- 물론 지금과 같이 데이터 값의 한계(만점 = 100)를 명확히 아는 경우는 구간의 개수와 동일하게 결괏값 구간을 지정하셔도 사용상에 문제는 없습니다.
- Frequency 함수에 경험이 없으신 분이라면 함수 사용법을 한 번 보고 오시면 도움이 될 수 있을 것 같습니다.
- 배열 수식이랑 Frequency 함수에 어려움이 있으시면 본 내용을 건너뛰고 아래의 다른 방법으로 히스토그램을 작성하는 다음 내용으로 넘어가셔도 됩니다. ^^
- 경계에 해당하는 점수를 참조하여 아래 점수구간에 대한 계급구간으로 데이터를 만들어서 히스토그램 형식으로 차트를 작성해 보겠습니다.
- 1) Frequency 함수로 계급구간 만들기
- 함수 구문 : FREQUENCY(데이터 범위, 구간 설정 범위)
- 함수 적용 : =FREQUENCY($C$3:$C$12,$E$3:$E$6)
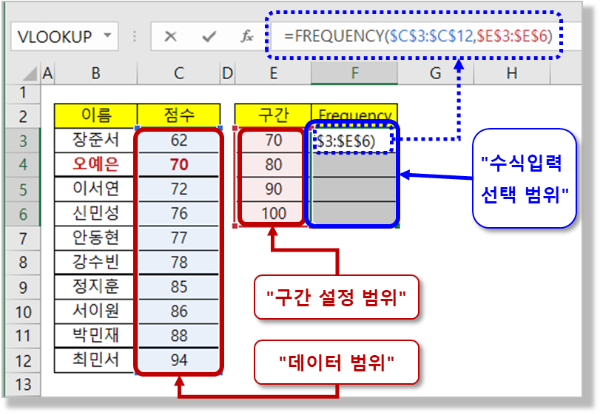
- ① 수식입력 범위 선택 : F3:F6
- 먼저 수식입력 범위를 선택합니다. Frequency 함수는 지정된 각 구간에 대한 빈도를 모두 출력해 주는 배열수식이기 때문에
- 수식 입력하기 전에 수식 결괏값이 표시될 범위(F3:F6)를 모두 선택합니다.
- ② 수식 입력 : =FREQUENCY($C$3:$C$12,$E$3:$E$6)
- 수식입력은 수식입력을 위해 선택한 범위(F3:F6)의 선택상태가 유지된 상태에서 입력을 해줘야 하는데
- 선택된 범위 중에서 현재 활성화 상태인 "F3"에 입력을 해줍니다.
- 셀에 수식을 직접 입력해도 되지만 선택 셀 상태를 유지하면서 좀 더 편하게 입력하기 위해서 "수식 입력줄"을 사용하시면 됩니다.
- ③ "Ctrl + Shift + Enter"로 배열수식 입력
- 최신 엑셀(MS 365, 엑셀 2021 이후 버전)은 "동적배열"이라고 해서 사용자가 별도의 배열 수식입력을 위해 하는 작업 없이
- 그냥 일반적인 수식입력하듯이 입력하고 "Enter"로 수식입력을 마무리하면 엑셀이 입력된 수식이 배열수식인 경우에는
- 배열 수식형식으로 자동으로 여러 개의 결괏값을 보여주게 됩니다.
- 하지만 이전 버전의 엑셀 프로그램은 일반수식입력은 수식 입력 마무리를 "Enter"로 입력을 하고
- 배열 수식의 경우 별도로 "Ctrl + Shift + Enter"로 수식입력을 구분해서 입력을 마무리해줘야 합니다.
- 이렇게 배열 수식으로 입력하게 되면 수식이 중괄호로 묶여서 배열수식임을 구분해서 표시되게 됩니다.
- 배열수식 입력 표시 : {=FREQUENCY($C$3:$C$12,$E$3:$E$6)}
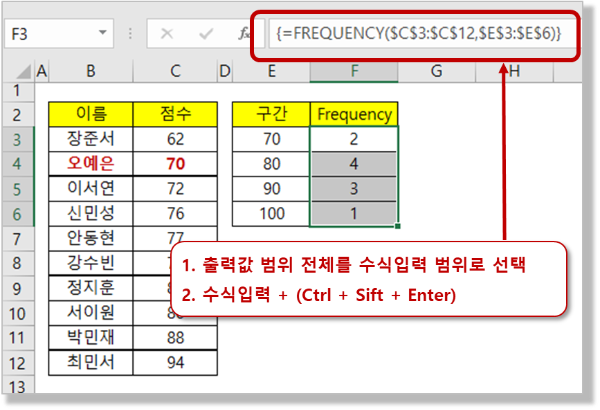
- 2) 도수분포 데이블로 막대형 차트 적용하여 히스토그램 차트 만들기
- 다음으로 만들어진 도수분포 테이블을 사용하여 막대형 차트를 만들게 되면
- 우리가 원하는 형태의 히스토그램 차트를 만들 수 있게 됩니다.
- ① 막대형 차트 적용
- 메뉴 패스 : (빈도 범위만 선택) > "삽입" 탭 > "차트" 그룹 > "세로 또는 가로 막대형 차트 삽입" > "묶은 세로 막대형"
- 막대형 차트로 만들어진 히스토그램 차트는 비슷하기는 하지만 아직은 우리가 원하는 형태까지는 아닙니다.
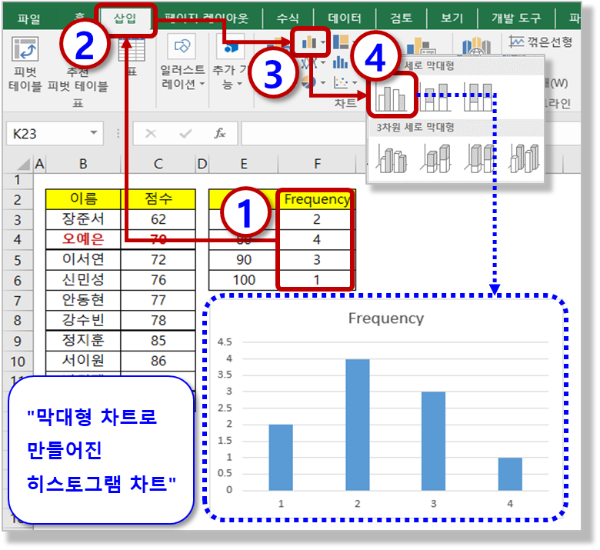
- ② x축 레이블 수정
- 메뉴 패스 : (차트 선택 상태에서 마우스 우클릭) > "데이터 선택" > (데이터 원본 선택, 가로축 레이블) "편집" > "축 레이블 범위"
- 차트의 x축 레이블 범위를 변경하여 지정해 주는 작업입니다.
- Frequency 함수에 적용한 구간을 지정해 주셔도 되고 아니면 별도로 레이블로 사용하고 싶은 이름을 만들어서 범위를 지정해 주셔도 됩니다.
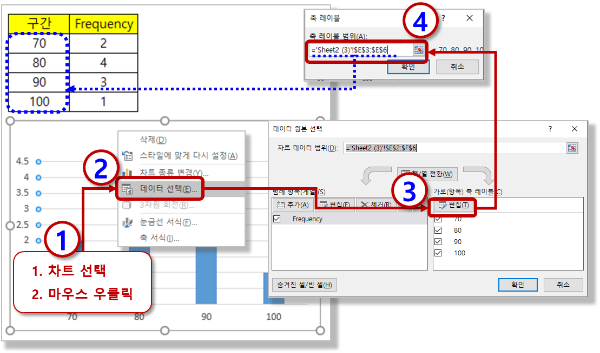
- ③ 막대그래프의 너비 설정하기
- 막대그래프가 빈틈없이 꽉 채워지는 모양의 히스토그램 차트처럼 꾸미기 위해서
- 그래프의 "간격 조정" 옵션을 사용하고자 합니다.
- 메뉴 패스 : (막대그래프 선택 상태에서 마우스 우클릭) > "데이터 계열 서식" > "간격 너비 = 0%"
- 막대그래프의 간격너비까지 조정을 하고 나니깐 이제 히스토그램 차트와 같은 모양이 된 것 같습니다.
- 히스토그램 차트에서도 같은 메뉴를 사용하여 "데이터 계열 서식 > 간격 너비"를 조정할 수 있습니다.
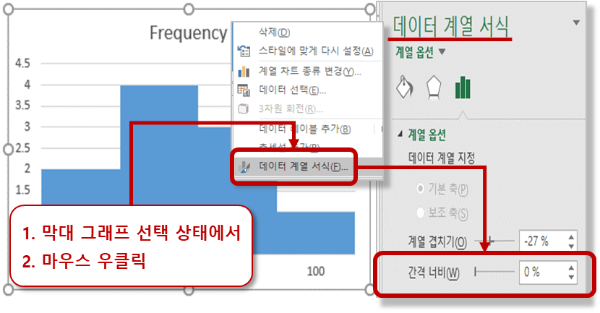
4. 히스토그램 차트 만들기 - 피벗 테이블로 계급구간 만들기
- 이번에는 피벗 테이블의 "그룹" 기능을 활용하여 계급구간을 만드는 방법입니다.
- 생각보다 간단하게 작업이 가능하기 때문에 활용하시면 좋을 듯합니다.
- 1) 피벗 테이블 적용 > 위치 선정
- 피벗 테이블을 기존 원본 데이터 옆에 작성하기 위하여 피벗 테이블 삽입 메뉴를 선택하고 위치를 지정하도록 하겠습니다.
- 메뉴 패스 : (임의의 셀 하나 선택) > "삽입" 탭 > "표" 그룹 > "피벗 테이블" > "기존 워크시트" > "E1" 셀 선택 적용
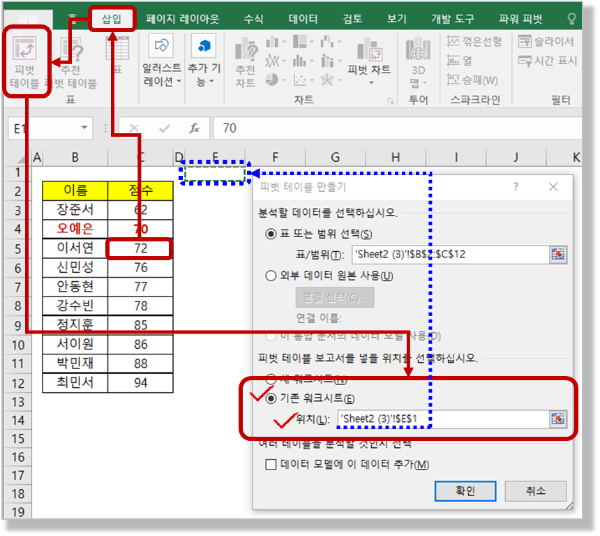
- 2) 피벗 테이블 점수별 개수 적용하여 만들기
- 점수별로 개수를 그룹핑하기 전에 먼저 각각의 점수별 개수를 피벗 테이블로 표현합니다.
- 피벗 테이블 필드 옵션에서 점수를 "행", "값" 영역에 각각 한 번씩 2번 적용하면
- "값" 영역은 자동으로 "합계"가 적용되게 되는데 이를 "개수"로 변경하는 작업을 해줍니다.
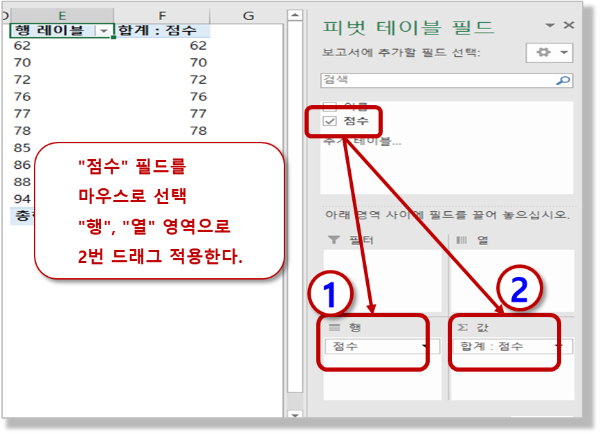
- 현재는 "값" 영역의 "점수"의 경우 "합계"가 적용된 상태이기 때문에
- 다른 통계값을 적용하기 위해서 "합계 : 점수"를 마우스로 "좌클릭" (우클릭이 아닙니다.)하여 변경합니다.
- 메뉴 패스 : ("합계 점수" 마우스 "좌클릭") > "값 필드 설정" > (값 요약 기준) "개수" 적용

- 3) "점수" 행 그룹화로 계급 구간 정하기
- 도수분포의 계급 구간 설정을 위하여 피벗 테이블의 "그룹" 기능을 사용하도록 하겠습니다.
- 여기서 중요한 부분은 그룹이 적용되는 범위로 "61"를 시작 값으로 입력하게 되면
- "61~70, 71~80, …"과 같이 적용이 되고 시작값, 종료값을 모두 포함하는 구간의 그룹을 만들어 주게 됩니다.
- 그렇기 때문에 여기서 시작값을 "60"으로 할 것인 "61"로 할 것인지에 따라서 차이가 있기 때문에
- 차이를 이해하시고 구분해서 사용해 주시기 바랍니다.
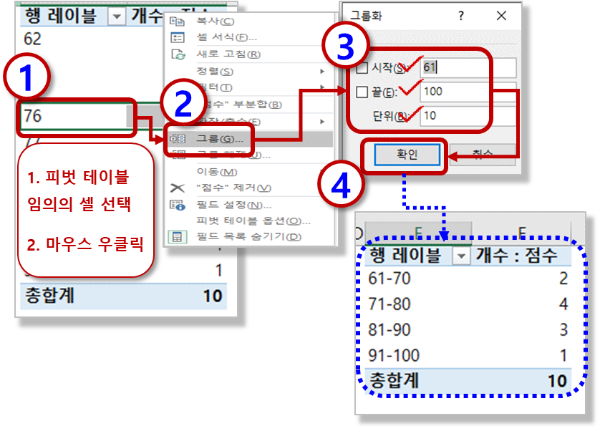
- 참고로 피벗 테이블에서 자동으로 "총합계"란을 표시하게 되는데
- 이는 "총합계" 셀을 선택한 상태에서 > "마우스 우클릭" > "합계 제거"를 선택해서 삭제해 주시면 됩니다.
- 4) 막대형 차트 적용 및 너비 설정
- 이전 내용과 동일한 관계로 생략하겠습니다. 피벗 테이블을 사용하기 때문에 "피벗 차트"가 만들어지는 부분만 차이가 있습니다.
5. 다양한 수식을 활용한 계급구간 구하기
- 그 외에도 다양한 수식(Countif 함수, 배열 수식)을 활용하여 원하는 범위의 계급구간을 구하는 방식입니다.
- 이렇게도 계급구간이 만들어지는구나 정도로 참조하시기 바랍니다.
- 일단 계급 구간이 만들어지면 그다음은 막대형 차트를 적용해 주시면 되기 때문에 간단하게
- 우리가 원하는 모양의 히스토그램 차트 형식을 구현하실 수가 있게 됩니다.
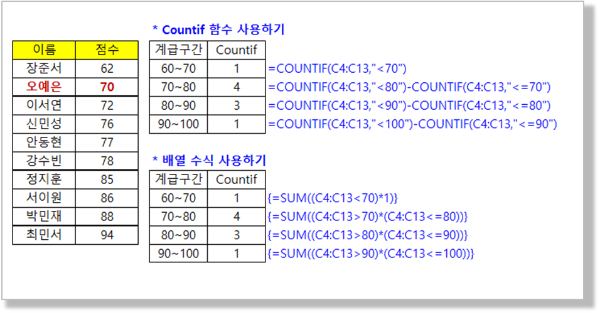
6. 분석도구 - 히스토그램 사용하기
- 엑셀의 통계 데이터 분석 도구 중에서 히스토그램 분석을 사용하는 방식입니다.
- 원본 데이터와 계급구간을 사전에 준비하고 분석 도구에서 히스토그램을 적용하게 되면
- 지정된 원본 데이터와 계급구간을 기준으로 도수분포표와 옵션으로 히스토그램 차트 등을 생성해 주는 통계분석 기능입니다.
- 엑셀의 통계 분석 기능은 자동으로 엑셀에 인스톨되어서 사용이 가능한 기능이 아니기 때문에
- 필요하면 직접 엑셀 "옵션"의 "추가 기능"을 사용하여 등록을 먼저 해준다음 사용이 가능한 기능입니다.
- 그리고 지정되는 계급구간은 Frequency 함수와 동일하게 예를 들면 60, 70, … 처럼 지정하게 되면
- 60까지 숫자 구역, 60 초과 ~ 70까지의 숫자 구역과 같이 지정되게 됩니다.
- 여기서 60 초과는 60이라는 숫자가 포함되지 않고, 70까지는 70이라는 숫자가 포함되는 범위입니다.
- 이 부분을 이해하시고 히스토그램 통계 분석 기능을 사용해 주시기 바랍니다.
- 1) 추가 기능 - 분석도구 기능 등록하기
- 메뉴 패스 : "파일" 탭 > "옵션" >"추가 기능" > "Excel 추가 기능" - "이동" > "분석 도구" 선택
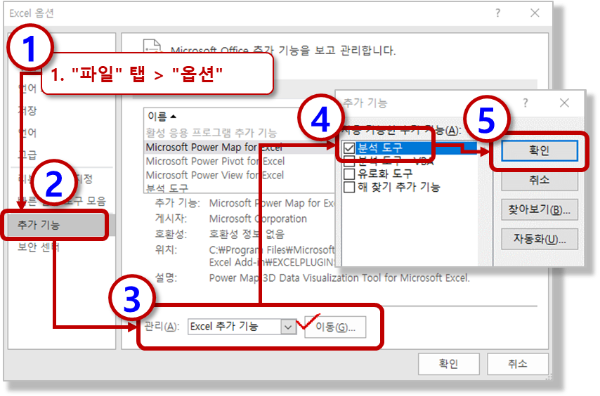
- 2) 데이터 준비하기 - 원본 데이터, 계급 구간
- 원본 데이터와 계급구간에 해당하는 테이블을 사전에 아래와 같이 준비합니다.
- 아래의 경우 계급 구간은 Freqeuncy 함수에서와 동일하게 70까지, 70 초과 ~ 80까지, … 와 같이 적용이 되게 됩니다.
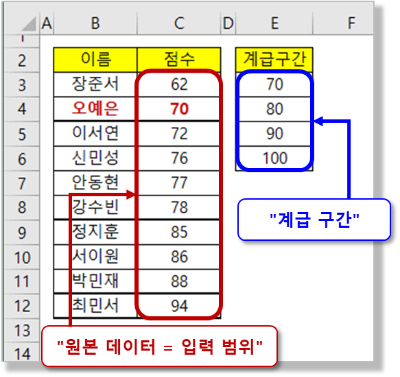
- 3) 분석도구 - 히스토그램 적용
- 입력범위의 원본 데이터와 계급 구간 데이터 준비가 되었다면
- 아래 메뉴 패스를 참조하여 "분석도구 - 히스토그램"을 적용해 보도록 하겠습니다.
- 메뉴 패스 : "데이터" 탭 > "분석" 그룹 > "데이터 분석" > "히스토그램" > "입력 범위", "계급 구간", "출력 범위", "차트 출력"
- ① 입력 범위 : $C$3:$C$12
- ② 계급 구간 : $E$3:$E$6
- ③ 출력 범위 : $E$8
- ④ "차트 출력" : 선택
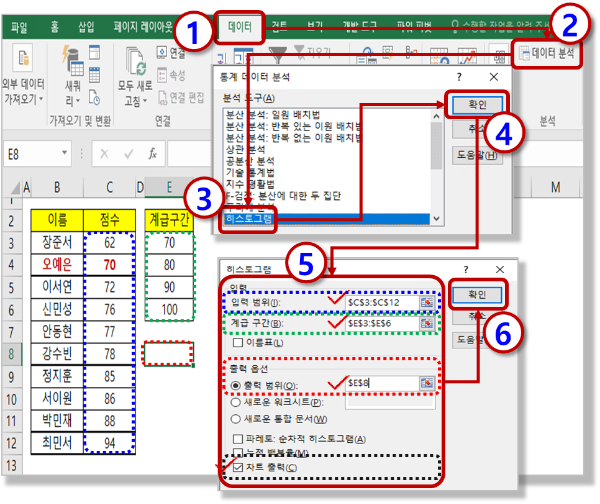
- 아래와 같이 지정된 계급 구간에 대한 도수분포표와 히스토그램 차트가 자동으로 작성되게 됩니다.
- 이 상태의 결과물은 테이블과 막대형 차트와 동일하기 때문에 필요하면 차트 기능을 활용하여 직접 수정을 해주셔도 됩니다.
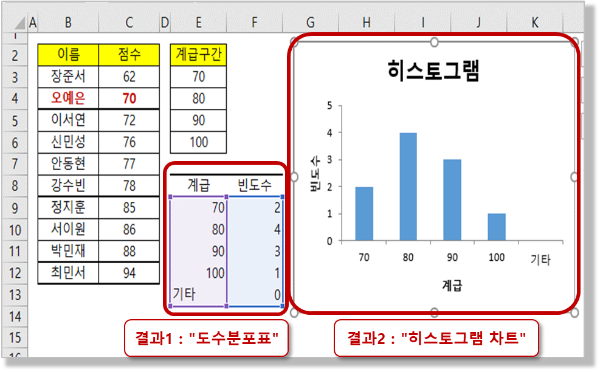
- x축 레이블의 "기타" 부분이 조금 거슬리는데 차트에서 삭제를 아래와 같이 해봤습니다.
- 메뉴 패스 : (차트 선택 상태에서 마우스 우클릭) > "데이터 선택" > ("가로축 레이블") "기타" 항목 체크 해제
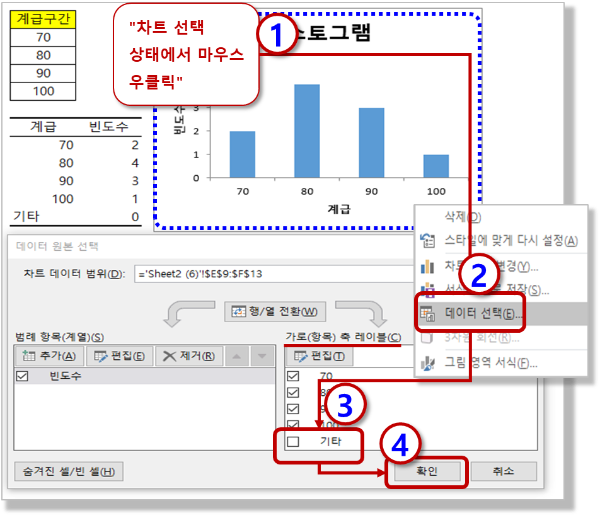
- 그래프의 "간격 너비"까지 조정하고 그래프의 테두리 선색을 검은색으로 표시를 하게 되면
- 아래와 같은 최종 결과물로 히스토그램 차트를 완성하게 됩니다.
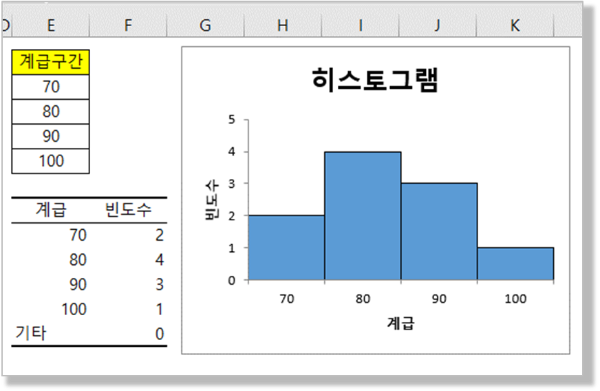
- 오늘은 히스토그램 차트를 만드는 다양한 방법을 알아봤습니다.
- 히스토그램이 무엇인지를 이해한다면 차트 자체는 단순한 막대형 그래프이기 때문에 그렇게 어려운 부분은 없을 듯합니다.
- 원본 데이터로 엑셀의 기능을 활용하여 한 번에 히스토그램 차트를 만들어 주는 방법이랑
- 도수분포표를 먼저 만들고 구간별 발생빈도를 막대형 차트로 구현하는 방식으로 크게 2가지 방식이 있다고 보시면 되고
- 계급구간을 어떻게 정확하게 설정하는지에 따라서 우리가 원하는 히스토그램 차트의 최종 결과물을 얻을 수 있습니다.
- 그리고 계급구간은 이상, 이하, 초과, 미만의 차이를 항상 주의해서 살피시기 바랍니다.
** 핵심 요약 : 차트 그리기 실습 - 히스토그램 그래프 만들기
1. 엑셀 히스토그램 차트 - 개요
- 히스토그램 이란 특정 데이터 구간의 발생빈도를 막대형 차트로 보여주는 차트이다.
- 보통 연속형 테이터에 대해서 가로축은 데이터의 범위를 구간으로 표시하고 세로축은 발생빈도를 표시한다.
- 1) 차트 만들기 일반적인 주의 사항
- ① 데이터 종류에 맞는 차트 유형 선택
- ② 심플하게 만들 것
- ③ 한 개의 차트에서는 1개 혹은 2개의 정보만을 전달한다.
- 2) 히스토그램 차트의 특징 및 주의 사항
- ① 도수분포(구간별 빈도)를 막대형 차트로 쉽게 볼 수 있게 하는 차트이다.
- ② 따라서 구간( = Bin, 계급) 설정이 중요하다.
- ③ 결국 원본 데이터 > 도수 분포표 > 막대형 차트를 만드는 방식이다.
2. 히스토그램 차트 만들기 - 차트 기능 사용
- 1) 히스토그램 차트 적용하기
- 원본 데이터의 임의의 셀을 선택하고 "통계 차트 삽입"의 "히스토그램" 차트를 적용한다.
- 2) 히스토그램 차트 계급구간 설정하기
- 계급구간 너비, 오버플로/언더플로 계급구간을 적절히 설정하여 원하는 계급구간으로 설정하자.
- 3) 히스토그램 차트 - 데이터 레이블 등 차트 요소 추가/삭제
- 차트 선택 시 표시되는 차트의 우측 상단 "차트 요소"를 사용하자
3. 히스토그램 차트 만들기 - Frequency 함수로 계급구간 만들기
- Frequency 함수는 숫자를 대상으로 각 구간별로 발생 빈도를 구해주는 배열함수이다.
- 구간 설정 시 지정하 숫자가 "~까지"라는 의미로 사용됨을 참조하여 구간을 배열수식으로 작성한다.
- 1) Frequency 함수로 계급구간 만들기
- ① 수식입력 범위 선택 : F3:F6
- ② 수식 입력 : =FREQUENCY($C$3:$C$12,$E$3:$E$6)
- ③ "Ctrl + Shift + Enter"로 배열수식 입력
- 2) 도수분포 테이블로 막대형 차트 적용하여 히스토그램 차트 만들기
- ① 막대형 차트 적용
- ② x축 레이블 수정 - 데이터 선택의 가로축 레이블을 변경 지정해 주자
- ③ 막대그래프의 너비 설정하기 - 데이터 계열 서식의 간격 너비를 조정하자
4. 히스토그램 차트 만들기 - 피벗 테이블로 계급구간 만들기
- 피벗 테이블의 "그룹" 기능을 활용하여 계급구간을 만드는 방법이다.
- 1) 피벗 테이블 적용 > 위치 선정
- 2) 피벗 테이블 점수별 개수 적용하여 만들기
- 3) "점수" 행을 그룹 기능으로 계급 구간 정하기
- 4) 막대형 차트 적용 및 너비 설정
5. 다양한 수식을 활용한 계급구간 구하기
- Countif 함수, 배열 수식 등을 사용하여 원하는 계급구간의 빈도수를 구할 수 있다.
- 계급구간의 빈도수가 구해지면 막대형 차트를 적용하여 히스토그램 차트를 만들어 보자.
6. 분석도구 - 히스토그램 사용하기
- 분석 도구 기능은 "파일 - 옵션"메뉴의 "추가 기능"을 사용하여 먼저 등록한 후에 사용가능하다.
- 지정된 계급구간은 Frequency 함수와 동일하게 60 초과 ~ 70까지 처럼 숫자의 포함여부가 정해진다.
- 1) 추가 기능 - 분석도구 기능 등록하기
- 2) 데이터 준비하기 - 원본 데이터, 계급 구간
- 3) 분석도구 - 히스토그램 적용
[엑셀 특강 (개념 잡기)] - 999. 엑셀 기초 특강 목차
999. 엑셀 기초 특강 목차
[엑셀 특강 (개념 잡기)] - 001. (엑셀 기초 특강) 엑셀 데이터란? (feat. 숫자, 문자, 날짜 무엇이 다른가?) [엑셀 특강 (개념 잡기)] - 002. (엑셀 기초 특강) 엑셀 함수란? (feat. 왜 그렇게 어렵고 많아야
nextmeok.tistory.com
* 엑셀 관련 궁금하신 거나 어려운 점이 있으시면 자유롭게 질문을 해주세요.
* 가능한 도움을 드릴 수 있도록 하겠습니다.
* 저도 많이 알지는 못하지만 누구나 그렇듯 시작이란 게 있고 경험이란 게 다를 것 같습니다.
* 편하게 문의하시면 됩니다. 저도 모를 수 있다. 감안해 주시고.
- ILU, SH -




댓글