
■ 목차
1. 꿀 단축키 모음 개요
2. Ctrl + C, V, X : 복사, 붙여 넣기, 잘라내기
3. 셀 선택 + Ctrl + 드래그 : 셀 복사 이동
4. 셀 선택 + Ctrl + Shift + 드래그 : 셀 복사 삽입
5. Ctrl + S : 저장하기, F12 다른 이름으로 저장하기
6. Ctrl + Y, Z : 다시 실행하기, 실행 취소, F4 (다시 실행하기, 셀 주소 절대참조 변경)
7. Ctrl + D, R : 윗 셀 복사, 좌측 셀 복사
8. Ctrl + F, H : 찾기, 바꾸기
9. Ctrl + 마우스 휠 Up, Down : 화면 확대, 축소
10. Ctrl + Shift + L : 자동 필터 설정/해제
11. Ctrl + A : 모두 선택 (셀 - 현재 범위 > 전체 범위, 도형 - 모든 도형 선택)
12. Ctrl + Enter : 선택된 여러 셀에 같은 데이터 한 번에 입력하기
13. Alt + Enter : 줄 바꾸기
14. Ctrl + 1 : 셀 서식 창 실행
15. Ctrl + B, U, 5 : 굵은 글꼴, 밑줄, 취소선 적용
16. Ctrl + ; : 현재 날짜 입력
17. Ctrl + 셀 선택, Shift + 셀 선택 : 떨어진 셀 선택하기, 연속된 셀 선택하기
18. Shift + 방향키 : 연속된 셀 선택하기
19. F2 : 셀 편집
20. F9 : 수식 다시 계산
21. F5 : 이동창 실행
22. 셀 선 더블 클릭 : 입력된 데이터의 끝으로 가기 ( = Ctrl + 방향키)
23. 머리글 경계 더블 클릭 : 행높이, 열너비 자동 맞춤
24. Alt + 숫자 : 빠른 실행 도구 모음 실행 (참고 : 윈도키 + 숫자)
- 오늘 소개할 내용은 제가 직접 자주 사용하고 있는 꿀 단축키 모음입니다.
- 단축키도 있고 단축키라고 부르기 조금 모호한 것도 있지만 실제로 제가 엑셀 작업을 하면서 자주 사용 하는 것들 위주로 정리를 해보았습니다.
- 어떤 단축키는 그냥 손에 익어서 습관처럼 쓰기도 하지만 아래 정도의 단축키만 알고 계셔도 엑셀 작업에 훌륭한(?) 작업 속도를 경험하시게 될 듯합니다.
- 설명하는 순서는 별도의 의미가 있는 것은 아니니 쭉 어떤 것들이 있는지 한 번 보시고 괜찮겠다 싶은 것들을 사용하시면 될 듯합니다.
- 남이 괜찮다고 해도 내 손에 익지 않으면 잘 사용하게 되지 않는 경우도 있기 때문에
- 아래 소개드리는 단축키 + 빠른 실행 도구 모음 정도만이라도 자신만의 엑셀 환경과 작업성을 구성해 보시기 바랍니다.
2. Ctrl + C, V, X : 복사, 붙여 넣기, 잘라내기
- 가장 유명한 단축키입니다. Ctrl + C (복사), Ctrl + V (붙여 넣기), Ctrl + X (잘라내기)입니다.
- 셀의 내용뿐만 아니라 도형, 글상자 등 엑셀의 모든 개체를 복사하고 붙여 넣기를 할 수 있습니다.
- 사실 엑셀뿐만 아니라 모든 프로그램에서 사용이 가능한 컴퓨터의 단축키 기능이라고 보시면 되겠습니다.
- Ctrl + C는 Copy(복사하다)의 약자이고 Ctrl + V의 경우 라틴어 Vipectus(말한 그대로라는 의미)의 약자라는 얘기가 있고
- C, V, X가 위치도 가깝고 왼손 한 손으로 단축키를 사용하기 용이해서 정해졌다는 설도 있습니다.
- 참고로 우리가 일반적으로 사용하는 붙여 넣기의 영어는 Paste인데 Ctrl + P의 경우 Print 단축키로 사용을 하고 있습니다.
- 작업 순서는 "대상 선택 > Ctrl + C (복사) > 붙여 넣을 위치 선택 > Ctrl + V (붙여 넣기)" 순서로 해주시면 되고
- 대상의 경우 셀뿐만 아니랑 도형, 차트 등의 거의 모든 개체를 복사, 붙여 넣기를 할 수 있으니 많이 사용해 보시기 바랍니다.
- 그리고 엑셀에서는 Ctrl, Shift, Alt키를 이용한 또 다른 복사 기능이 있는데 이는 바로 이어서 설명을 드리겠습니다.
3. 셀 선택 + Ctrl + 드래그 : 셀 복사 이동
- 셀 혹은 개체를 복사하는 또다른 방법입니다. 엑셀에서만 사용이 가능한 방법이고 생각보다 많이 사용하는 방법 중에 하나입니다.
- Ctrl 키와 마우스를 사용해서 대상을 복사하는 방법으로 Shift, Alt키와의 조합으로도 많이 사용이 됩니다.
- 복사, 이동 기능에서 "Ctrl = 복사, Shift = 삽입, Alt = (위치 설정)"의 개념으로 사용이 됩니다.
- 작업 순서 : (셀 선택영역의 테두리에서 십자가 모양일 때) 복사할 셀 선택 > Ctrl + 마우스로 원하는 위치에 드래그
- 일반적으로 선택영역의 셀 테두리를 마우스로 클릭하고 드래그해서 다른 위치로 이동하는 작업이 가능합니다.
- 여기서 Ctrl 키를 사용한 상태에서 마우스로 드래그를 하게 되면 이동과 함께 "복사"를 할 수 있게 됩니다.
- 셀뿐만아니라 도형도 가능하며 도형늘 복사하거나 하는 경우에 많이 사용을 하는 것 같네요.
- 그리고 도형의 복사, 이동의 경우 Ctrl키뿐만 아니라 "Ctrl + Shift + 마우스 드래그"처럼 Shift키를 같이 많이 사용하는데
- 이 경우 Shift키를 도형에서 같이 사용을 하게 되면 도형의 이동/복사가 직선으로 되기 때문에
- 같은 위치로 맞추어 가면서 도형이나 개체를 복사, 이동하기가 가능해져서 깔끔한 이동, 복사를 할 수 있게 됩니다.
- 도형 등의 개체의 편집에서 반드시 사용하는 기능이 도형 선택을 위한 "개체 선택" 메뉴와
- 도형의 복사하고, 이동 등을 위한 "Ctrl, Shif키"를 많이들 사용하고 반드시 사용해야만
- 도형 편집의 작업 효율뿐만 아니라 깔끔한 도형의 작성을 어느 정도 기대할 수 있습니다.

4. 셀 선택 + Ctrl + Shift + 드래그 : 셀 복사 삽입
- Ctrl = 복사의 개념이라고 설명을 드렸습니다. 셀의 경우 동일한 방법으로 Ctrl + Shift를 사용하게 되면
- 복사한 셀이 원하는 위치의 셀과 셀 사이에 삽입이 되는 기능입니다. ( Ctrl 복사 + Shift 삽입)
- 만약 셀이 아닌 도형 등을 선택한 경우라면 직선이나 대각선으로 이동(Shift)하여 복사(Ctrl)되는 기능으로 사용이 됩니다.
- 높이나 위치를 맞추어 깔끔한 도형을 편집하기 위해 아주 많이 사용이 되는 기능입니다.
5. Ctrl + S : 저장하기, F12 다른 이름으로 저장하기
- S = Save라는 의미로 현재 작업을 저장하는 기능을 하게 됩니다.
- 아주 아주 많이 사용하고 생각나면 사용해야 하는 단축키가 Ctrl + S입니다.
- 예전에는 거의 필수 기능이었으나 지금은 자동저장이나 컴퓨터의 시스템적인 안정성이 많이 좋아졌다고 합니다.
- 그럼에도 불구하고 우리는 항상 생각날 때마다 Ctrl + S 단축키를 자주 사용해 주시기 바랍니다.
- 현재 작업 중인 내용을 저장하기는 단축키로 Ctrl + S를 사용하고
- 현재 작업 중인 문서는 그대로 두고 다른 이름으로 저장하기를 하고 싶으시다면 "F12"를 사용할 수 있습니다.
- F12의 경우 메일의 첨부 파일이나 서버에서 열어본 파일 등의 원본 파일을 다른 이름으로 저장하는 경우가 많고
- 엑셀 파일 등을 버전별로 수정해 가면서 작업을 하는 경우도 사용하게 되는 것 같습니다.
- F12 (다른 이름으로 저장하기) 단축키도 생각보다 많이 사용을 하는 기능으로 알아 두시면 도움이 되실 듯합니다.
6. Ctrl + Y, Z : 다시 실행하기, 실행 취소, F4 (다시 실행하기, 셀 주소 절대참조 변경)
- 마지막 작업을 다시 실행하거나 이전작업을 순서대로 실행취소하기입니다.
- Ctrl + Z는 진짜 많이 사용하는 단축키로 엑셀의 이전 작업들을 역순으로 실행을 취소하게 됩니다.
- 우리가 엑셀에서 편집작업에 속도를 낼 수 있는 것도 엑셀은 실수를 Ctrl + Z로 눈감아 주기 때문인 것 같습니다.
- Ctrl + Y의 경우 마지막 작업을 다시 실해하기 기능을 가지는 단축키이지만 Y키가 왼손으로 Ctrl 키와 함께 누르기에
- 조금 부담이 되는 먼 거리에 위치하기 때문에 생각만큼 많이 사용되지는 않고
- 대신 F4키 단축키를 다시 실행하기 기능으로 마지막 작업을 반복해서 실행하는 용도로 사용을 하시면 됩니다.
- F4키의 경우 다시 실행하기 기능뿐만 아니라 셀 주소를 편집하는 경우에는 절대참조, 혼합 참조 주소로 변경해 주는 Toggle키로
- 아주 중요한 단축키로 반드시 아셔야 하고 사용하게 되는 기능입니다. (절대 참조 : $C$4, 상대참조 : C4, 혼합참조 : $C4, C$4)
7. Ctrl + D, R : 윗 셀 복사, 좌측 셀 복사
- 셀 복사 기능입니다. 한 개 혹은 여러 개의 셀에 대해서 바로 위에 위치한 셀를 복사하거나 좌측 셀을 복사하는 기능입니다.
- 개인적으로는 Ctrl + D는 많이 사용을 하는 것 같은데 Ctrl + R의 경우는 잘 사용을 하지 않는 듯합니다.
- 아마도 우리가 일반적으로 문서편집을 위에서 아래방향으로 많이 하기 때문인 듯합니다.
- D = Down, R = Right라고 이해를 해주시면 되겠고 Ctrl + D의 경우 많이 사용하니 꼭 참조하시기 바랍니다.
8. Ctrl + F, H : 찾기, 바꾸기
- 셀의 내용을 찾기를 하거나 바꾸기를 하는 경우 "찾기 및 바꾸기" 창을 열어 주는 단축키입니다.
- "찾기 및 바꾸기"는 하나의 기능이 2개의 탭으로 구성이 되어 있는 형식으로
- Ctrl + F 단축키를 누르는 경우 "찾기 및 바꾸기"창의 "찾기" 탭을 열어 주는 형식으로 작동을 합니다.
- Ctrl + F, 찾기 단축키도 많이 사용하고 Ctrl + H 단축키도 상당히 많이 사용을 합니다.
- 그리고 찾기, 바꾸기 옵션의 "범위"를 현재 시트가 아닌 "통합문서" 전체를 대상으로 작업을 하는 경우도 자주 있는 듯합니다.
9. Ctrl + 마우스 휠 Up, Down : 화면 확대, 축소
- 화면의 크기를 확대/축소하는 기능으로 엑셀뿐만 아니라 MS 프로그램, 윈도, 인터넷 프로그램 등에서 사용이 가능하고
- 윈도 프로그램이라면 처음 사용하는 프로그램이라도 일단 한 번 시도해 보시면 거의 사용이 가능할 정도로 상당히 보편적인 기능입니다.
- 단축키를 사용하시면서 현재 확대/축소 배율이 얼마인지는 엑셀 화면 우측 하단의 "확대/축소" 바를 보시면 쉽게 확인이 가능합니다.
10. Ctrl + Shift + L : 자동 필터 설정/해제
- 자동필터 설정 및 해제의 단축키입니다.
- 자동필터의 경우 시트에서 한 개만 설정이 가능하고
- Ctrl + Shft + L 단축키를 처음 누르게 되면 현재 선택된 셀이 속해 있는 전체 데이터 범위의 맨 위줄에
- 자동필터가 셀 범위가 확장된 상태로 설정이 됩니다.
- 만약 셀을 2개 이상 선택을 한 상태라면 데이터 범위 전체로 확장되지 않고 선택한 셀만 자동필터가 설정이 되게 됩니다.
- 그리고 현재 시트에 자동필터가 설정이 되어 있는 상태에서 다시 한번 Ctrl + Shift + L를 누르게 되면
- 현재 선택된 셀의 위치와 상관없이 현재 시트의 자동필터는 해제가 되는 방식입니다.
- 이 처럼 같은 키를 한번 누를 때 기능이 On 되고 다시 한번 누르면 기능이 Off 되는 방식을 토글(Toggle)이라고 합니다.
- 자동 필터는 표와 같은 데이터 전체에 대해서 설정을 하기도 하지만 몇 개의 제목 셀만을 선택해서 간단하게 지정해하기도 합니다.
- 데이터 영역에서 일정 부분만을 선택해서 자동필터 설정해서 사용하는 경우도 많이 있습니다.
- 특히 제목에 해당하는 셀이 셀 병합 등이 지정되어 있어 특정 열의 제목만 필터링하고자 하는 경우가 그런 경우입니다.
11. Ctrl + A : 모두 선택 (셀 - 현재 범위 > 전체 범위, 도형 - 모든 도형 선택)
- 모두 선택의 Ctrl + A 단축키입니다.
- 셀 선택의 경우 처음 Ctrl + A를 누르게 되면 현재 데이터 영역을 선택하게 됩니다.
- 현재 데이터 영역이라고 하면 가로 / 세로 연속으로 데이터가 입력된 범위를 이야기하며
- 이 상태에서 다시 한번 Ctrl + A 단축키를 누르게 되면 더욱 확장되어 전체 시트가 선택되게 됩니다.
- 그리고 도형과 같은 개체가 선택된 상태에서 적용하게 되면 현재 시트의 모든 도형 등의 개체 전체가 선택되게 됩니다.
- 현재 시트의 모든 도형 등의 개체를 한 번에 모두 선택해서 삭제하기에 편리한 메뉴입니다.
- 여기서 A = All, 전부를 선택한다고 생각하시면 되겠습니다.
- 이처럼 Ctrl + A 단축키는 전체를 선택하는 기능이지만 셀이 선택된 상태와 도형 등의 개체가 선택된 상태가 조금 다르게 작용하니 참조하시기 바랍니다.
12. Ctrl + Enter : 선택된 여러 셀에 같은 데이터 한 번에 입력하기
- 보통은 셀에 데이터를 입력하고 입력 마무리로 "Enter"키를 사용합니다.
- 하지만 여러 셀을 선택하고 한 개의 셀에 데이터를 입력하고 입력 마무리를 "Enter"가 아닌 "Ctrl + Enter"를 사용하게 되면
- 선택된 모든 셀에 같은 데이터를 한 번에 입력하는 것이 가능합니다.
- 여기서 여러 셀이라고 하면 연속된 셀뿐만 아니라 떨어진 여러 셀을 선택하는 경우도 적용이 가능하니 참조하시기 바랍니다.
13. Alt + Enter : 줄 바꾸기
- 셀에 글자를 입력하는 경우에 사용할 수 있는 단축키로 "줄 바꾸기" 단축키입니다.
- "셀 서식" 메뉴 > "맞춤" 탭 > "텍스트 줄 바꿈"이라는 메뉴가 있지만
- "Alt +Enter" 단축키는 텍스트 입력 중에 사용자가 원하는 위치에서 줄 바꿈이 가능한 단축키이고
- "텍스트 줄 바꿈"의 경우 셀의 너비에 맞춰서 자동으로 줄 바꿈을 해주는 기능으로 차이가 있습니다.
- 한 개의 셀에 여러 줄의 텍스트를 입력하기 위해서 반드시 알아야 하는 단축키입니다.
14. Ctlr + 1 : 셀 서식 창 실행
- "셀 서식" 메뉴는 아주 많이 사용하는 엑셀의 기능 중에 하나입니다.
- 일반적인 글꼴, 글꼴 색, 크기 등의 특정 서식 메뉴는 리본 메뉴가 잘 되어 있기 때문에 마우스로 리본메뉴를 사용하시면 되고
- 종합적인 셀 서식의 변경이나 추가적인 표시형식의 지정은 "셀 서식" 메뉴를 사용하게 되는데
- 이때 "셀 서식" 메뉴를 바로 불러올 수 있는 단축키로 사용하시면 될 듯합니다.
15. Ctrl + B. U, 5 : 굵은 글꼴, 밑줄, 취소선 적용
- 셀 서식의 글꼴 메뉴 중의 "굵은 글꼴", "밑줄", 그리고 "취소선"을 바로 적용할 수 있는 단축키입니다.
- 셀이나 여러 개의 셀을 선택하여 적용할 수 있고 또한 셀 내에 일부 텍스트만을 선택해서 적용하는 것도 가능합니다.
- 물론 도형 등에 사용한 텍스트를 일부 선택해서 적용하는 것도 가능합니다.
- 셀 서식관련하여 여러 가지 단축키가 존재하지만 문서 편집하면서 자주 사용하게 되는 단축키가 Ctrl + B이고
- 나머지 Ctrl + U, 숫자 5의 경우는 가끔 사용하게 되는 듯하네요.
- 여기서 B = Bold, U = Under Line을 의미한다고 보시면 됩니다.
16. Ctrl + ; : 현재 날짜 입력
- 현재 날짜를 입력하는 단축키가 "Ctrl + ; (세미콜론)"입니다.
- 그리고 참조로 현재 시간을 입력하는 단축키는 "Ctrl + Shift + ; (세미콘론)"입니다.
- 만약 한 개의 셀에 현재 날짜와 시간을 같이 넣고 싶다면
- 먼저 날짜를 단축키로 입력하시고 스페이스바(공백)를 하나 입력한 뒤 다시 시간을 단축키로 입력하시면 됩니다.
- 이렇게 입력을 하면 엑셀이 자동으로 날짜+시간 형식으로 인식을 하고 적용을 해주게 됩니다.
17. Ctrl + 셀 선택, Shift + 셀 선택 : 떨어진 셀 선택하기, 연속된 셀 선택하기
- 여러 개의 셀을 선택하는 방법으로 셀 선택에서 Ctrl키와 Shift키를 같이 사용하는 방식입니다.
- "Ctrl + 마우스 셀 선택"의 경우 떨어진 셀을 여러 개 선택이 가능한 기능이고
- "Shift + 마우스 셀 선택"의 경우는 연속된 셀을 모두 선택해 주는 기능입니다.
- "Ctrl + 마우스 셀 선택"의 경우 Ctrl키를 누른 상태에서 계속해서 마우스로 원하는 위치의 셀을 선택하시면 됩니다.
- 가까운 거리의 셀들을 연속해서 선택하는 경우 Shift키와 화살표 키를 이용하여 선택하는 것이 가능하지만
- 먼 거리나 떨어진 셀들을 선택하는 경우는 Ctrl 혹은 Shift 키와 마우스로 셀 선택하는 방식을 이용하시면 편리하게 선택하는 것이 가능합니다.
18. Shift + 방향키 : 연속된 셀 선택하기
- 가까운 거리의 셀들은 연속해서 선택하는 경우에 적합한 단축키입니다.
- 먼 거리의 셀을 선택하는 경우 Ctrl 혹은 Shift + 마우스 셀 선택 하는 방식을 사용하시기 바랍니다.
- Shift키를 누른 상태에서 키보드의 방향키로 이동을 하시면 이동된 모든 영역을 연속된 형태로 셀들을 모두 선택해 주게 됩니다.
- 왼손(Shift) + 오른손(방향키) 손에 딱 달라붙는 단축키 중에 하나입니다.
19. F2 : 셀 편집
- 셀 내용을 편집할 때 사용하는 단축키로 셀 편집모드를 활성화하는 F2 단축키입니다.
- 탐색기에서 파일 이름을 편집하고자 하는 경우에도 사용이 가능한 단축키입니다.
- 일반적인 작업 방법은 편집하고자 하는 셀을 선택한 다음
- F2 키를 누르게 되면 셀 편집 상태로 커서는 셀 텍스트의 맨 끝에 위치하게 됩니다.
- 이 상태에서 마우스로 편집하고자 하는 위치를 선택하거나 홈(Home) 키를 이용하여 맨 앞으로 이동
- 혹은 키보드의 방향키를 이용하여 원하는 위치로 이동하여 편집을 할 수 있습니다.
- 또한 Shif + 화살표 키를 사용하게 되면 텍스트를 선택할 수 있게 되는데
- 이렇게 선택한 텍스트를 편집하는 경우도 많이 있습니다.
- 셀 편집을 하는 방법은 F2키를 사용하는 방법 외에도
- 마우스로 "수식 입력줄"을 클릭하여 사용하거나
- 마우스로 편집하고자 하는 셀을 더블 클릭해서 편집모드를 활성화해서 작업을 하기도 합니다.
20. F9 : 수식 다시 계산
- 엑셀의 수식은 보통은 화면이 새로 입력되어 수정될 때마다 자동으로 다시 계산을 해주게 됩니다.
- 하지만 Rand, Randbetween 함수 등을 사용하는 경우 강제로 수식을 다시 계산이 필요한 경우가 있는데 이때에 사용할 수 있는 단축키입니다.
- Rand, Randbetween 함수를 사용하여 수식을 입력하고 F9키를 계속 반복해서 눌러주게 되면 랜덤 숫자를 계속 변경해서 생성하는 것이 가능합니다.
- 그리고 F9의 또 다른 기능은 수식입력줄이나 셀 편집 모드에서 입력된 수식을 계산해 주는 기능으로
- 더하기, 빼기, 곱하기의 복잡한 수식이 입력된 셀의 "수식 입력줄"에서 계산을 원하는 범위를 선택하고
- F9 단축키를 눌러주게 되면 선택된 범위의 계산 결괏값을 볼 수가 있습니다.
- 이렇게 F9을 사용하여 수식을 부분계산한 경우 보통은 결괏값을 확인만 하고 ESC로 수식 수정 없이 빠져나오면 됩니다.
- 만약 계산된 결괏값으로 수식을 변경하고 싶은 경우(거의 없음)가 있다면 "Enter"로 수식 변경을 해주시면 됩니다.
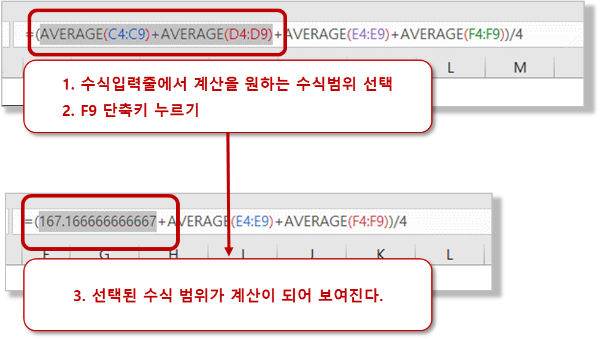
21. F5 : 이동창 실행
- 조금은 개인적으로 자주 사용하는 단축키 일 듯한데
- F5로 "이동" 메뉴를 불러오는 단축키입니다.
- "이동" 메뉴 자체를 사용하는 경우는 거의 없지만 이동 메뉴의 "옵션" > "빈 셀" 선택을 하는 경우 간혹 사용하게 되는 것 같습니다.
- 선택한 셀 영역에서 빈 셀만을 다시 선택하는 경우에 사용하는 기능으로
- 만약 빈 셀의 내용을 모두 한 번에 채우고 싶은 경우에 아래와 같이 사용합니다.
- ① 먼저 빈 셀를 포함한 전체 셀을 선택하고
- ②, ③, ④, ⑤ F5 단추키로 "이동" 메뉴의 "옵션"에서 "빈 셀" 이동을 선택해서 빈셀만을 선택합니다.
- ⑥ 이렇게 빈셀만이 선택된 상태에서 빈 셀에 수식을 입력하는데
- 수식은 바로 윗 셀의 값이 입력될 수 있도록 B5셀에 입력하는 수식은 "=B4"가 됩니다.
- ⑦ 마지막으로 수식입력의 마무리는 "Ctrl + Enter"로 선택된 여러 셀에 같은 데이터를 한 번에 입력하기를 해줍니다.
- 몇 개 안 되는 빈 셀의 경우 복사/붙여 넣기로 바로 작업을 하시면 되고 혹 많은 수의 빈 셀의 경우나
- 복사/붙여 넣기가 조금 힘든 경우에 사용하시면 되겠습니다.
- 이렇게 빈 셀을 모두 채운 상태에서 수식을 없애고 싶다면 "복사/선택하여 붙여 넣기-값"을 해주시면 되겠습니다.
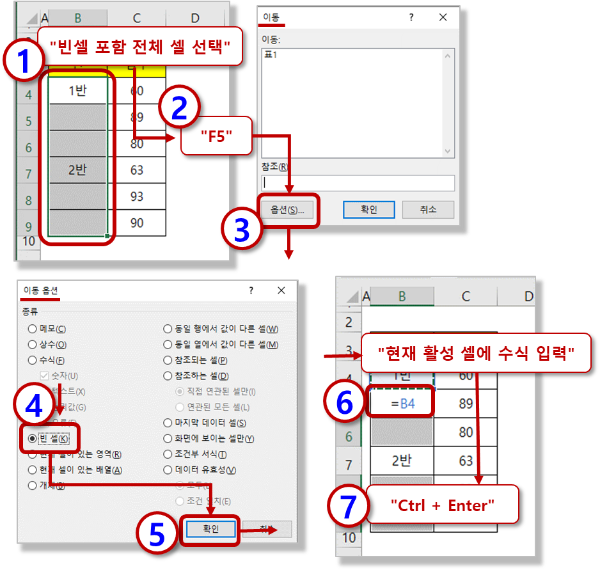
22. 셀 선 더블 클릭 : 입력된 데이터의 끝으로 가기 ( = Ctrl + 방향키)
- 선택된 현재 셀의 테두리를 마우스로 더블 클릭하게 되면
- 선택된 테두리 방향으로 데이터 입력이 끝나는 지점까지 바로 이동이 가능하게 됩니다.
- "Ctrl + 화살표 방향키"와 동일한 기능이지만
- 마우스 클릭만으로 이동이 가능하기 때문에 조금 더 편리하게 사용이 가능합니다.
- 길게 입력된 데이터에서 비어 있는 셀을 바로 찾아가거나
- 모두 입력이 된 상태라면 마지막 데이터가 입력된 셀로 바로 갈 수 있습니다.
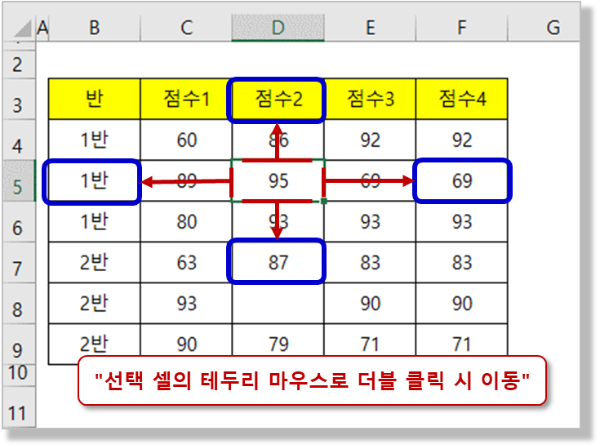
23. 머리글 경계 더블 클릭 : 행높이, 열너비 자동 맞춤
- 행 높이나, 열 너비의 간격을 입력된 데이터의 크기를 기준으로 자동으로 맞춤하는 기능입니다.
- 보통은 행, 열의 머리글 경계선에 마우스를 위치하게 되면 간격조정 화살표 표시가 보이면서
- 마우스 드래그로 행 높이나 열 너비를 조정하는 것이 가능합니다.
- 여기서 행, 열이 머리글 경계선에서 마우스로 드래그하는 대신에 더블 클릭을 하게 되면 자동으로 행높이, 열너비가
- 입력된 데이터가 모두 표시가 될 수 있도록 가장 긴 텍스트를 기준으로 자동 조정이 되게 됩니다.
- 하나의 행, 열을 자동 맞춤하는 것도 가능하지만
- 여러 개의 행, 열을 선택한 상태에서 선택된 행, 열 중에서 임의의 하나의 행, 열의 경계를 마우스로 더블 클릭을 하게 되면
- 선택된 전체 행, 열의 행 높이나 열 너비가 한 번에 자동으로 입력된 텍스트를 기준으로 맞춤이 되게 됩니다.

24. Alt + 숫자 : 빠른 실행 도구 모음 실행 (참고 : 윈도키 + 숫자)
- 빠른 실행 도구 모음은 내가 원하는 엑셀의 메뉴 아이콘을 리본 메뉴하단에 혹은 상단에 등록하여 바로 사용이 가능한 강력한 기능입니다.
- 만약 이 기능을 사용하고 있지 않으시면 반드시 사용하시기를 추천드리고 Alt + 숫자 단축키도 반드시 사용하시 바랍니다.
- 원하는 리본 메뉴의 버튼에서 마우스 우클릭으로 간단하게 등록이 가능하고
- 삭제도 빠른 실행 도구 모음에서 마우스 우클릭으로 간단하게 제거가 가능합니다.
- 자주 사용하는 엑셀의 기능이나 메뉴가 조금 복잡한 곳에 숨어 있는 경우 (개체 선택, 카메라 기능 등)에
- 빠른 실행 도구 모음에 등록하여 간단하게 사용하시기 바랍니다.
- 그리고 여기에서 추가로 단축키처럼 사용할 수 있는 기능이 "Alt + 숫자" 기능입니다.
- 저는 빠른 실행 도구 모음으로 첫 번째 등록된 기능이 "병합하고 가운데 맞춤"을 사용하고 있는데
- "빠른 실행 도구 모음"에 등록된 아이콘은 등록/정렬된 순서대로 "Alt + 숫자"라는 단축키로 실행이 가능하고
- 첫 번째 등록된 "병합하고 가운데 맞춤" 기능은 비록 단축키가 없는 메뉴이지만 이런 방식으로 "Alt + 1"으로 간편하게 사용이 가능합니다.
- 이런 방법으로 단축키가 없는 엑셀 기능이나 진짜 자주 사용하는 기능을 등록하고 사용하시면 됩니다.
- 물론 3개 정도까지 등록하셔서 사용하시기를 추천드리며, 사용해 보시면 3개 이상의 경우 사용하기에 조금 불편할 수 있기 때문입니다.
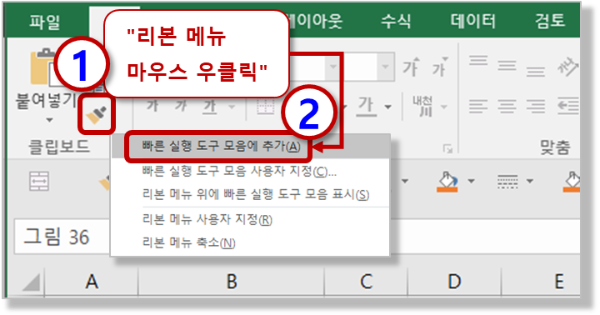
- 이와 동일한 방식으로 "(키보드) 윈도키 + 숫자"도 윈도 바탕하면의 작업표시줄에 등록된 프로그램에 대해서 동일하게 사용이 가능합니다.
- 아래와 같이 바탕화면의 작업표시줄에 고정하거나 사용 중인 프로그램을 "윈도키 + 숫자키"를 사용하여 단축키처럼 바로 활성화하여 사용할 수 있습니다.
- 저의 경우 "윈도키 + 숫자 1"로 "캡처도구"를 단축키처럼 사용을 하고 있습니다.
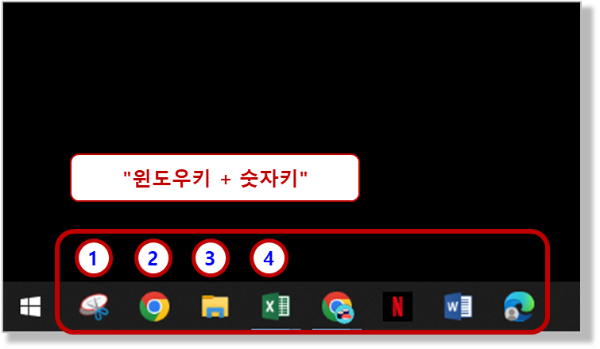
- 오늘은 제가 실제로 사용을 하고 있는 엑셀 단축키들 위주로 알아봤습니다.
- 리본 메뉴에서 쉽게 접근이 가능하거나 그렇게 자주 사용하지 않는 메뉴의 경우는 굳이 단축키를 사용할 이유가 없지만
- 리본 메뉴 구석에 위치하기 때문에 마우스를 여러 번 클릭해야 접근이 가능한 메뉴나
- 단축키 자체가 없지만 자주 사용하게 되는 메뉴의 경우 단축키나 빠른 실행 도구 모음으로 등록해서 사용을 하시면
- 굉장히 편리하게 엑셀 작업을 할 수 있게 됩니다.
- 간혹 "셀 병합"관련 단축키를 물어보시는 분이 있으신데 단축키가 없는 메뉴로 "빠른 실행 도구 모음"에 1번으로 등록해서
- "Alt + 1"로 사용을 해보시기 바랍니다.
- "셀 병합"과 "셀 병합 해제"가 같은 버튼으로 On/Off처럼 사용이 가능한 Toggle 메뉴이기 때문에
- 이거 하나만으로도 엑셀 작업이 아주 많이 편해지심을 느낄 수 있을 것입니다.
- 단축키는 굳이 외우려고 하지 않아도 많이 사용하는 단축키는 자연스럽게 익혀지게 되어 있습니다.
- 엑셀의 중, 고수가 되기 위한 첫 번째 관문 단축키를 잘 활용하시기를 바랍니다.
- 오늘도 수고하셨습니다. 건강하고 즐거운 하루 되시기 바랍니다. 감사합니다.
[세상의 모든 엑셀 (엑셀팁, 질문)] - 999. 세상의 모든 엑셀(엑셀팁, 질문) 목차
999. 세상의 모든 엑셀(엑셀팁, 질문) 목차
[세상의 모든 엑셀 (엑셀팁, 질문)] - 001. (엑셀 팁, 질문) 누적 합계 구하기 - 절대참조/상대참조, 빠른 분석 도구 [세상의 모든 엑셀 (엑셀팁, 질문)] - 002. (엑셀 팁, 질문) 날짜 칸 나누어 입력하기
nextmeok.tistory.com
* 엑셀 관련 궁금하신 거나 어려운 점이 있으시면 자유롭게 질문을 해주세요.
* 가능한 도움을 드릴 수 있도록 하겠습니다.
* 저도 많이 알지는 못하지만 누구나 그렇듯 시작이란 게 있고 경험이란 게 다를 것 같습니다.
* 편하게 문의하시면 됩니다. 저도 모를 수 있다. 감안해 주시고.
- ILU, SH -




댓글