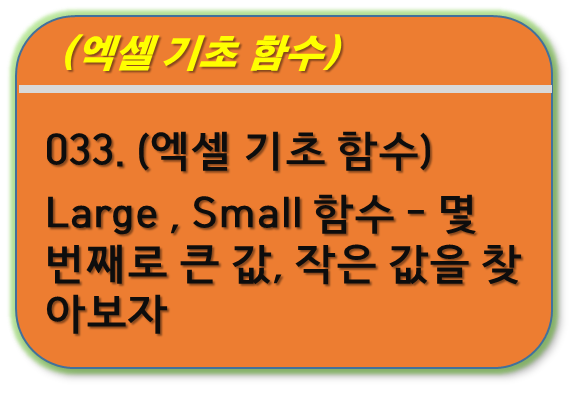
■ 목차
1. 함수 설명
2. Large 함수, Small 함수의 구문 / 사용방법
3. Large 함수, Small 함수 사용해 보기
** 핵심 요약
1. Large, Small 함수 설명
-" Rank 함수"라고 순위를 구해주는 함수가 있습니다.
- 이는 1, 2, 3등과 같이 등수를 표시해주는 함수인데 반하여
- 오늘 배울 함수 "Large 함수"는 숫자들 중에서 몇 번째로 큰 "값"을 찾아 주는 함수이고
- "Small 함수"는 숫자들 중에서 몇 번째로 작은 "값"을 찾아 주는 함수입니다.
- 그래서 Large, Small 함수 모두 해당하는 순위의 "값"을 알 수 있습니다.
- 첫번째로 가장 큰 Large 함수의 값 = Max가 되고
- 첫번째로 가장 작은 Small 함수의 값 = Min가 되게 됩니다.
- 1등, 2등, 3등의 값을 차례대로 구하고 싶은 경우처럼 수식 "복사"를 해야 하는 경우 "절대 참조"를 사용해야 하는 것 정도 주의를 해주시면 됩니다.
2. Large 함수, Small 함수의 구문 / 사용방법
LARGE(array,k)
- array 필수 요소입니다. k번째로 큰 값을 확인할 데이터 배열 또는 범위입니다.
- k 필수 요소입니다. 데이터의 배열이나 셀 범위에서 가장 큰 값을 기준으로 한 상대 순위입니다.
- 엑셀의 도움말을 그대로 옮겨 봤는데 역시나 어렵네요. ^^; 그래도 익숙해질 수 있도록 한 번 읽어 보시기 바랍니다.
- array 한글로는 "집합", "배열"이라는 의미 입니다.
- 그래서 여기는 일단 크기를 비교할 수 있는 "숫자"가 반드시 들어가야 하고 "배열", "집합"처럼 여러 개의 숫자가 들어가야 합니다.
- 그냥 숫자가 쭉 나열되어 있는 셀을 선택하여 입력 한다고 보면 됩니다.
- 다음 "k"는 몇 번째 큰 수를 찾을 건지 정수를 입력하면 됩니다. 2번째로 큰 수를 찾고 싶으면 "2"라고 입력하면 되고
- 몇 번째 큰 수를 찾을 건지에 대한 값이기 때문에 0, 음수나 지정한 범위의 숫자 개수보다 크거나 하면 오류가 반환됩니다.
- 알파벳 k 의 경우 보통 수학이나 과학 등의 공식에서 상수를 표시할 때 많이 사용을 합니다.
- "상수"라고 하면 변경이 될 수 있는 변수가 아닌 일정한 값으로 정해진 숫자를 보통 얘기합니다.
- "y = 2x * 5" 라는 공식이 있으면 여기서 x는 변수이고 2와 5는 상수에 해당합니다.
- Large함수는 대충 "여기 이 범위(array)에서 k번째 큰 수가 무엇이야?"라고 하는 함수 정도 되겠네요.
SMALL(array,k)
- array 필수 요소입니다. k번째로 큰 값을 확인할 데이터 배열 또는 범위입니다.
- k 필수 요소입니다. 데이터의 배열이나 셀 범위에서 가장 큰 값을 기준으로 한 상대 순위입니다.
- Small 함수도 Large 함수와 정확하게 동일란 인수를 사용을 합니다.
- 대신에 1번째, 2번째, …. 작은 숫자를 찾아 주는 함수입니다.
- "여기 이 범위(array)에서 k번째 작은 수가 무엇이야?"라고 하는 함수입니다.
3. Large 함수, Small 함수 사용해 보기
- 지역별 판매금액을 기준으로 Top3의 판매금액이 얼마인지 찾아 보도록 하겠습니다.
- 초보분들을 위한 상세 수식입력 내용을 설명했습니다. 경험이 있으신분들은 대충 넘어가셔도 됩니다.
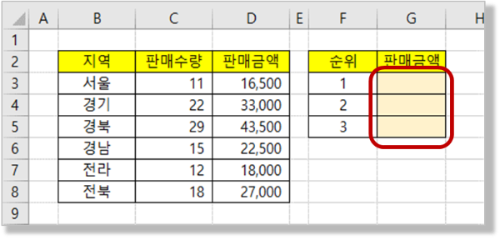
① "등호(=)" 및 "함수명" 입력
- 먼저 수식을 사용하기 위해서 "= (등호)"기호를 입력 합니다.
- 그리고 함수명과 괄호 열기까지 키보드로 입력을 해줍니다. "=large("까지 입력하기
- 함수 입력 시 "함수명 (large)"이나 셀주소 (d1:d8)의 경우 대/소문자 구분을 하지 않습니다.
- 대문자/소문자 모두 입력이 가능하고 엑셀은 최종적으로 모두 대문자로 변환해서 표시를 해줍니다.
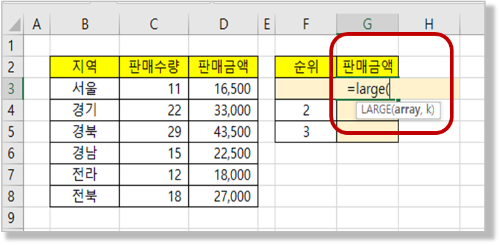
② 첫 번째 인수 입력하기
- "=large("까지 입력을 하고 첫 번째 인수를 입력하기 위해서 해당 셀 범위를 마우스로 선택을 하게되면
- 엑셀이 자동으로 선택된 셀의 주소를 "상대참조 형식"의 인수로 적용을 해주게 됩니다.
- 엑셀의 셀 주소를 입력에서 마우스를 사용하는 경우 "상대참조 형식"이 기본으로 적용이 됩니다.
- 상대참조 형식 (D3:D8) Vs 절대 참조 형식 ($D$3:$D$8)처럼 표시가 됩니다.
- 첫번째 인수는 "array" 즉 "판매금액"의 전체 범위(D3:D8)를 마우스로 선택해 줍니다.
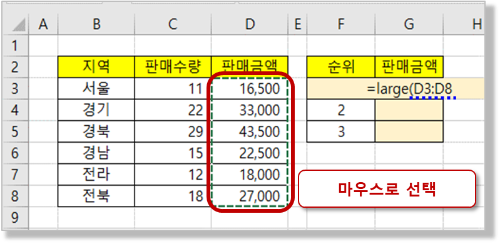
③ 첫 번째 인수 ( = 판매 금액 전체 범위)을 "절대 참조" 형식으로 변경
- 여기서 우리는 나중에 2, 3등에 해당하는 값을 구할 때는 수식을 "자동 채우기"로 복사를 할 건데
- 이렇게 "자동 채우기"로 수식을 복사하게 되면 "첫번째 인수 (= 판매금액 전체 범위, D3:D8)가 "상대 참조"형식의 셀주소로 되어 있는 경우
- 자동으로 셀주소가 한 칸씩 아래로 밀리게 됩니다. (상대참조 = 상대적인 셀 주소의 위치를 참조함 그래서 복사해서 사용하면 참조 셀 주소가 변경이 됨, 주의가 필요합니다!!)
- 그래서 마우스로 셀범위 선택 직후에 단축키 "F4"를 눌러서 "상대참조 주소(D4:D8)"를 "절대 참조 주소($D$4:$D$8)"로 변경해 줍니다.
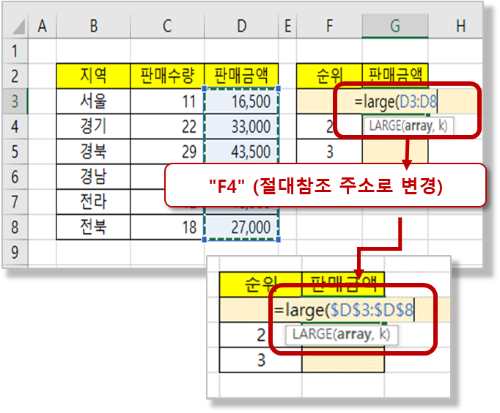
- "F4" 단축키는 한 번 누르게 되면 "절대 참조" → "상대 참조"로 변경되고 다시 "F4"을 한 번더 누르면 "혼합 참조" 형식으로
- 이렇게 누를 때 마다 4가지 셀주소 참조형식이 계속 반복해서 변경이 되니깐. 계속 "F4"를 누르다 보면 원하는 주소형식을 찾을 수 있습니다.
④ 인수 구분자 입력 ( "," 쉼표)
- 2번째 인수를 입력하기 위해서 "인수 구분자 ("," 쉼표)를 키보드로 직접 입력합니다.
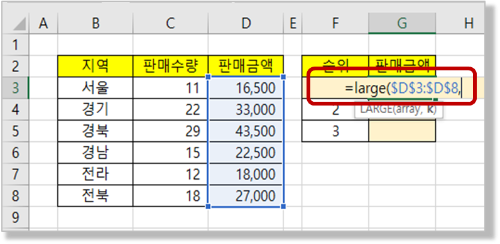
⑤ 두 번째 인수 입력하기
- 두 번째 인수 "k"는 몇 번째 큰 수를 찾을 건지를 지정해 주는 정수입니다
- 우리는 첫 번째 큰 수 ( = 1)를 숫자로 직접 입력하지 않고 "순위"가 입력된 셀(F3)을 지정해주는 방식으로 입력을 합니다.
- 이때 셀 "F3"의 지정은 "마우스로 클릭"을 해도 되지만 이번 같은 경우 바로 옆에 붙은 셀이라서 입력하고 있는 수식 때문에 마우스로 선택하기 어려울 수 있습니다.
- 이런 경우 "키보드로 직접" 입력을 하거나 "화살표 키"를 움직여서 선택을 해주시면 됩니다.
- 두 번째 인수 "k(순위)" 같은 경우는 "상대 참조"로 그대로 사용을 합니다.
- 아래로 "자동 채우기"를 하는 경우 입력하고자 하는 순위가 1 → 2 → 3으로 같이 변경이 되어야 되기 때문입니다.
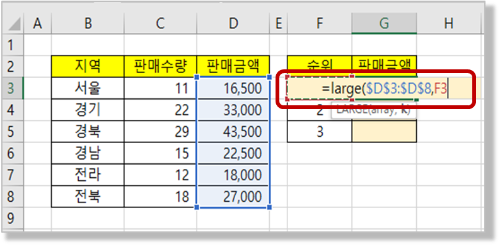
⑥ ") , 괄호닫기" 입력과 Enter로 수식 마무리
- 마지막으로 "괄호 닫기, )"을 입력하고 Enter을 눌러서 수식을 마무리합니다.
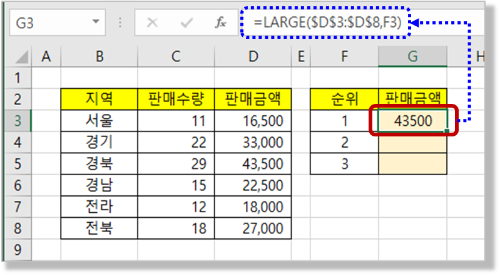
⑦ "자동 채우기"로 2위, 3위 구하기
- "자동 채우기" 기능을 사용하여 2위, 3위의 판매금액도 확인을 해보도록 하겠습니다.
- 자동 채우기 하기 전에 "array"에 해당하는 범위는 "절대 참조($D$3:$D$8)"의 셀주소 형식으로 "k"에 해당 하는 셀주소는 "상대 참조(F3)"형식인지 다시 확인을 해봅시다.
- "절대 참조"형식의 셀주소는 수식을 복사하여도 "참조하는 셀 주소가 변경 되지 않는" 반면
- "상대 참조" 형식의 셀주소는 수식을 복사하게 되면 "참조 하는 셀 주소가 상대적 위치를 기준으로 변경"이 되게 됩니다.
- "자동 채우기"는 1위의 판매금액을 구한 수식이 있는 "G3" 셀의 우측 하단 모서리에 "마우스"를 놓게 되면 "십자가(+)" 모양으로 변하게 되는데
- 이 십자가(+)를 클릭하여 "G5"셀까지 드래그하거나 "더블 클릭"을 하게 되면 "G5"셀까지 자동 복사를 하게 됩니다.
- "자동 채우기"는 "복사/붙여 넣기"와 동일한 기능으로 표와 같은 연속된 영역에서 많이 사용을 합니다.
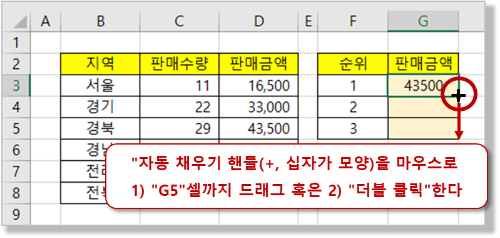
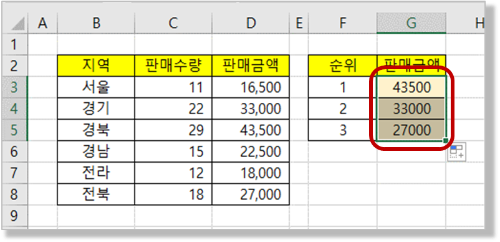
- "Small 함수"도 동일한 방식으로 사용을 하면 되기 때문에 한 번씩 해보시기 바랍니다.
- "Large 함수", "Small 함수" 실무에서 사실 그렇게 많이 사용되는 함수는 아니지만 시험에 간혹 나오는 것으로 알고 있습니다.
- "전체 범위(array)"을 "절대 참조" 형식의 셀주소를 지정해 줘야 "자동 채우기"나 "복사/붙여 넣기"에서 오류 없이 잘 사용할 수 있다는 부분에 주의하시고 사용을 하시면 되겠습니다.
** 핵심 요약 : Large , Small 함수 사용법 - 몇 번째로 큰 값, 작은 값을 찾아보자
1. 함수 설명
- "Large 함수"는 숫자들 중에서 몇 번째로 큰 "값"을 찾아 주고는 함수이고
- "Small 함수"는 숫자들 중에서 몇 번째로 작은 "값"을 찾아 주는 함수이다.
- 그래서 첫 번째로 큰 Large 함수의 값 = Max가 되고
- 첫번째로 가장 작은 Small 함수의 값 = Min가 된다.
2. Large 함수, Small 함수의 구문 / 사용방법
- LARGE(array,k)
- array 필수 요소입니다. k번째로 큰 값을 확인할 데이터 배열 또는 범위입니다.
- k 필수 요소입니다. 데이터의 배열이나 셀 범위에서 가장 큰 값을 기준으로 한 상대 순위입니다.
- Large함수는 "큰 수(Large)를 찾을 건데, 여기 범위(array)에서 k번째 큰 수가 무엇이야?"라는 의미이다.
- k = 1 이면 가장 큰 수 ( = Max함수)을 찾게 된다.
- SMALL(array,k)
- array 필수 요소입니다. k번째로 큰 값을 확인할 데이터 배열 또는 범위입니다.
- k 필수 요소입니다. 데이터의 배열이나 셀 범위에서 가장 큰 값을 기준으로 한 상대 순위입니다.
- "작은 수(Small)를 찾을 건데, 여기 범위(array)에서 k번째 작은 수가 무엇이야?"라고 하는 함수입니다.
- k = 1 이면 가장 작은 수 ( = Min 함수)을 찾게 된다.
3. Large 함수, Small 함수 사용해 보기
- 지역별 판매금액에서 Top3 판매 금액을 찾아보자
- 함수명과 셀 주소는 대/소문자를 구분하여 입력할 필요가 없다 (편한 대로 입력 가능함)
- array의 참조 범위는 마우스로 클릭하여 입력해 주자
- 이때 2위, 3위의 판매 금액을 구하기 위하여 수식을 복사한다면 F4를 사용하여 array의 범위는 "절대참조"로 입력해야 한다.
- 첫 번째 인수(array)를 입력하고 두 번째 인수 (k)를 입력하기 전에 "인수 구분자 ( = ", " 쉼표)를 넣어 주자
- 수식을 "복사/붙여 넣기"를 하거나 "자동 채우기"를 하는 경우 "상대 참조", "절대 참조"를 잘 구분하여 셀 주소를 입력하자.
[엑셀 기초 강좌] - 999. 엑셀 기초 함수 목차 (완료)
999. 엑셀 기초 함수 목차 (완료)
[엑셀 기초 강좌] - 029. (엑셀 기초 함수) Sum함수 : 숫자의 합계를 구해보자 [엑셀 기초 강좌] - 030. (엑셀 기초 함수) Max, Min 함수 - 최대값, 최소값을 구해보자 [엑셀 기초 강좌] - 031. (엑셀 기초 함
nextmeok.tistory.com
* 엑셀 관련 궁금하신 거나 어려운 점이 있으시면 자유롭게 질문을 해주세요.
* 가능한 도움을 드릴 수 있도록 하겠습니다.
* 저도 많이 알지는 못하지만 누구나 그렇듯 시작이란 게 있고 경험이란 게 다를 것 같습니다.
* 편하게 문의하시면 됩니다. 저도 모를 수 있다. 감안해 주시고.
- ILU, SH -




댓글