
■ 목차
1. 엑셀의 기본 글꼴, 글꼴 크기 등을 설정하자 (사용자 환경설정)
2. 통합 문서 보기 - 기본, 페이지 나누기 미리 보기, 페이지 레이아웃
3. 엑셀 시트의 "눈금선" 설정
4. 엑셀 시트 "틀고정"으로 항상 표의 제목이 보이도록 하자
5. 엑셀 시트 화면 확대/축소하여 보기, 전체 창 보기/취소
6. 엑셀 시트 "여러 개의 창 보기"로 작업을 더욱 편하게
- 이번 시간에는 초보자분들이 엑셀을 시작하면서 알고 있으면 엑셀 작업을 좀 더 편하하게 할 수 있는
- 화면 등에 대한 설정 및 조정에 대해서 얘기를 해보도록 하겠습니다.
1. 엑셀의 기본 글꼴, 글꼴 크기 등을 설정하자 (사용자 환경설정)
- 엑셀 프로그램을 시작하면 항상 같은 글꼴이나 글꼴 크기로 시작을 할 수 있도록 설정해주는 것이 가능합니다.
- 만약 내가 자주 사용하는 글꼴이 있고 글꼴크기가 있다면 매번 엑셀을 실행할 때마다 바꾸지 말고
- 옵션으로 초기 값으로 등록을 해두면 다음부터는 항상 같은 글꼴 과 글꼴 크기로 엑셀을 사용할 수 있습니다.
- 메뉴 패스 : "파일"탭 > "옵션" > "일반" > "새 통합 문서 만들기"
- 여기에는 통합 문서를 새로 만들때 마다, 즉 새로운 엑셀 파일을 만들 때마다
- 사용자가 원하는 글꼴 등을 지정해서 사용하는 기능입니다.
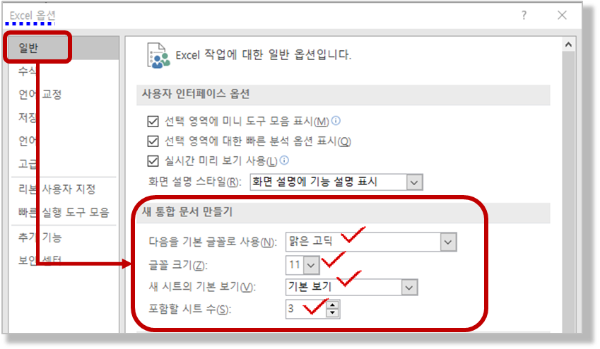
- "글꼴, 글꼴 크기" : 원하시는 글꼴이랑 글꼴 크기를 지정하시면 됩니다.
- "새 시트 기본 본기" : "기본 보기"를 설정하시면 됩니다. (기본 보기, 페이지 나누기 미리 보기, 페이지 레이아웃 보기가 있습니다.)
- "포함할 시트 수" : 새통합 문서 시작 시 몇 개의 시트로 시작할 것인지 정하는 것으로 3개 정도면 적당한 듯합니다.
- 사실 처음 한 번 정도 설정을 해두면 두 번 다시 볼일이 없는 옵션입니다.
- 그래도 혹시 내가 선호하는 "글꼴"이나 "글꼴 사이즈"가 다르다면 여간 불편한 일이 아니기 때문에 이 옵션을 통해서 바꾸어 두시고 편하게 사용하시기 바랍니다.
2. 통합 문서 보기 - 기본, 페이지 나누기 미리보기, 페이지 레이아웃
- 통합 문서 보기는 엑셀 시트화면을 어떠한 형식으로 볼 것인가를 설정하는 내용이고
- "기본 보기"는 가장 많이 사용을 하는 보통 우리가 작업을 하고 있는 화면 형태 입니다.
- "페이지 나누기 미리보기", "페이지 레이아웃"은 보통 엑셀 문서작업이 끝나고 나서 출력을 하기 위해서 페이지 형태를 점검하고 조정하는 경우에 많이 사용을 합니다.
- 또는 처음부터 출력을 염두에 둔다면 "페이지 레이아웃" 보기 형식으로 작성을 하는 경우도 있습니다.

- 3가지 보기의 메뉴을 가장 편하게 사용할 수 있는 곳이 엑셀 화면의 아래쪽 "상태표시줄"에 우측에 있습니다.
- 혹시 안보이시면 "상태 표시줄"에서 마우스 우클릭을 하시면 설정이 가능합니다.
- 순서대로 "기본, 페이지 레이아웃, 페이지 나누기 미리 보기"입니다.

- "페이지 레이아웃"은 인쇄 전에 인쇄할 화면을 세밀하게 조정하는 것이 가능하고
- "페이지 나누기 미리 보기"는 인쇄 페이지 구분라인이 있어 페이지를 임의의 위치로 나누는 것이 가능합니다.
- 인쇄 전에 한 번씩 들어가셔서 인쇄가 어떻게 잘 될 것인지 확인을 해 보시기 바랍니다.
3. 엑셀 시트의 "눈금선" 설정
- 처음 엑셀을 시작하면 시트 화면에 가로, 세로 격자판 모양으로 줄이 그려져 있는데
- 이를 "눈금선"이라고 하고 특별한 기능은 없는데 엑셀 셀들을 구분하는 역할 합니다.
- 그리고 이 "눈금선"은 엑셀 시트에서 편집할 때만 보이고 인쇄할 때는 보이지 않는데
- 인쇄 시에도 보이는 표 같은 곳의 선들은 "셀 테두리"로 직접 문서작업으로 만들어 준 것 들입니다.
- "눈금선"도 필요하면 보이지 않게 하는 것이 가능한데 잘 사용을 하지 않고
- 가끔 문서 정리를 거의 완료하고 난 뒤에 전체 내용을 다시 깔끔한 상태로 보고 정리할 때 눈금선이 가끔 눈에 거슬리는 경우가 있습니다.
- 이런 경우 눈금선을 지우고 문서전체를 쭉 읽어 가는 정도로 사용합니다.
- 메뉴 패스 : (리본메뉴) "보기" 탭 > "표시" 그룹 > "눈금선"
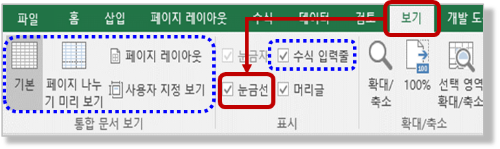
- "보기" 메뉴에는 "통합 문서 보기" 메뉴랑 "수식 입력줄" 설정 메뉴도 함께 있으니 참조 바랍니다.
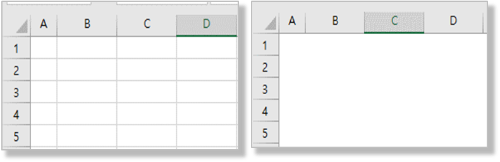
4. 엑셀 시트 "틀고정"으로 항상 표의 제목이 보이도록 하자
- 몇 페이지를 넘어가는 많은 데이터로 만들어진 표 같은 경우 조금만 아래로 내려가도
- 여기 있는 숫자가 국어 점수인지? 영어 점수인지 "표의 소제목"이 감취 져서 헷갈리는 경우가 많이 있습니다.
- 이런 경우에 "틀고정"을 사용을 하게 되면 "표의 소제목" 부분은 고정이 되어 항상 보이고
- 나머지 데이터들을 스크롤하면서 편하게 확인하는 것이 가능하도록 해주는 기능입니다.
- 자주 사용을 하지는 않지만 거의 필수 기능이라고 보시면 되고
- 특히 회사에서 많은 데이터를 가지고 회의나 자료를 취급할 때 반드시 적용해야 잔소리를 좀 덜 들을 수 있습니다.
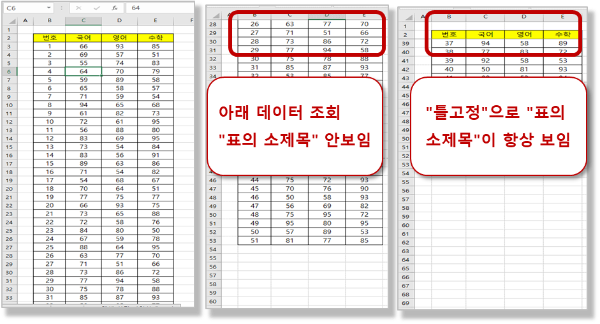
- "틀 고정" 사용은 아래 메뉴 패스를 참조하시면 되는데
- 자주 사용을 하시는 분이면 "빠른 실행 도구 모음"에 등록을 해두시고 사용하시면 편리하게 사용이 가능합니다.
- 메뉴 패스 : (리본 메뉴) "보기" 탭 > "창" 그룹 > "틀 고정"
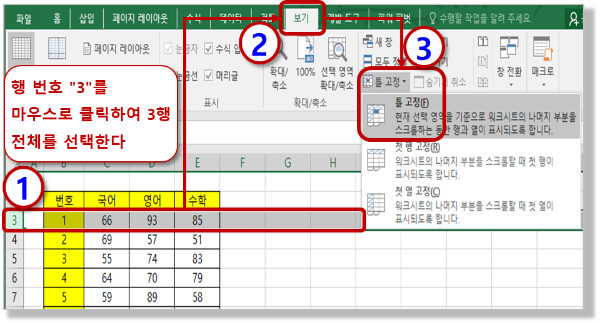
- 틀고정은 "행" 혹은 "열"을 선택해서 고정을 해도 되지만 "셀"을 선택해서 고정을 할 수 도 있습니다.
- 틀 고정이 되는 위치가 조금 혼돈스러울 수 있는데 쉽게 생각을 하자면
- 어느 것을 선택을 하던지 "행번호 (1, 2, 3, …)" , "열번호(A, B, C, …)"가 있는 쪽( = 표의 소제목이 있는 쪽)으로 고정이 됩니다.
- 왜? 우리는 표의 소제목을 고정해서 보고 싶으니깐.이라고 생각하시면 좀 더 쉽게 사용이 가능할 것 같네요.
- "틀 고정"의 해제 같은 경우는 "틀 고정" 설정 이후에 다시 "틀 고정"메뉴로 들어가 보면 "틀 고정 해제"라고 메뉴 이름이 바뀌어 있습니다.
- "틀 고정 해제"를 클릭해 주시면 설정된 "틀 고정"이 바로 해제가 됩니다.

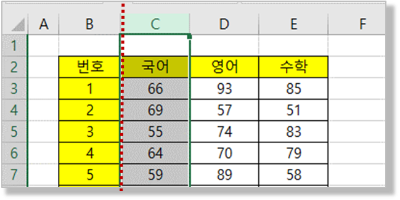
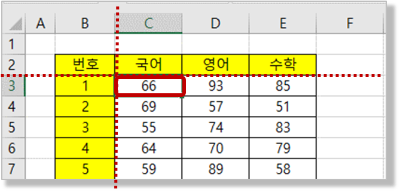
5. 엑셀 시트 화면 확대/축소하여 보기, 전체 창 보기/취소
1) 엑셀 시트 화면 확대/축소하여 보기, 선택 영역에 맞춤
- 엑셀 시트화면을 확대/축소하는 기본 메뉴는 화면 하단에 위치한 "상태 표시줄" 맨 우측에 "확대/축소" 메뉴가 있습니다.
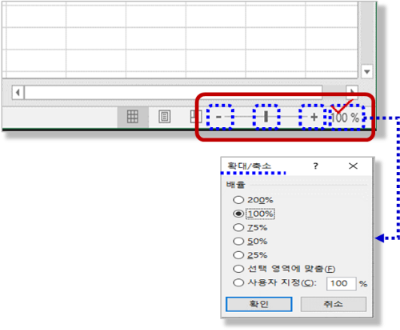
- 여기에서 "-", "+" 표시나 현재 가운데 위치한 "바"의 위치를 마우스로 클릭해서 좌/우로 이동하면서 확대/축소비율을 설정하시면 됩니다.
- 그리고 현재 "100%"로 표시된 부분을 마우스로 클릭하시면 나오는 "확대/축소" 메뉴를 사용하는 것도 가능합니다.
- 하지만 가장 많이 사용을 하는 간단한 방법은 "Ctrl + 마우스 휠 Up/Down"입니다.
- "Ctrl + 마우스 휠 Up" : 확대
- "Ctrl + 마우스 휠 Down" : 축소
- 언제/어디서나 쉽게 화면 확대/축소가 가능하기 때문에 "Ctrl + 마우스 휠 Up/Down"을 가장 많이 사용을 하는 것 같습니다.
- 그리고 "확대/축소" 메뉴 중에 "선택 영역에 맞춤"이라고 있는데 이 메뉴도 가끔 요긴하게 사용을 하고 있습니다.
- 엑셀 화면 보다 조금 크거나 작은 표 같은 내용을 현제 엑셀 화면 크기에 맞추어서 자동으로 확대/축소해주는 기능입니다.

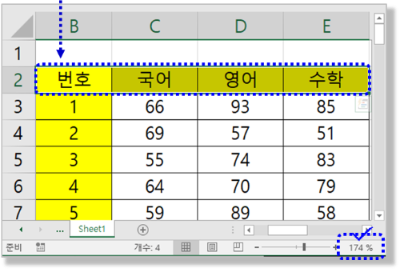
- 가장 먼저 화면 전체에 표시하고 싶은 엑셀 셀 범위를 지정해 줍니다.
- 이때 셀의 범위 지정은 "표에서 행, 열의 제목영역이나 표전체"를 선택할 수 있습니다.
- 그리고 "확대/축소" 메뉴로 들어가서 "선택 영역에 맞춤"을 선택하고 "확인"을 누르게 되면
- 마지막 그림처럼 선택된 셀의 영역이 현재 엑셀 시트 창 크기에 자동으로 꽉 차서 모두 보일 수 있게 확대/축소 되게 됩니다.
2) 엑셀 시트 화면 전체 창으로 보기
- 이전에는 "전체 창"보기라고 메뉴가 보였었는데 현재 제가 사용하고 있는 엑셀 2016에는 보이지가 않네요
- "리본 메뉴 표시 옵션"으로 대체가 된 게 아닌가 싶습니다.
- 다행히 "전체창 보기 단축키 (Ctrl + Shift + F1)"을 사용해 보니 "리본 메뉴 자동 숨기기" 상태와 동일하네요.
- 저는 잘 사용을 하지는 않지만 작업을 하시거나 회의 시에 "리본 메뉴"나 "빠른 실행 도구 모음"을 화면에서 없애고
- 엑셀 시트 화면을 넓게 사용을 하고 싶은 경우에 사용을 하시면 될 것 같습니다.
- 메뉴 위치는 엑셀 우측 맨 상단 "리본 메뉴 표시 옵션"이라고 있습니다.
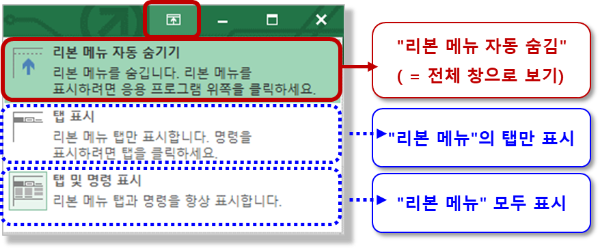
6. 엑셀 시트 "여러 개의 창 보기"로 작업을 더욱 편하게
- 엑셀에서 문서작업을 하는 경우에 여러 개의 엑셀 파일을 열어놓고 서로 참조해 가면서 작업을 하는 경우가 있습니다.
- 이 것처럼 "한 개의 엑셀 파일에서" 다른 시트를 참조하기 위해 한번 더 열어 놓고 작업하는 것이 가능한데.
- "새 창"이라는 메뉴입니다.
- "새 창"이라는 메뉴는 같은 파일을 두 번 열어서 서로 비교해가면서 작업을 한다라고 생각을 하시면 됩니다.
- 모니터 화면이 충분히 넓거나 두얼 모니터(두 개의 모니터)를 사용하시는 경우에 많이들 이용을 하곤 합니다.
- 작업 중에 현재 파일의 다른 시트 내용을 확인해 가면서 작업을 해야 하는 경우 사용하시면 엄청 편리합니다.
- 메뉴 패스 : (리본 메뉴) "보기" 탭 > "창" 그룹 > "새 창"
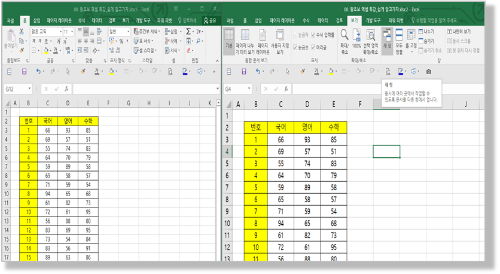
- 이렇게 "새 창" 메뉴로 창을 추가로 열게 되면 파일 이름이 xxx.xlsx:1, xxxx.xlsx:2 이런 식으로 1, 2, 3, … 엑셀 파일 상단에 보이게 됩니다.
- 이 상태로 저장을 하고 엑셀 문서를 닫고, 다음에 다시 작업을 하기 위해 해당 파일을 열게 되면 마지막 작업 환경이 그대로 보여서 편리하게 2개의 창으로 다시 작업이 가능합니다.
- 그리고 혹시 더 이상 여러 개의 창이 필요 없는 경우는 일반적인 프로그램 닫기 메뉴인 "닫기"로 창을 닫고 엑셀 창이 "한 개"인 상태에서 저장을 해주시면 됩니다.
- 두 개의 창 모두 원본이기 때문에 어느 창에서 작업을 하든지 상관없이 수정 등 편집이 가능하고 편하신 대로 작업을 하시고 저장을 하시면 됩니다.
- 몇 개의 창까지 열 수 있을까요? 글세요.. 굉장히 많이 열수 있습니다. ^^
** 핵심 요약 : 엑셀 화면 다양하게 보기_기본 글꼴, 페이지 미리 보기/레이아웃, 눈금선, 틀고정, 확대/축소, 전체 창, 새창
1. 엑셀의 기본 글꼴, 글꼴 크기 등을 설정하자
- 옵션 메뉴에서 엑셀의 기본 글꼴, 글꼴 크기, 새 시트의 기본 보기, 시트 수를 설정 가능하다
- 매번 새 통합문서를 만들 때마다 동일하게 적용이 되어 작업이 편해진다.
2. 통합 문서 보기 - 기본, 페이지 나누기 미리 보기, 페이지 레이아웃
- 엑셀 화면 하단의 "상태 표시줄" 우측에 "보기 바로가기"를 사용하자
- 인쇄 전에는 "페이지 레이아웃", "페이지 나누기 미리 보기"를 확인하자
3. 엑셀 시트의 "눈금선" 설정
- "눈금선"은 엑셀 셀 구분으로 작업의 편의를 위한 표시 외 기능이 없는 선이고 "셀 테두리"와는 다르다.
- "보기" 메뉴에서 "눈금선"을 표시하거나 감출 수 있다.
4. 엑셀 시트 "틀고정"으로 항상 표의 제목이 보이도록 하자
- 여러 페이지의 표 데이터는 "틀고정"으로 표의 소제목이 잘 보이도록 하자.
5. 엑셀 시트 화면 확대/축소하여 보기, 전체 창 보기/취소
- 엑셀 시트의 확대 축소는 "Ctrl + 마우스 휠 Up/Down"을 사용하고
- 좀 더 세밀한 조정이나 "선택 영역에 맞춤" 자동 축소/확대를 하고 싶다면 "상태 표시줄"의 "확대/축소" 메뉴를 사용하자
- 엑셀 시트 화면을 크게 보기 위한 전체 창 보기는 화면 우측 상단의 "리본 메뉴 표시 옵션"으로 설정하자
6. 엑셀 시트 "여러 개의 창 보기"로 작업을 더욱 편하게
- 한 파일을 여러 창으로 띄어 두고 작업이 필요하면 "보기" > "새창"을 사용하자.
[엑셀 특강 (개념 잡기)] - 999. 엑셀 기초 특강 목차
999. 엑셀 기초 특강 목차
[엑셀 특강 (개념 잡기)] - 001. (엑셀 기초 특강) 엑셀 데이터란? (feat. 숫자, 문자, 날짜 무엇이 다른가?) [엑셀 특강 (개념 잡기)] - 002. (엑셀 기초 특강) 엑셀 함수란? (feat. 왜 그렇게 어렵고 많아야
nextmeok.tistory.com
* 엑셀 관련 궁금하신 거나 어려운 점이 있으시면 자유롭게 질문을 해주세요.
* 가능한 도움을 드릴 수 있도록 하겠습니다.
* 저도 많이 알지는 못하지만 누구나 그렇듯 시작이란 게 있고 경험이란 게 다를 것 같습니다.
* 편하게 문의하시면 됩니다. 저도 모를 수 있다. 감안해 주시고.
- ILU, SH -




댓글