
■ 목차
1. 함수 설명
2. Len 함수의 구문 / 사용방법
3. Len 함수 사용해 보기
4. "가격 정보"만 간단하게 추출해 보자 - "빠른 채우기, Ctrl + E"
** 핵심 요약
1. 함수 설명
- Len 함수는 텍스트 문자열의 문자 수 (길이 = Length)를 구해주는 함수입니다.
- 텍스트나 숫자의 길이를 알아서 어디에 사용이 가능할까요?
- 보통은 문자열을 추출할때 전체 글자의 길이 중에서 해당하는 부분의 길이만을 계산해서 찾아내는 방식으로 사용이 되기도 하고
- 전화번호나 주민번호, 사원번호 등 자리수가 정해진 숫자들이 정확하게 지정된 자리수로 입력되었는지 여부를 확인하는 정도입니다.
- 문자열 추출에서 Left, Right, Mid 함수, Find, Search 함수와 함께 복잡한 문자열 추출에 사용이 됩니다.
2. Len 함수의 구문 / 사용방법
LEN(text)
- text 필수 요소입니다. 길이를 확인하려는 문자열입니다. 공백도 문자로 계산됩니다.
- 인수는 "text" 한 개 입니다. 즉 길이을 구하고자 하는 문자열이고 보통 문자열이 있는 셀 주소를 지정해 줍니다.
- 이 경우 셀 주소는 1개만 지정이 가능합니다.
- 그리고 주의해주셔야 하는 부분은 "공백, 줄바꿈, 콤마, 점 등" 모두 한 개의 문자로 인식을 한다이고
- 셀 서식을 적용하는 경우 보이는 형태의 데이터가 아닌 실제 값을 기준으로 길이 값을 반환 해 줍니다.
- 이 경우 날짜나 시간도 동일하게 진짜 값을 기준으로 길이을 반환해 줍니다.

- 날짜, 시간은 모두 숫자입니다. 보이는 형식만 날짜, 시간 형식으로 보일 뿐입니다.
- 날짜 시간의 경우 "셀 서식"의 "표시형식"을 "일반"으로 변경을 하시면 실제 값 확인이 가능합니다.
- 시간 데이터가 생각보다 굉장히 길게 표현이 되네요. 이는 1일 = 숫자 1, 1시간 = 1/24 형식으로 초단위 까지 데이터를 가지고 있기 때문 인 것 같네요.
3. Len 함수 사용해 보기
- 다음은 "상품/가격"정보 입니다.
- "Find 함수"로 구한 "/"의 위치 정보를 참조하여 "가격" 정보를 구하고 최종 데이터 형식을 "숫자"로 변환해 보세요.
- 가격 정보는 Right 함수를 사용하고 이때 가격의 길이을 알아야 하는데, (가격의 길이 = 전체길이 - "/"위치)을 사용하시면 됩니다.
- 텍스트 함수인 "Right 함수"로 구한 값은 모두 "문자"형식이 됩니다. "숫자"형식으로 변환하기 위해서는 곱하기 숫자 1( *1 )을 해줍니다.
- "Len 함수" 자체는 원체 단순한 함수라서 실제 응용방식을 설명하려다 보니 예제가 조금 어렵게 구성이 된 것 같습니다.
- 예제와 같은 형식으로 많이 사용된다 정도 이해하시고
- 조금 부담이 되시는 분들은 그냥 "Len함수" 사용만 한 번 해보시는 정도로 이번 내용은 넘어가셔도 됩니다.

① "Find 함수" (참조)
- "Find 함수"는 원하는 문자나 문자열을 찾아서 몇 번째 위치에 있는지를 알려주는 함수 입니다.
- "면도기/120000"에서 "/"(슬러쉬)의 위치는 4번째이고
- 그렇게 되면 우리는 1~3번째는 "면도기"가 되고, 5번째 ~ 마지막까지가 "120000(가격)"이 됨을
- "Find 함수"로 "/"을 위치를 알아야 Left, Right함수로 구분해서 알 수 있는 값들입니다.
- "면도기/120000"에서 "/"을 찾기 위해 "=FIND("/",B3)"을 사용했으니 참조 바랍니다.
② 전체 길이 확인하기 -" Len" 함수 사용
- "상품/가격"의 전체 길이을 확인하기 위해 "Len 함수"를 사용하고
- "자동 채우기"나 "복사/붙여넣기"로 수식복사하여 각각의 전체 길이을 구하도록 합니다.

③ "가격" 정보 확인하기 - Right 함수 사용
- "Right 함수"로 가격 정보를 추출하기 위해서는 "가격 정보의 길이"을 알아야 합니다.
- (가격 정보의 길이 = 전체 길이 - "/"위치까지의 길이 )가 되고
- "면도기/120000"의 경우 = 전체 길이(10) - "/"위치까지의 길이 (4) = 6 이 되게 됩니다.
- 나머지 동일한 방식으로 각각의 "가격 정보"의 길이을 알 수 있고
- 이를 Right 함수에 적용을 하면 정확한 가격 정보를 가져올 수 있게 됩니다.
- 각각의 가격정보 길이가 다르기 때문에 "/"위치를 기반으로 찾아주는 방식입니다.
- "Right 함수"는 대표적인 텍스트 함수 입니다. 이렇게 "숫자 정보"를 추출하게 되면 비록 숫자 형식이라도
- 추출된 값은 "숫자 형태의 문자" 즉 "문자"로 인식이 됩니다.
- 그래서 숫자 형태로 변환을 해주기 위해서는 꼼수로 "곱하기 숫자 1"을 해줍니다.

4. "가격 정보"만 간단하게 추출해 보자 - "빠른 채우기, Ctrl + E"
- 이번에는 동일한 "가격 정보"를 "빠른 채우기 (Ctrl + E)" 기능을 사용하여 간단하게 추출해 보도록 하겠습니다.
- "빠른 채우기"는 샘플 데이터, "텍스트"의 패턴을 엑셀이 읽고 자동으로 동일하게 채워주는 기능입니다.
- 그래서 인지 이번처럼 "숫자 형태"의 정보 같은 경우에도 샘플 데이터는 "문자"형태로 입력하는 것이 인식율이 좋은 것 같습니다.
- 첫번째 "면도기/12000"의 가격 정보를 아래와 같이 "어퍼스트로피"를 사용하여 " '120000 "로 문자형식으로 키보드로 직접 입력해 줍니다.
- 그리고 바로 아래 셀 (F4)을 선택하고 "Ctrl + E" 빠른 채우기 단축키를 눌러주게 되면
- 우리가 원하는 "가격 정보"가 모두 간단하게 입력이 완료됩니다.
- "빠른 채우기(Ctrl + E)"를 사용하는 경우 "/"의 위치, Len 함수로 길이 구하기 모두 필요가 없습니다. ^^
- 다만 샘플을 문자형식으로 만들어 줘야 하지만 문자를 추출하거나 결합하는 모든 문제에 사용이 가능하니 많이 사용해 보시기 추천드립니다.
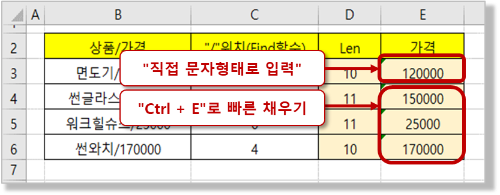
- 빠른 채우기는 "샘플 데이터"와 동일함 "문자" 형식으로 결과 값을 표현해 주기 때문에 이를 "숫자"형식으로 변형을 하고 싶다면
- 아래와 같이 "가격"에 해당하는 셀들을 모두 선택을 하게되면 "오류 검사" 표시가 보이는데
- "오류 검사"를 선택한 후 "숫자로 변환"을 클릭하시면 모두 "숫자형식"으로 바로 변경이 됩니다.

- "Len 함수"는 대표적인 "길이(=문자 개수)"를 구해주는 "텍스트"함수입니다.
- 또한 사용자가 원하는 "텍스트"의 샘플 패턴을 읽고 자동으로 채워주는 "빠른 채우기(Ctrl + E)"도 있습니다.
- 실무에서는 빠르고 편한 것을 사용하는 것이 가장 좋습니다.
- 다만 "빠른 채우기"는 아직까지는 결과 값이 끝까지 정확한지 한 번은 확인이 필요한 기능입니다
- 간혹 패턴 인식이 틀리는 경우가 있는데 이 경우에는 샘플을 몇 줄 더 입력을 해줍니다. 샘플 케이스가 많을수록 인식률이 올라가는 것 같습니다.
- 지금까지 사용해본 바로는 굉장히 만족스럽습니다. 땡규 엑셀~입니다.
** 핵심 요약 : Len 함수 사용법 - 셀의 문자 수 (글자 수) 구하기
1. 함수 설명
- Len 함수는 텍스트 문자열의 문자 수(길이)를 구해주는 대표적인 텍스트 함수이다.
- "공백, 줄바꿈, 콤마, 점 등" 모두 한 개의 문자로 인식을 한다.
- 보이는 형태의 셀서식 데이터가 아닌 실제 값을 기준으로 길이 값을 구해준다.
- 날짜와 시간도 보이는 형태가 아닌 진짜 값 ( = 숫자)를 기준으로 길이를 반환하여 준다.
2. Len 함수의 구문 / 사용방법
- LEN(text)
- 인수는 "text" 한 개다. 즉 길이을 구하고자 하는 문자열이고 보통 문자열이 있는 셀 주소를 지정해 준다.
3. Len 함수 사용해 보기
- "상품/가격"으로 구성된 정보에서 "가격"정보만을 추출해 보자
- 가격 정보는 Right 함수를 사용하고 이때 우리는 "가격의 길이"를 알아야 한다.
- 가격의 길이 = 전체길이 - "/"위치 이다.
- 문자열에서 "/"의 위치 정보는 "Find 함수"를 사용할 수 있다. 참조하자.
- 문자열의 전체 길이는 "Len 함수"를 사용하자
- 최종 가격정보를 "Right 함수"로 구했다면 "숫자 형식"으로 변형을 위해 "곱하기 숫자 1 ( = *1)을 해주자
4. "가격 정보"만 간단하게 추출해 보자 - "빠른 채우기, Ctrl + E"
- 원하는 "텍스트"의 패턴을 엑셀이 읽고 자동으로 동일하게 채워 주는 기능이다.
- 가능한 "문자"형식으로 샘플 데이터를 키보드로 직접 입력하고, 많이 사용하자
- 단, 결과값이 정확한지는 한 번쯤은 확인을 하자.
[엑셀 기초 강좌] - 999. 엑셀 기초 함수 목차 (완료)
999. 엑셀 기초 함수 목차 (완료)
[엑셀 기초 강좌] - 029. (엑셀 기초 함수) Sum함수 : 숫자의 합계를 구해보자 [엑셀 기초 강좌] - 030. (엑셀 기초 함수) Max, Min 함수 - 최대값, 최소값을 구해보자 [엑셀 기초 강좌] - 031. (엑셀 기초 함
nextmeok.tistory.com
* 엑셀 관련 궁금하신 거나 어려운 점이 있으시면 자유롭게 질문을 해주세요.
* 가능한 도움을 드릴 수 있도록 하겠습니다.
* 저도 많이 알지는 못하지만 누구나 그렇듯 시작이란 게 있고 경험이란 게 다를 것 같습니다.
* 편하게 문의하시면 됩니다. 저도 모를 수 있다. 감안해 주시고.
- ILU, SH -




댓글