
■ 목차
1. 함수 설명
2. Concatenat 함수의 구문 / 사용방법
3. Concatenate 함수, & 연산자 사용해 보기
** 핵심 요약
1. 함수 설명
- "Concatenat 함수"는 텍스트를 연결(결합) 해주는 함수입니다.
- 텍스트를 연결하는 작업은 필수적으로 알고 꼭 사용해야 하는 기능이지만
- 보통은 "& (앰퍼샌드, 앤드 연산자)"를 사용합니다.
- 저도 "Concatenat 함수"를 사용해서 문자를 연결한 적이 거의 없는 것 같습니다. ㅠㅠ
- "Concatenat"(컨캐터네이트)은 영어로 연결, 결합이라는 의미입니다.
- 엑셀 2019 버전과 MS365버전의 엑셀에선 "Textjoin 함수"라고 구분자를 삽입하여 문자를 열결 해주는 함수도 있습니다.
2. Concatenat 함수의 구문 / 사용방법
CONCATENATE(text1, [text2], ...)
- text1 : 필수 인수로 연결할 첫 번째 항목입니다. 이 항목은 텍스트 값, 숫자 또는 셀 참조가 될 수 있습니다.
- text2, … : 선택인수로 연결할 추가 텍스트 항목입니다. 최대 255개 항목, 총 8,192자까지 추가할 수 있습니다.
- 첫 번째 인수 "text1"은 텍스 값, 숫자 및 셀 참조가 될 수 있습니다.
- 텍스트를 셀 참조가 아닌 직접 입력을 하는 경우 쌍따옴표( " " )를 사용해서 텍스트임을 명시적으로 표시를 해줘야합니다.
- 두 번째 인수 "text2"은 text1과 동일한 텍스트 값이나 숫자, 셀참조가 되고 텍스트함수를 1, 2, 3… 으로 여러 개를 넣을 수 있다는 얘기입니다.
- =concatenate("대한", "민국")처럼 입력을 하시면 됩니다.
- 문자를 연결해주는 연산자가 있다 정도로 이해하시고 "& 연산자"를 사용하시기를 추천 드립니다. (Concatenate 사실 잘 사용하지 않은 영어이네요 ㅠㅠ)
- 그리고 Concatenate 함수와 & 연산자는 완벽하게 동일한 기능을 합니다.
- 다만 함수 안에 직접 텍스트를 입력하실 경우 큰따옴표( " " )를 반드시 사용하시는 정도 조심을 하시면 됩니다.
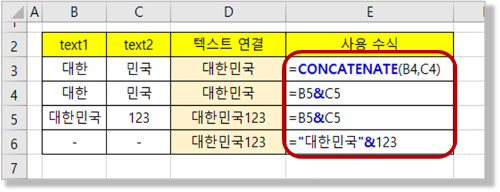
- 그리고 다양한 문자의 열결을 하기 위해서 실무에서 알고 있으면 좋은 개념으로 "공백 (=띄어쓰기), 줄 바꿈, 쉼표, 슬러쉬" 모두 하나의 문자입니다.
- 즉 공백의 입력이 필요하거나 쉼표의 입력이 필요한 경우 "공백 문자", "쉼표 문자"를 다른 문자처럼 동일하게 결합을 시켜주시면 됩니다.
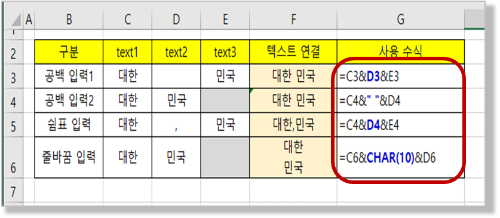
- "공백 입력 1"처럼 눈에 보이지 않지만 "공백(= 스페이스바)"이 입력되어 있는 셀이 있는 경우 "& 연산자"로 해당 셀을 연결을 해주시면 되고
- "공백 입력 2"처럼 직접 큰따옴표로 둘러싼 "공백(=스페이스바 클릭)"을 수식에 입력해 주셔도 됩니다.
-그리고 "줄 바꾸기"를 입력하고 싶은 경우 "Char 함수"를 사용해줘야 하는데
- "Char 함수"는 숫자 코드값에 해당하는 문자를 구해주는 함수로 "Char(10)"이 "줄 바꾸기"에 해당합니다.
- 간혹 "Char(10)"을 사용하는데 줄 바꿈이 안 되는 경우 "셀서식(Ctrl + 1)" > "맞춤" > "텍스트 줄 바꿈"을 선택해 주시기 바랍니다.
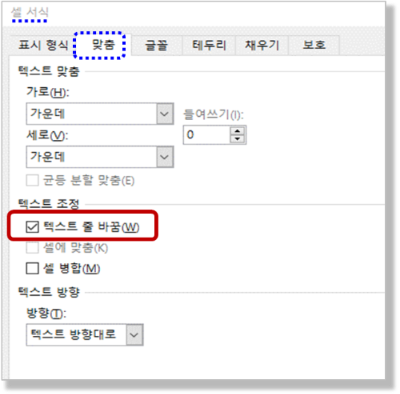
3. Concatenate 함수, & 연산자 사용해 보기
- 사용자 성명/ Mail ID / 서버주소로 샘플과 같이 연락처 만들기

- "연락처"를 자세히 보시면 구분자 ( "/ ") 및 메일 구분자( "@" )가 들어가 있습니다.
- 추가로 넣어 줘야 하는 문자에 해당합니다.
- "Concatnate 함수"를 이용한 방법이랑 "& 연산자"를 이용한 방법으로 한 번씩 입력을 해보도록 하겠습니다.
1) "Concatenate 함수" 사용하기
- 함수에 대한 인수 구분자 쉼표( ", ")를 사용해서 연결하고자 하는 문자의 셀 주소(B4, C4, D4) 및 문자( " / ", "@")를 쭉 나열해 주시면 됩니다.
- 그리고 문자를 함수 안에 사용하실 때는 큰따옴표 ( " " )를 사용해서 문자임을 명시적으로 표시해주셔야 합니다.
- 그리고 예시는 " / "의 경우 보기 좋게 앞뒤로 공백을 한 칸씩 넣었습니다.
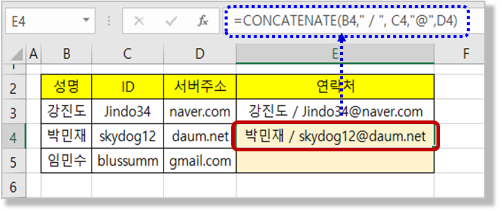
2) "& 연산자" 사용하기
- "& 연산자"도 사용 방법을 크게 어렵지 않습니다.
- 동일하게 문자의 셀 주소와 문자를 "& 연산자"로 쭉 연결을 해주시면 됩니다.
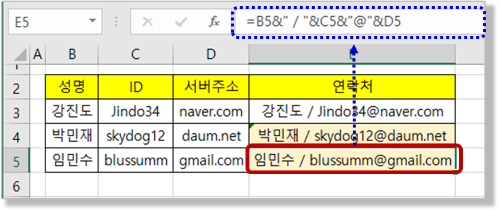
3) "빠른 채우기 (Ctrl +E)" 사용하기
- "빠른 채우기 (Ctrl + E)"는 사용자가 입력한 텍스트의 패턴을 엑셀이 분석하여 동일하게 자동으로 입력을 해주는 기능으로
- 텍스트를 추출하거나 결합하는 경우 샘플로 입력된 내용을 엑셀이 분석하여 자동으로 동일한 패턴으로 입력해주는 편리한 기능입니다.
- 지금과 같은 경우 샘플로 입력된 내용 ("강진도 / Jindo34@naver.com")의 바로 아래 셀 (E4)을 선택하고
- "빠른 채우기 단축키 "Ctrl + E"를 눌러 주게 되면 자동으로 입력이 되는 결과를 볼 수 있습니다.
- 텍스트를 가지고 추출/결합/문장 만들기 등을 한다면 반드시 먼저 "빠른 채우기" 기능을 사용해 보시기 바랍니다.
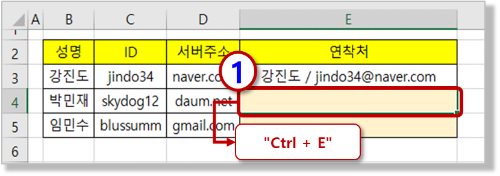
4) "계산 수식"이 있는 셀 값을 연결하기
- 이번에는 조금 다른 예제를 보여 드리겠습니다.
- 실무에서 많이 사용을 하는 방식인데 특정 셀에 있는 값을 활용해서 문장을 만드는 방식입니다.
- 어떤 어려운 점이 있는지 확인을 해보시기 바랍니다.
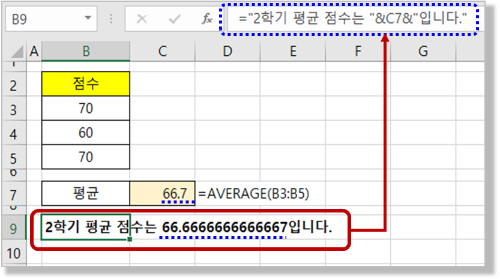
- 평균을 계산한 셀 값 (C7)을 참조하여 문장을 만들어 봤습니다.
- 평균을 계산한 C7 셀의 경우 셀 서식이 적용되어 있어 "67.7"로 깔끔하게 보이는데
- "& 연산자"를 사용하여 문장을 만드는 경우 좀 다르게 보입니다. 숫자가 원본 값으로 표현이 되는 현상입니다.
- 이런 경우 "원본 숫자("C7")를 "Round 함수" 등으로 깔끔하게 변경한 후에 적용할 수 있습니다.
- 셀 서식은 보이는 형태만 변하는 것이고 함수의 경우 실제 원본 값이 변하는 것이기 때문입니다.
- 또 다른 방법으로 "Text 함수"라는 것을 사용할 수 있는데, 설정한 형태의 서식으로 변경을 해주는 함수입니다.
- 이런 경우가 있을 수 있다고 알고 계시고 일단 원본 셀의 값을 "Round함수"로 변경하는 방식으로 사용을 하시고
- "Text 함수"는 따로 공부하신 후에 사용을 해주시기 바랍니다. "Text 함수"도 생각보다 많이 사용이 되는 함수입니다.
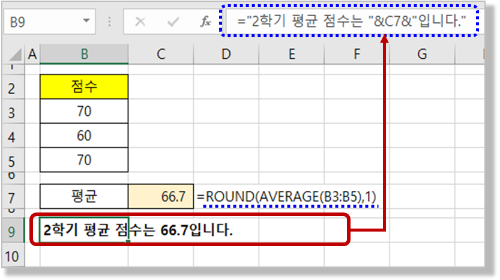
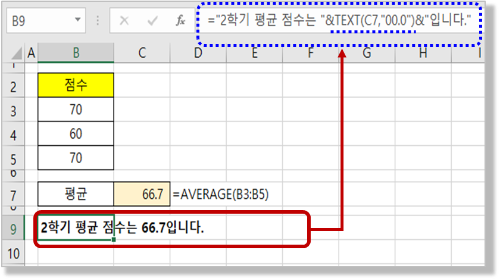
** 핵심 요약 : Concatenate함수, &(엠퍼샌드) 앤드 연산자 - 텍스트(문자) 합치기
1. 함수 설명
- "Concatenat 함수"는 텍스트를 연결(결합) 해주는 함수이다.
- 보통은 "& (앰퍼샌드, 앤드 연산자)"를 사용하여 텍스트를 연결(결합)하는 방식을 많이 사용한다.
- 엑셀 2019 버전과 MS365 버전의 엑셀에선 "Textjoin 함수"가 있으니 사용해 보자
2. Concatenat 함수의 구문 / 사용방법
- CONCATENATE(text1, [text2],...)
- 첫 번째 인수 "text1"은 텍스 값, 숫자 및 셀 참조가 될 수 있다.
- 텍스트(=문자)인 경우 반드시 큰따옴표( " " )를 사용해 주자.
- 거의 대부분 "& (앰퍼샌드, Shift + 숫자 7)"라고 "앤드 연산자"를 사용한다.
- "공백 (=띄어쓰기), 줄 바꿈, 쉼표, 슬러쉬" 모두 하나의 문자로 필요하면 직접 입력을 해야 한다.
- 줄 바꾸기는 "Char(10)"함수를 입력하고 "셀서식"에서 "텍스트 줄 바꿈"이 체크되어야 된다.
3. Concatenate 함수, & 연산자 사용해 보기
- Concatenate 함수에 대한 구분인자로 쉼표( " , ")를 사용해서 연결하고자 하는 문자의 셀주소 및 추가 문자를 쭉 넣어 주자.
- "& 연산자"도 동일하게 문자의 셀 주소와 추가 문자를 "& 연산자"로 쭉 연결해 주자.
- 계산 수식을 참조하는 경우 원본 숫자의 소수자리가 많은 경우 "Round 함수"로 먼저 정리를 한 후에 사용하자
- "Text 함수"를 사용해도 계산 수식의 소수자릿수를 깔끔하게 정리해서 문장을 만들 수 있다.
- 텍스트의 추출/결합/문장 만들기 등을 한다면 "빠른 채우기(Ctrl + E)"를 먼저 사용해 보자.
[엑셀 기초 강좌] - 999. 엑셀 기초 함수 목차 (완료)
999. 엑셀 기초 함수 목차 (완료)
[엑셀 기초 강좌] - 029. (엑셀 기초 함수) Sum함수 : 숫자의 합계를 구해보자 [엑셀 기초 강좌] - 030. (엑셀 기초 함수) Max, Min 함수 - 최대값, 최소값을 구해보자 [엑셀 기초 강좌] - 031. (엑셀 기초 함
nextmeok.tistory.com
* 엑셀 관련 궁금하신 거나 어려운 점이 있으시면 자유롭게 질문을 해주세요.
* 가능한 도움을 드릴 수 있도록 하겠습니다.
* 저도 많이 알지는 못하지만 누구나 그렇듯 시작이란 게 있고 경험이란 게 다를 것 같습니다.
* 편하게 문의하시면 됩니다. 저도 모를 수 있다. 감안해 주시고.
- ILU, SH -




댓글