
■ 목차
1. 엑셀 팁/질문 : 한 행씩 색상을 넣고 싶은데 쉬운 방법 없을까요?
2. 표 기능을 이용하기 - 가장 간단한 방법
3. 샘플 만들어서 행 방향으로 복사/붙여 넣기 - 데이터 입력이 없다면 사용 가능
4. 샘플 만들어서 행 방향으로 서식복사 - 데이터 입력이 있다면 사용
5. 조건부 서식 사용하기 - 어렵고 힘든 방법
** 과정 요약
1. 엑셀 팁/질문 : 한 행씩 색상을 넣고 싶은데 쉬운 방법 없을까요?
- 한 줄 건너 한 행씩 이렇게 원하는 색상을 넣고 싶은 경우가 있을 것입니다.
- 특히 데이터의 가독성을 높이기 위해서 필요한 방법인데 이게 행이 좀 많은 경우에는 일일이 손으로 하기가 좀 힘이 듭니다.
- 어떻게 간단하게 한 행씩 색상을 넣는 방법이 없을 가요?
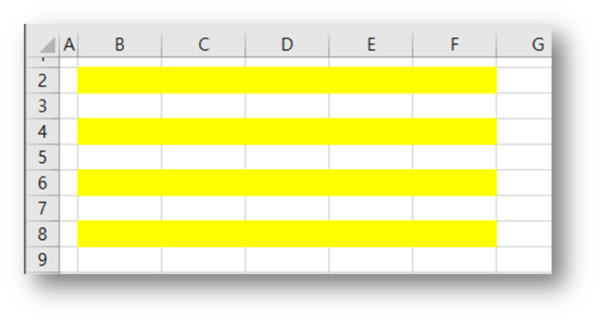
2. 표 기능을 이용하기 - 가장 간단한 방법
- 먼저 가장 간단하고 편하게 그리고 엑셀이 추천하는 방식으로 할 수 있는 방법입니다.
- 먼저 원하는 셀의 범위를 선택을 하고 "삽입" 탭 > "표"를 클릭하시면
- 엑셀이 원하는 범위가 맞은 지 정도 물어보고 바로 엑셀의 나름 막강한 기능인 "표" 기능을 사용하게 됩니다.
- 표 삽의 단축키는 Ctrl + T ( T = Table)입니다. 표 형태의 데이터를 입력하시는 경우 사용하시기를 추천드립니다.
- 일단 데이터를 관리한다는 관점에서 엑셀이 고심해서 만든 기능이라서 데이터를 행/열 방향으로 추가하면 자동으로 확장되는 기능도 있습니다.
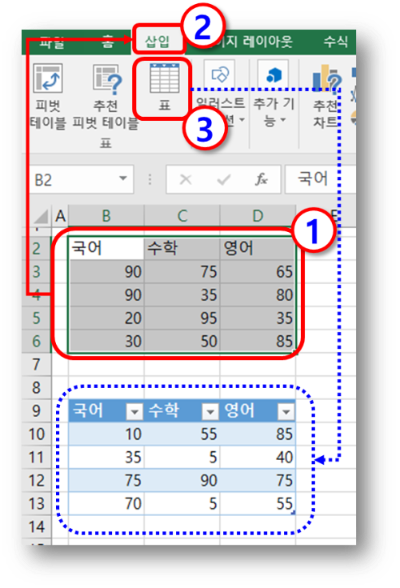
3. 샘플 만들어서 행 방향으로 복사/붙여 넣기 - 데이터 입력이 없다면 사용 가능
- 이번 방식은 입력을 시작하기 전, 아직 데이터가 입력이 되지 않은 상태에서 사용이 가능한 방법입니다.
- 몇 줄 색상을 입력한 샘플을 만들고 행 전체를 선택해서 쭉 채워 넣기를 하는 방식입니다.
- 나름 편하게들 사용을 하는 방식 중에 하나입니다.
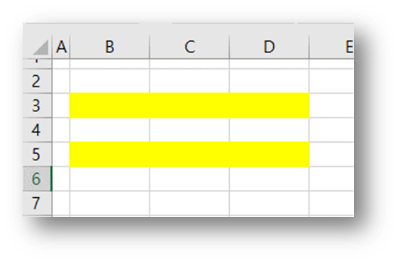
- 그리고 반복이 필요한 행만큼 선택하거나 원하는 행 전체를 서낵하고 채워 넣기 핸들을 쭉 마우스로 아래로 드래그해주면 됩니다.
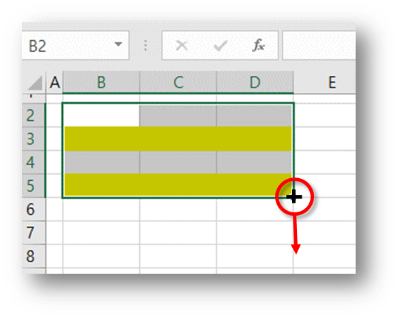
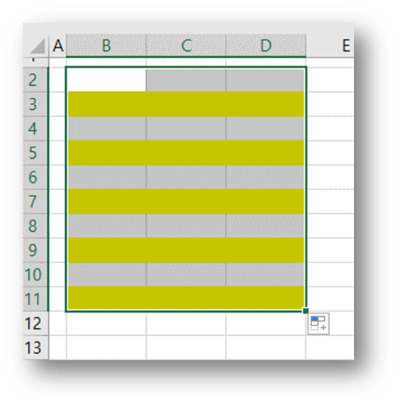
- 나름 간단한 방법이지만 한 가지 단점은 이미 데이터가 입력이 되어 있는 경우는 사용이 불가합니다.
- 복사/붙여 넣기 방식으로 진행이 되기 때문에 입력된 데이터가 붙여 넣기 할 때 지워져 버립니다.
4. 샘플 만들어서 행 방향으로 서식 복사 - 데이터 입력이 있다면 사용
- 데이터 입력이 이미 있는 상태에서는 그냥 서식 붙여 넣기로 원하는 만큼 복사/붙여 넣기를 해주시면 됩니다.
- 서식 복사 버튼은 "한 번 클릭" 하는 경우는 한 번만 서식 붙여 넣기가 가능하지만 "더블 클릭"하는 경우 계속해서 서식 붙여 넣기가 가능합니다.
- 서식을 계속해서 붙여 넣기가 가능하다는 의미는 떨어진 셀 영역 여기, 저기, 거기에 다가 여러 번 서식 붙여 넣기가 가능하다는 의미 입니다. 취소(Esc)를 입력하기 전까지 계속해서 서식 붙여넣기가 가능합니다.
- 연속된 한 영역의 셀들이라면 아무리 셀 범위가 넓어도 서식 복사 한번 클릭으로도 가능합니다.
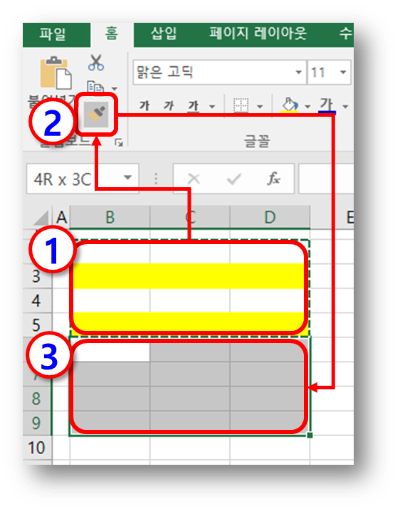
5. 조건부 서식 사용하기 - 어렵고 힘든 방법
- 조건부 서식으로 한 줄 간격으로 색상을 입력하는 것이 가능한데 이는 좀 있어 보이지만 사실 어렵고 힘든 방법입니다.
- 먼저 입력하기가 어렵고 두 번째 관리하기가 어렵습니다. 그래서 참고로 알고 계시면 될 듯합니다.
- 원리는 조건부 서식에서 "홀수 행인 경우 색상을 넣어 준다"라는 의미로 수식을 만들어 줍니다.
- 현재 행이 몇 번째인지는 "Row 함수"로 알 수가 있고 홀수 행인지는 나머지를 구해주는 "Mod 함수"로 확인을 합니다.
- 그래서 입력해야 하는 수식은 " =mod(row(B2),2)=1 "라는 형식으로 입력이 됩니다. 해석하면 행 번호를 2로 나누어서 1인 경우 즉, 홀수인 경우입니다.
- 먼저 적용하고자 하는 범위를 선택을 하고 "홈"탭 > "조건부 서식" > "새 규칙"까지 메뉴를 선택해서 들어갑니다.
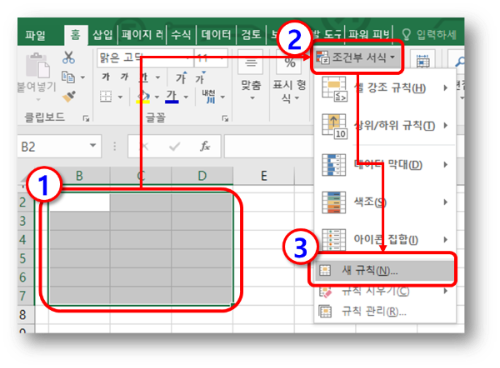
- "수식을 사용하여 서식을 지정할 셀 결정"을 선택하게 되면 "수식 입력"이 가능한 박스가 나오게 됩니다.
- 수식을 아래와 같이 정확하게 입력을 해줍니다. 이때, B2 셀은 "상대 참조" 형식으로 입력이 되어야 합니다. 그래야 모든 셀이 자기 위치에서 홀수 행인지 짝수 행인지 판정이 가능하게 됩니다.
- 여기서 많은 셀이 선택되었지만 B2 셀이 수식에 입력되는 이유는 선택된 셀 영역에서 "이름 상자"를 보시면 현재 선택된 셀이 B2 셀이기 때문입니다
- 현재 선택된 셀을 기준으로 수식을 입력하고 나머지 셀들은 이렇게 입력된 수식을 복사해서 참/거짓 판정을 하는 방식입니다.
- 그래서 "절대 참조, 상대 참조"를 잘 구분해서 작성을 해주셔야 합니다.
- 그리고 원하는 서식을 "서식" 버튼을 클릭해서 설정해 주시고 "확인"을 눌러 줍니다.

** 과정 요약 : 한 행씩 색칠하기 (한 줄씩 간편하게 색상을 넣어 보자)
1. 엑셀 팁/질문 : 한 행씩 색상을 넣고 싶은데 쉬운 방법 없을까요?
- 한 줄 건너 한 행씩 이렇게 원하는 색상을 넣고 싶은 경우 쉽고 간단한 방법은?
2. 표 기능을 이용하기 - 가장 간단한 방법
- 가장 간단하고 편하며 엑셀이 추천하는 방식이다.
- 먼저 원하는 셀의 범위를 선택을 하고 "삽입" 탭 > "표"를 클릭 하자 (단축키 : Ctrl + T)
3. 샘플 만들어서 행 방향으로 복사/붙여 넣기 - 데이터 입력이 없다면 사용 가능
- 샘플로 몇 줄을 만들어서 채워 넣기로 쭉 복사해 보자
4. 샘플 만들어서 행 방향으로 서식 복사 - 데이터 입력이 있다면 사용
- 이미 데이터가 입력이 되어 있다면 서식복사 / 붙여 넣기를 해보자
5. 조건부 서식 사용하기 - 어렵고 힘든 방법
- 어렵고 힘든 방법이다 알고는 있지만 가능하면 피하자, 멋있어 보이기는 한다.
[세상의 모든 엑셀 (엑셀팁, 질문)] - 999. 세상의 모든 엑셀(엑셀팁, 질문) 목차
999. 세상의 모든 엑셀(엑셀팁, 질문) 목차
[세상의 모든 엑셀 (엑셀팁, 질문)] - 001. (엑셀 팁, 질문) 누적 합계 구하기 - 절대참조/상대참조, 빠른 분석 도구 [세상의 모든 엑셀 (엑셀팁, 질문)] - 002. (엑셀 팁, 질문) 날짜 칸 나누어 입력하기
nextmeok.tistory.com
* 엑셀 관련 궁금하신 거나 어려운 점이 있으시면 자유롭게 질문을 해주세요.
* 가능한 도움을 드릴 수 있도록 하겠습니다.
* 저도 많이 알지는 못하지만 누구나 그렇듯 시작이란 게 있고 경험이란 게 다를 것 같습니다.
* 편하게 문의하시면 됩니다. 저도 모를 수 있다. 감안해 주시고.
- ILU, SH -




댓글