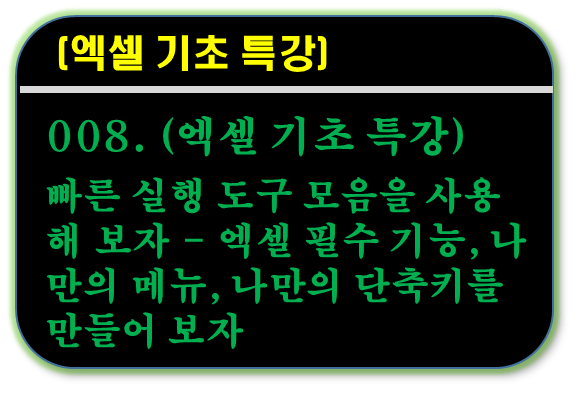
■ 목차
1. 엑셀 "빠른 실행 도구 모음"이란?
2. 우리가 알아야 하는 주요 기능
3. 어떤 메뉴를 등록할 것인가?
4. "빠른 실행 도구 모음" 등록하기
5. "빠른 실행 도구 모음" 삭제하기
6. "빠른 실행 도구 모음 사용자 지정" - 순서 변경
7. "Alt + 숫자키"로 단축키처럼 사용하기
8. "빠른 실행 도구 모음" 내보내기, 가져오기
** 핵심 요약
1. 엑셀 "빠른 실행 도구 모음"이란?
- 엑셀의 명령어 메뉴는 가장 대표적인게 "리본 메뉴"입니다. 중요한 기능의 명령어들이 거의 모두 여기에 있습니다.
- 그런데 내가 사용하는 어떤 메뉴는 너무 구석에 있어서 찾기 불편하고 또 어떤 메뉴는 단축키가 없거나 단축키가 있어도 손에 짝 달라붙지 않는 어려운 경우도 많이 있습니다.
- 그래서 만들어진게 "빠른 실행 도구 모음"이라고 이게 생긴 거랑 기능이 마치 "즐겨찾기"의 그것과 동일합니다.
- 그래서 우리가 원하는 메뉴만을 등록하고 순서를 조정하여 화면에서 언제나 편하게 사용이 가능하도록 만들어 놓았습니다.
- 아마도 엑셀을 사용하시는 분이라면 필수적으로 사용을 할 수밖에 없는 메뉴이고
- 결정적으로 "Alt + 숫자키"로 단축키처럼 사용이 가능하기 때문에 안 쓴 사람은 있어도 한 번만 사용한(?) 사람은 없다고 할 수 있는 기능입니다.
- 혹시라도 안 쓰고 있다면 반드시 사용하시기를 추천드립니다.
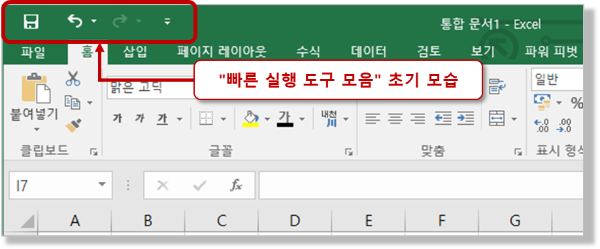
2. 우리가 알아야 하는 주요 기능
- 우리가 "빠른 실행 도구 모음"을 잘 쓰기 위해서 알아야 하는 주요 기능은 아래 2가지뿐입니다.
- 나머지 기타 기능들은 참조를 하시면 됩니다. 그렇게 어려운 것도 아니고 그렇게 복잡하지도 않습니다.
- 1) 빠른 실행 도구모음에 등록/삭제/순서 이동
- 2) Alt + 숫자키로 단축키처럼 사용하기
- 3) 기타 : 내보내기, 가져오기
3. 어떤 메뉴를 등록할 것인가?
- 자주 사용하고 많이 사용하는 메뉴를 등록하면 됩니다.
- 하지만 "복사"와 같은 메뉴는 "Ctrl + C"라는 편하게 사용이 가능한 단축키가 있기 때문에 중복해서 등록하실 필요는 없고
- 본인이 자주 사용하는 메뉴 중에 1) 단축키가 없거나 2) 단축키가 있어도 사용하기 어려운 메뉴들입니다.
- 그리고 3) 메뉴가 찾기 어려운 구석진 곳에 위치한 메뉴들을 위주로 등록을 해주시면 됩니다.
- 이게 언제든지 삭제하고 순서를 바꿀 수 있기 때문에 너무 고민하실 필요 없이 그냥 등록하시고 좀 사용하다가 불필요하거나 중복되는 것들은 정리해 주시면 됩니다.
- 가장 대표적인 메뉴가 "병합하고 가운데 맞춤", "도형 그리기", "개체 선택", "카메라" 등과 같은 메뉴들입니다.
- 이런 것들 외에도 본인에게 필요한 메뉴들을 등록해 주시면 됩니다.
4. "빠른 실행 도구 모음" 등록하기
- "빠른 실행 도구 모음"에 등록하는 방법은 2가지 정도가 있습니다.
- 먼저 가장 간편한 방법으로 1) 리본 메뉴에서 등록을 원하는 메뉴를 마우스로 우클릭 > "빠른 실행 도구 모음에 추가" 해주는 방법입니다.
- "마우스 우클릭" 메뉴의 파워에 다시 한번 감사하게 되는 방법입니다. 참고로 "마우스 우클릭 메뉴"를 많이 사용하시기 바랍니다. 그때그때 우리에게 꼭 필요한 메뉴들이 많이 담겨 있습니다.
- 단점은 순서를 지정할 수 없습니다. 기존에 등록된 "빠른 실행 도구 모음"의 맨 마지막에 추가가 됩니다.
- 순서는 언제든지 변경이 가능하기 때문에 일단은 우리가 원하는 메뉴들을 모두 등록해 줍니다.
- 메뉴 패스 : (리본 메뉴에서 등록을 원하는 메뉴를 마우스 우클릭) > "빠른 실행 도구 모음에 추가"
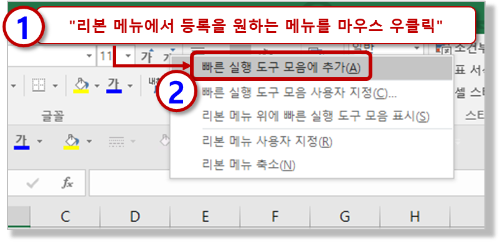
- 이미 등록이 되어 있는 메뉴는 "빠른 실행 도구 모음에 추가"가 비활성화되어 있게 됩니다.
- 다음은 2) "빠른 실행 도구 모음 지정"이라는 메뉴입니다.
- 메뉴 패스 : (리본 메뉴에서 마우스 우클릭) > "빠른 실행 도구 모음 사용자 지정"
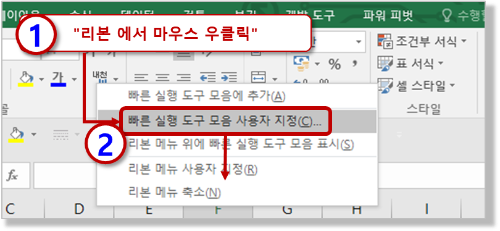
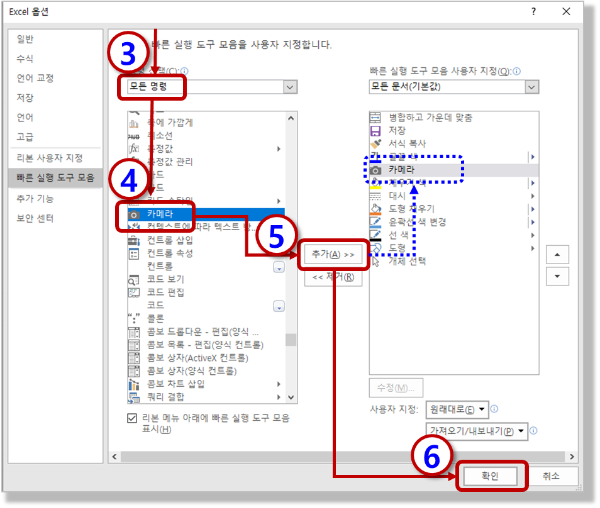
- 등록 방법은 간단합니다.
- 왼편이 등록이 가능한 메뉴 목록입니다. 우선 ③ 에서 메뉴 목록을 선택해 줍니다. 보통 "리본 메뉴에 해당하는 탭의 메뉴"나 "모든 명령"을 선택합니다.
- 그리고 ④ 원하는 메뉴를 선택하고 ⑤ "추가" 버튼을 누르면 오른쪽의 "빠른 실행 도구 모음"에 등록이 됩니다.
- 이때 "추가" 대신에 왼편의 ④선택한 메뉴를 마우스로 "더블 클릭"을 해주시면 빠르게 등록을 할 수 있습니다.
- 등록하는 위치도 오른편의 메뉴 목록을 하나 선택을 하게 되면 그 위치로 등록이 가능합니다.
- 원하는 모든 메뉴가 등록이 되었다면 ⑥ "확인"을 눌러서 완료하면 되겠습니다.
- 그리고 참고로 등록하고자 하는 메뉴에 마우스를 올려두면 아래와 같이 메뉴의 위치와 정확한 명칭을 알 수 있습니다.
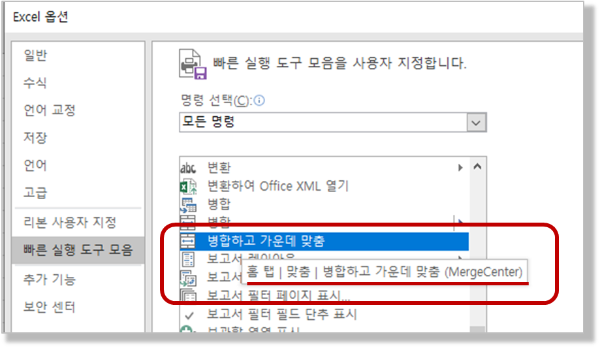
5. "빠른 실행 도구 모음" 삭제하기
- 등록된 메뉴를 삭제하는 방법도 유사하게 진행을 하시면 됩니다.
- 이번에는 1) "빠른 실행 도구 모음"에서 등록된 메뉴를 마우스 우클릭 > "빠른 실행 도구 모음에서 제거"를 클릭하면 바로 삭제가 되게 됩니다.
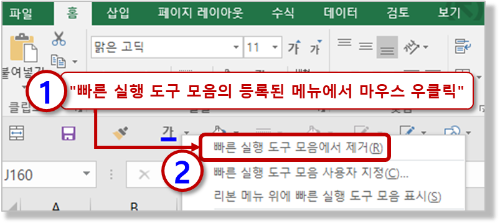
- 2) "빠른 실행 도구 모음 사용자 지정" 메뉴에서 삭제 작업하기
- 등록된 메뉴를 선택하고 "제거" 버튼을 클릭하거나 마우스 "더블 클릭"을 해주시면 바로 제거를 할 수 있습니다.
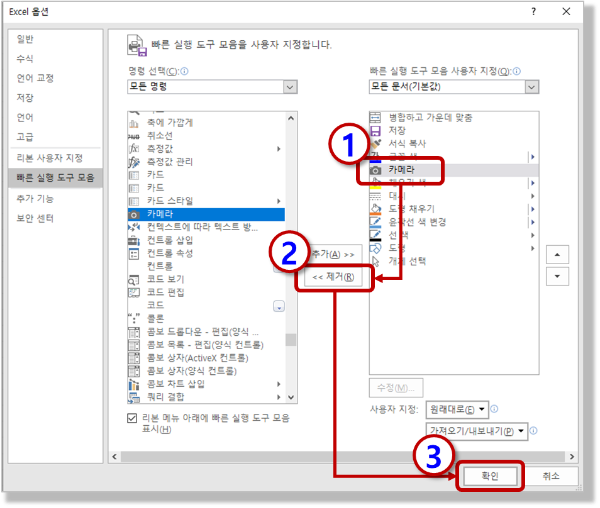
6. "빠른 실행 도구 모음 사용자 지정" - 순서 변경
- 등록된 메뉴의 순서를 이동하는 작업은 "빠른 실행 도구 모음 사용자 지정"에서 해주셔야 합니다.
- 이동하기를 원하는 등록된 메뉴를 마우스로 선택한 후 "이동 버튼"을 Up/Down 해주시면 순서 변경이 가능합니다.
- 아직은 "빠른 실행 도구 모음"에 등록된 메뉴를 마우스 드래그로 순서를 변경하기는 되지 않습니다. ㅠㅠ
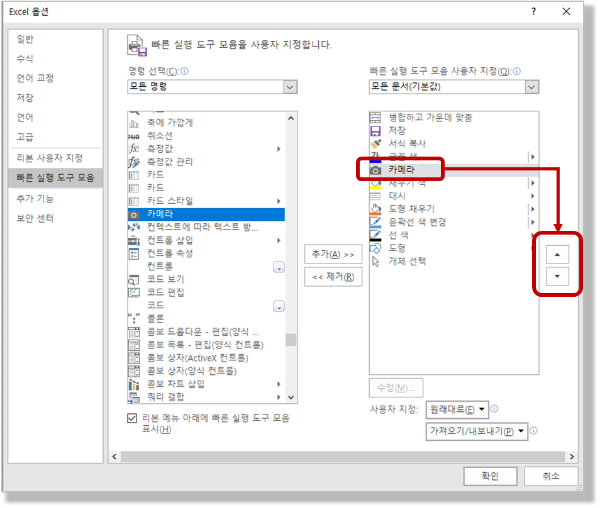
7. "Alt + 숫자키"로 단축키처럼 사용하기
- 이렇게 "빠른 실행 도구 모음"에 등록된 메뉴들은 순서대로 1, 2, 3,.. 의 단축키 사용을 위한 번호를 가지게 됩니다.
- 엑셀의 작업 대기 상태에서 "Alt"키를 누르게 되면 "Alt 단축키"로 적용이 되는 숫자랑 문자들이 모두 아래와 같이 표시되는데
- 빠른 실행 도구 모음의 경우 숫자 1, 2, 3, … 으로 할당이 되어 있습니다.
- 지금부터는 "Alt + 1, 2, 3,..."로 빠른 실행 도구 모음에 등록된 메뉴를 단축키처럼 사용이 가능하게 됩니다.
- 보통은 1~3개 정도까지 Alt 단축키로 많이 사용을 하고 그 이상은 사용하기가 조금 불편할 수 있습니다.
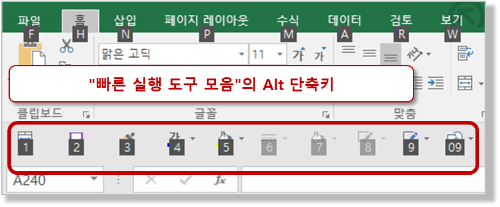
- 그리고 참고로 윈도우 화면의 작업 표시줄 프로그램도 동일한 개념으로 "윈도우키 + 숫자 키"로 실행하거나 활성화 가는 것이 가능합니다.
- 키보드의 "윈도우 키 + 숫자 키"를 단축키로 사용을 하면 해당 프로그램을 바로 실행하거나 이미 실행 중인 프로그램이라면 활성화 상태로 만들어 주게 됩니다.
- 많이 사용해 보시기 바랍니다. 엄청 편합니다. 여기도 동일하게 1 ~3개 정도 자주 사용하는 프로그램을 단축키로 실행을 하시면 좋습니다.
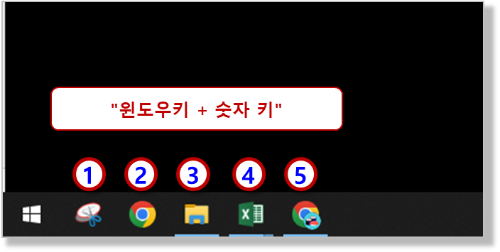
8. "빠른 실행 도구 모음" 내보내기, 가져오기
- 내가 만든 "빠른 실행 도구 모음"의 메뉴 구성을 다른 PC에서 사용을 하고 싶거나 할 때는 즐겨찾기의 내보내기/가져오기처럼 동일하게 파일로 저장하고 간단하게 불러올 수 있는 기능입니다.
- 필요하신 경우에 사용을 하시면 될 듯합니다. 내보내기를 하면 파일 형태로 저장이 되고 저장된 파일을 다시 가져오기로 등록이 가능합니다.
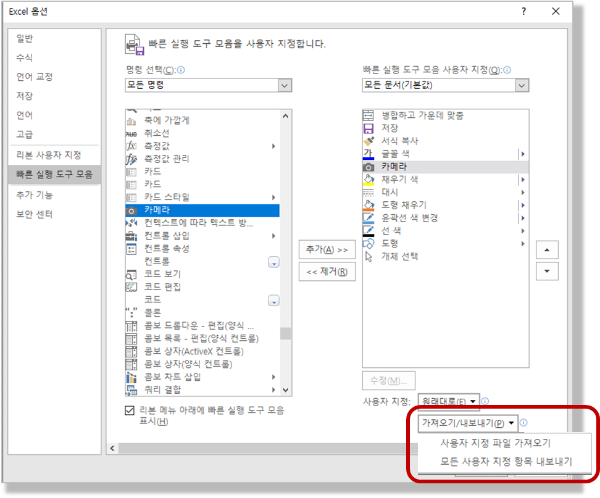
- 그리고 참고로 "빠른 실행 도구 모음"의 위치 또한 리본 메뉴 위 혹은 아래로 지정이 가능하고 보통은 "리본 메뉴 아래"에 두고 많이 사용을 합니다.
- 메뉴 패스 : (리본 메뉴에서 마우스 우클릭) > "리본 메뉴 위/아래에 빠른 실행 도구 모음 표시"
- 지금부터는 내게 꼭 필요한 메뉴를 "빠른 실행 도구 모음"에 등록하시고 "Alt + 숫자 키"로 나만의 단축키를 만들어서 사용을 해보시기 바랍니다.
** 핵심 요약 : 빠른 실행 도구 모음을 사용해 보자 - 엑셀 필수 기능, 나만의 메뉴, 나만의 단축키를 만들어 보자
1. 엑셀 "빠른 실행 도구 모음"이란?
- 나만의 메뉴를 등록하고 "Alt + 숫자키"로 나만의 단축키로 사용이 가능한 엑셀의 필수 기능이다.
- 반드시 사용을 하자
2. 우리가 알아야 하는 주요 기능
- 1) 빠른 실행 도구모음에 등록/삭제/순서 이동
- 2) Alt + 숫자키로 단축키처럼 사용하기
- 3) 기타 : 내보내기, 가져오기
3. 어떤 메뉴를 등록할 것인가?
- 1) 내가 자주 사용하는 메뉴 중에서
- 2) 단축키가 없는 경우
- 3) 단축키가 있어도 사용이 불편한 경우
- 4) 메뉴의 위치가 불편한 곳에 있는 경우
4. "빠른 실행 도구 모음" 등록하기
- 1) (리본 메뉴에서 등록을 원하는 메뉴를 마우스 우클릭) > "빠른 실행 도구 모음에 추가"
- 2) (리본 메뉴에서 마우스 우클릭) > "빠른 실행 도구 모음 사용자 지정"
5. "빠른 실행 도구 모음" 삭제하기
- 1) "빠른 실행 도구 모음"에 등록된 메뉴를 마우스 우클릭 > "빠른 실행 도구 모음에서 제거"를 클릭
- 2) "빠른 실행 도구 모음 사용자 지정" > (등록된 메뉴 선택) > "제거" 클릭
6. "빠른 실행 도구 모음 사용자 지정" - 순서 변경
- "빠른 실행 도구 모음 사용자 지정"에서 > 등록된 메뉴를 마우스로 선택한 후 "이동 버튼"을 Up/Down
7. "Alt + 숫자키"로 단축키처럼 사용하기
- "빠른 실행 도구 모음"에 등록된 순서대로 "Alt + 1, 2, 3, …"으로 단축키처럼 사용이 가능하다.
- 참고) 윈도우 작업 표시줄의 프로그램도 "윈도우키 + 1, 2, 3, …"으로 프로그램 실행 및 활성화가 가능하다.
8. "빠른 실행 도구 모음" 내보내기, 가져오기
- 메뉴 패스 : "빠른 실행 도구 모음 사용자 지정" > "가져오기/내보내기"
[엑셀 특강 (개념 잡기)] - 999. 엑셀 기초 특강 목차
999. 엑셀 기초 특강 목차
[엑셀 특강 (개념 잡기)] - 001. (엑셀 기초 특강) 엑셀 데이터란? (feat. 숫자, 문자, 날짜 무엇이 다른가?) [엑셀 특강 (개념 잡기)] - 002. (엑셀 기초 특강) 엑셀 함수란? (feat. 왜 그렇게 어렵고 많아야
nextmeok.tistory.com
* 엑셀 관련 궁금하신 거나 어려운 점이 있으시면 자유롭게 질문을 해주세요.
* 가능한 도움을 드릴 수 있도록 하겠습니다.
* 저도 많이 알지는 못하지만 누구나 그렇듯 시작이란 게 있고 경험이란 게 다를 것 같습니다.
* 편하게 문의하시면 됩니다. 저도 모를 수 있다. 감안해 주시고.
- ILU, SH -




댓글