
■ 목차
1. 함수 설명
2. Text 함수의 구문 / 사용방법
3. Text 함수 사용해 보기
4. 셀 서식 참조하여 Text 함수 사용하기
5. 다양한 셀 서식 예제
** 핵심 요약
1. 함수 설명
- Text 함수는 글자 그대로 숫자를 원하는 형식의 텍스트(text)로 만들어 주는 함수입니다.
- 그럼 무엇을 텍스트로 왜 만드느냐고 하면 우선 1) 대상은 텍스트가 아닌 숫자입니다. 날짜, 시간도 물론 숫자이기 때문에 대상입니다.
- 그리고 숫자를 텍스트로 만들어 주는 이유는 숫자는 계산을 위한 것이지만 텍스트는 합치고/나누고 하는 작업을 주로 하게 되고
- 이렇게 2) 숫자를 "지정된 형식"의 텍스트로 만들어서 다른 텍스트와 함께 예쁘게(?) 잘 쓰기 위해서 입니다.
- 가장 대표적인 아래 예제를 보시면 바로 확 와닿을 듯한데 숫자셀을 참조하여 텍스트를 만드는 경우입니다.
- 아래와 같은 참조하는 숫자 셀에 지정된 서식이 텍스트에서는 적용이 되지 않아 이상한 모양이 되는 결과를 피하기 위한 목적이라고 보시면 됩니다.
- 셀에 텍스트 조합이 아닌 숫자만을 입력하는 경우는 Text 함수을 사용할 필요 없이 셀 서식으로 충분히 원하는 형태를 만들 수 있습니다.
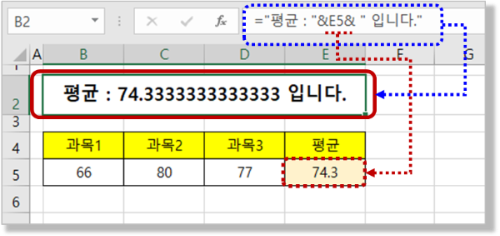
- 다양한 예제와 예제 파일을 첨부하였으니 필요한 서식을 익히시고 참조하시기 바랍니다.
2. Text 함수의 구문 / 사용방법
- TEXT(value, format_text)
- value 텍스트로 변환할 숫자 값입니다.
- format_text 제공된 값에 적용할 서식을 정의하는 텍스트 문자열입니다.
- 첫 번째 인수인 "value"는 서식을 적용해서 텍스트 만들기를 할 숫자 값입니다. 보통 참조되는 셀 주소를 입력하거나 직접 수식이나 함수를 바로 입력할 수 도 있습니다.
- 두 번째 인수 "format_text"는 적용할 서식(format)을 텍스트 형식으로 입력해 줍니다. 텍스트 형식이라고 하면 큰따옴표( " " )를 이용해서 서식을 입력해줘야 한다는 의미 입니다.
- 이 숫자(value)을 요렇게 표시 (format_text) 해줘!라는 의미입니다.
- 그래서 다양한 표현을 잘하기 위해서는 셀서식을 잘 아는 것이 중요합니다. ㅠㅠ
- 셀 서식 좀 어렵던데, 그것도 직접 입력을 해야 한다고?! ^^
- 너무 걱정하실 것 없습니다. 가장 기본이 되는 몇 개의 서식만 알고 계시고 나머지는 "셀 서식" 메뉴에서 그때그때 필요한 서식을 Copy 해서 사용을 하시는 걸로 충분합니다. ^^
3. Text 함수 사용해 보기
- 아래 "날짜/평균가격/증감" 정보로 금일의 평균 가격 및 증감 수치를 안내하는 텍스트를 만들어 보도록 하겠습니다.
- 날짜, 숫자, 퍼센트 및 음수/양수의 특수기호까지 사용을 해야 하는 예제 입니다.
- 다시 얘기를 드리지만 함수 자체는 어려운 부분이 없습니다. "서식"이 조금 어려워 보일 수 있는데
- 대표적인 서식을 사용하는 예제를 경험해 보시고 또한 추가적인 서식은 "셀 서식 > 사용자 지정"에서 찾아 오는 법을 얘기 드리겠습니다.
- 그리고 텍스트 결합의 경우 간단하게 "& (앤드, 앰퍼샌드) 연산자"를 사용해 주시면 됩니다.

1) Text 함수 - 날짜 서식 적용하기
- 날짜, 시간의 원본 값은 숫자 입니다. 엑셀은 원본 숫자를 가지고 있고 이를 날짜형식, 시간형식으로 보여주기만 할 뿐입니다.
- 엑셀에서 날짜, 시간 데이터를 취급하기 위해서는 이 개념을 먼저 알고 계셔야 합니다.
- 날짜는 1900/01/01이 숫자 1로 기준이 되고 하루에 숫자 1씩 더해지는 숫자 값을 가집니다.
- 그리고 입력하는 형식이 정해져 있어 "2023/12/31" 혹은 "2023-12-31"이라고 입력이 되면 숫자 값을 먼저 계산하고 날짜 형식으로 보여주기를 합니다.
- 시간은 날짜의 연장선으로 하루 = 숫자 1에서 1시간 = 1/24 가 되게 됩니다. 그래서 시간은 소수 자리를 가지는 숫자가 됩니다.
- 날짜 서식의 기본은 "yyyymmdd"입니다. 년도는 4자리인 경우는 "yyyy"이고 2자리인 경우는 "yy"로 표현을 합니다.
- 월과 일도 마찬가지고 2자리로 표시하고 싶은 경우는 "mm", "dd"가 되고 한 자리로 표시를 하고 싶은 경우는 "m", "d"가 됩니다.
-그리고 날짜를 요일로 표시를 하고 싶은 경우는 "aaa", "ddd" 혹은 "aaaa", "dddd"로 표시를 해줍니다.
- 이렇게 날짜는 "yyyymmdd", "ddd", "aaa"을 가지고 모든 원하는 형식으로 표현이 가능합니다.
- 그래서 예제의 "2023-12-31"을 "(12/31)"로 표현하고자 한다면 셀 서식은 "(mm/dd)"가 되게 됩니다.
- 여기서 "mm/dd"와 "m/d"의 차이는 한 자리 월, 일의 경우 달라지게 되는데
- "2023-01-01" 날짜의 "mm/dd" 형식은 "01/01"이 되고 "m/d"의 형식은 "1/1"되게 됩니다.
- 날짜, 일자가 2자리인 경우는 동일하게 "12/31"로 모두 표시가 됩니다.
- 월, 일이 한 자리인 경우도 2자리로 표시를 하느냐, 그냥 한 자리로 표시를 하느냐 하는 차이입니다.
- 날짜 서식 Text 함수 입력 : =text(b6, "(mm/dd)")
- 아래 그림과 같이 빈 셀에 날짜 서식이 적용된 Text 함수를 입력해 줍니다.

2) Text 함수 - 숫자 서식 적용하기
- 숫자 서식은 "천 자리 구분자"와 "소수점 자리 표시" 정도만 아시면 사용하시는데 크게 문제가 없습니다.
- 그리고 숫자 서식의 기본은 "#,##0.0"입니다. 천 자리 구분자와 소수 첫째 자리 표현하는 형식입니다.
- 여기서 소수 둘째 자리까지 표현하고 싶으면 "#,##0.00"으로 소수아래 자리 숫자 0을 하나 더 넣어 주면 되고
- 소수점 없이 정수로 표현하고 싶은 경우 "#,##0"으로 소수아래 숫자 0을 모두 지우고 셀 서식을 적용해 주면 됩니다.
- 숫자 서식 Text 함수 입력 : =text(c6, "#,##0")
- 아래 그림과 같이 빈 셀에 숫자 서식이 적용된 Text 함수를 입력해 줍니다.
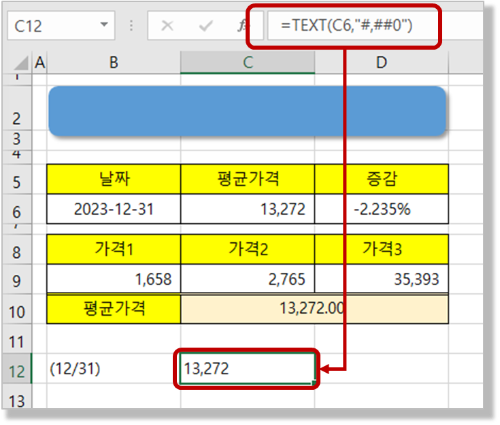
3) Text 함수 - 백분율 및 음수/양수 기호 넣기
- 백분율의 기본 서식은 "0.0%"입니다.
- 소수점을 늘리거나 (0.00%) 줄이는 (0%) 서식이 가능합니다.
- 숫자에 기호를 넣는 수식은 간단하게 특수기호를 같이 넣어 주면 되는데 음수인 경우와 양수인 경우를 다르게 해 주기 위해서는
- 양수의 서식과 음수의 서식을 따로 입력해줘야 합니다.
- 이처럼 "음수/양수/0/텍스트" 순서로 서식을 한 번에 따로 구분하여 입력이 가능한데 각각의 서식을 순서대로 작성하여 세미콜론(" ; ")으로 구분하여 줍니다.
- "△0.0% ; ▽0.0%"처럼 입력을 하고 2개의 서식을 세미콜론( " ; " )으로 구분을 하면 순서대로 "양수 ; 음수"의 숫자 서식이 각각 적용이 됩니다.
- 숫자가 양수인 경우에는 첫 번째 서식인 "△0.0%"가 적용되고 숫자가 음수인 경우에는 두 번째 서식인 "▽0.0%"가 적용이 되는 방식입니다.
- 백분율 서식 Text 함수 입력 : =text(d6, "△0.0% ; ▽0.0%")
- 아래 그림과 같이 빈 셀에 백분율 서식이 적용된 Text 함수를 입력해 줍니다.
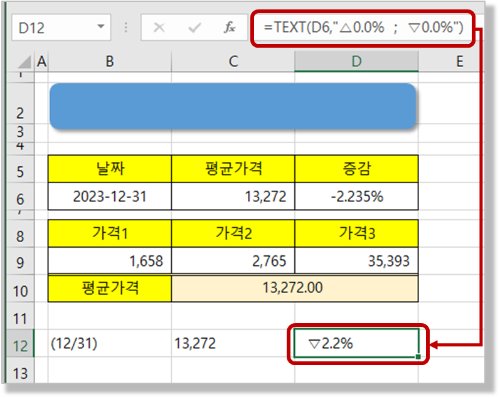
4) & (앤드, 앰퍼샌드) 함수로 텍시트를 연결한 문장 만들어 주기
- 텍스트의 결합은 Concatenate 함수가 있지만 간단하게 "& (앤드 연산자)"를 사용할 수 있습니다.
- "& 연산자"는 ="대한" & "민국"과 같이 사용하여 텍스트를 결합해 주는 역할을 합니다.
- 우리는 & 연산자를 이용해서 "금일 가격을 안내하는 문장"을 빈 셀에 하나 만들어 주도록 하겠습니다.
- 모든 텍스트는 큰따옴표 ( " " )를 반드시 사용해 주시고 중간중간에 앞/뒤 공백(" ")을 적절하게 사용해 주시기 바랍니다.
- 복잡한 수식 입력 시에 줄 바꾸기 (Alt + Enter)를 사용할 수 있고 깔끔하고 이해하기 쉽게 수식입력이 가능합니다.
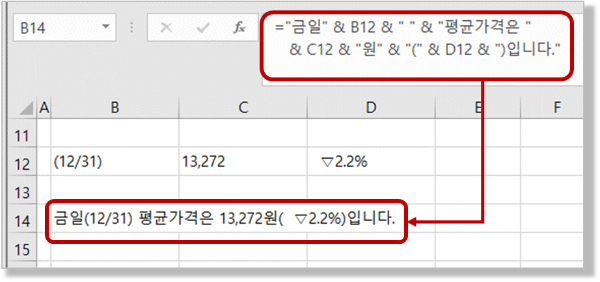
5) 도형 만들기 및 문장 연동하기
- 다음은 "모서리가 둥근 직사각형" 하나를 만들어 아래와 같이 채우기 색, 글꼴 색(검정), 그림자 효과 등을 넣어 줍니다.
- 효과를 넣는 것이 어렵다면 그대로 사용해도 됩니다.
- 그리고 ① 도형을 선택한 상태에서 ② "수식 입력줄"에 등호( " = " )를 입력하고 금방 우리가 만든 문장이 있는 셀(b14)을 아래와 같이 지정해 줍니다.
- 반드시 "수식 입력줄"에 입력을 하셔야 합니다. 도형에 입력을 하게 되면 그냥 "텍스트"로 입력이 되고 연동이 되지 않습니다.
- 그러면 아래와 같이 지정한 셀의 내용이 도형에 연동되어 표시가 됩니다.
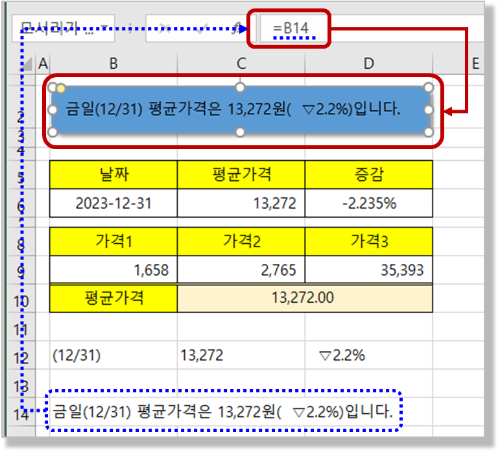
4. 셀 서식 참조하여 Text 함수 사용하기
- 텍스트 함수는 "숫자"와 "셀 서식"만 있으면 숫자를 원하는 서식형태로 표현하여 "텍스트"를 만들어 주고
- 우리는 이렇게 만들어진 "텍스트"를 "& 연산자"를 활용하여 다양한 문장을 깔끔하게 연동해서 활용하는 것이 가능한 함수입니다.
- 사용 방법이 어렵지 않기 때문에 쉬워 보이지만 문제는 "다양한 셀 서식"을 직접 텍스트 형식으로 입력을 해줘야 합니다.
- 즉 사지 선다형의 객관식 문제가 아니라 주관식 문제입니다.
- 하지만 "셀 서식"을 살짝 커닝을 할 수 있는 방법이 있으니 너무 걱정 안 하셔도 됩니다. ^^
- ① "셀 서식 (Ctrl + 1)"에서 원하는 셀 서식을 하나 선택하고 ② 바로 "사용자 지정"으로 들어가시면
- 바로 직전에 선택한 그 셀 서식이 "사용자 지정"에 표시가 되기 때문에 복사해서 사용을 하시면 됩니다.
- 이때 "사용자 지정"에서 셀 서식을 자세히 보시면 세미콜론( " ; ")으로 서식을 "양수인 경우 ; 음수인 경우 ; 0인 경우"처럼 구분을 해주기 때문에
- 보통은 첫 번째 서식(양수인 경우 적용하는 서식)만을 복사하여 사용하는 방식으로 충분합니다.
- 다만 사용하실 때 반드시 Text 함수의 두 번째 인수인 "format_text"는 텍스트 형식으로 입력을 해야 하기 때문에 큰따옴표(" ")를 사용해 주시기 바랍니다.
- 그리고 "사용자 지정"에 표시된 큰 따옴표( " )는 모두 제거해 주시기 바랍니다. 우리는 Text 함수에서 서식 전체에 큰 따옴표 ( " " )을 사용하기 때문에 불필요하고 오류를 만들 수 있습니다.
- 그리고 이렇게 몇 번 하시다 보면 "셀 서식"을 이해하고 사용을 잘하게 되시는 날이 오게 됩니다. 금방 ^^

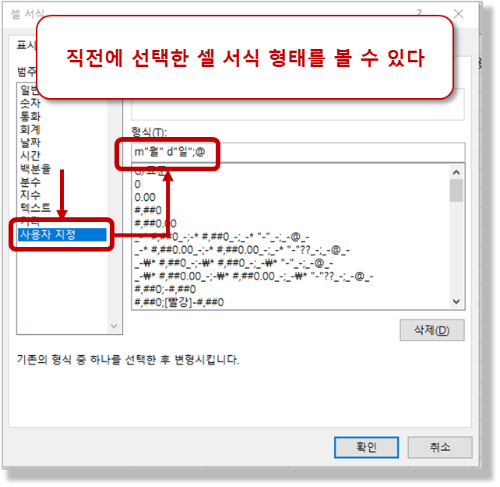
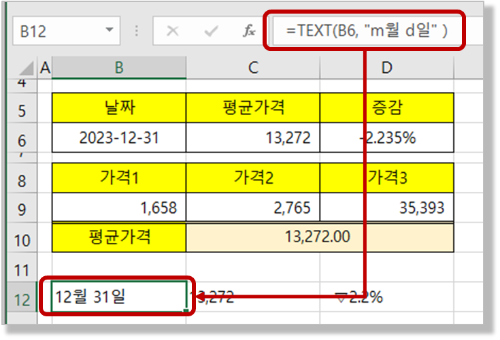
5. 다양한 셀 서식 예제
- 아래의 다양한 셀 서식 예제를 참조하고 Text 함수를 더욱 잘 사용하시기 바랍니다.
- 1) 숫자 서식 : 천 단위 콤마, 소수점, 천 원, 백만 원, "원" 텍스트 추가
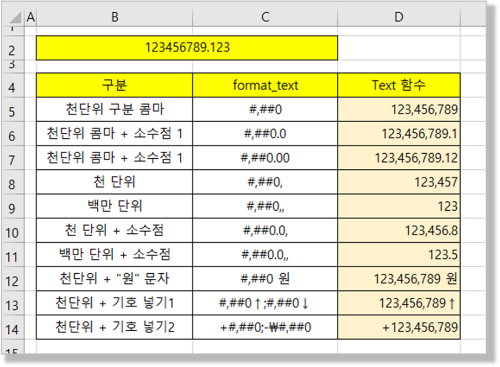
- 2) 날짜 서식 : 년도 4자리, 2자리, 월/일 2자리, 1자리 등 다양한 서식 사례
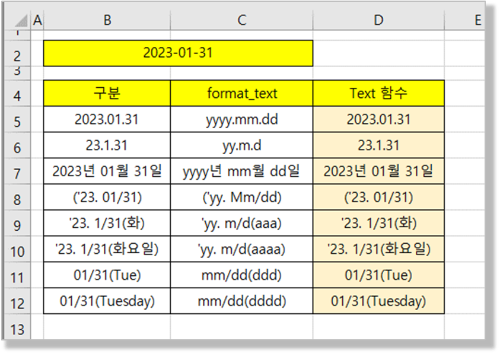
- 3) 시간 - 다양한 시간 서식
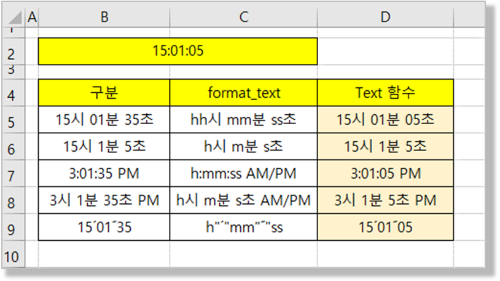
- 4) 백분율, % 서식 : 백분율, 소수점 표시
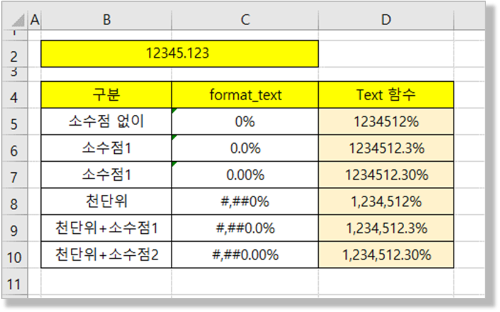
- 5) 분수 서식 : 한 자리 분수, 두 자리 분수, 정수 + 분수, 특정 숫자의 분모로 표시
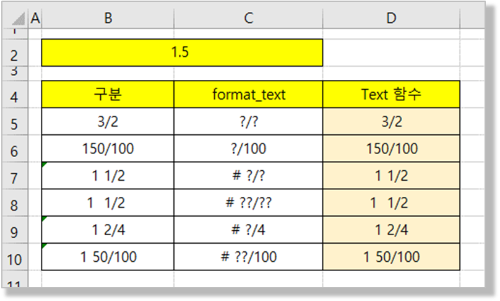
- 6) 0 값 표시하기
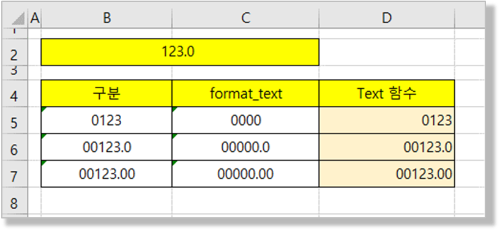
- 주의 사항은 Text 함수에서 format_text 인수는 반드시 텍스트 형식으로 입력을 해야 합니다.
- 함수에 직접 입력 시에는 큰따옴표 ( " " )를 사용해 주시고 현재 예제의 "format_text" 란은 모두 확실한 텍스트 형식이 될 수 있도록 아포스트로피 ( ' )를 입력한 값들입니다.
- 그리고 Text 함수의 결과는 "Text"입니다. 숫자가 아니기 때문에 더 이상 함수 등에 인수로 사용해서 계산은 불가합니다.
- 사식연산( +, -, *, / )으로 수식을 입력하면 똑똑한 엑셀이 계산을 해 주지만 Sum과 같은 함수에 사용하면 잘 못된 값을 만들게 됩니다. 참조 바랍니다.
- Text 함수 자체는 어렵지는 않습니다. 하지만 다양하게 우리가 원하는 모양으로 잘 사용하기 위해서는 "셀 서식"에 대한 지식이 그것도 주관식으로 필요한 부분이 조금 어려울 수 있는데
- 상기의 다양한 예제랑 "셀 서식 > 사용자 지정"에서 참조하시어 많은 활용을 해보시기 바랍니다.
** 핵심 요약 : Text 함수 사용법 - 원하는 서식(포맷, 날짜/시간, 소수점, 퍼센트, 시간, 요일)을 텍스로 만들어 보자
1. 함수 설명
- Text 함수는 숫자를 원하는 형식의 텍스트(text)로 만들어 주는 함수이다.
- 1) 대상은 텍스트가 아닌 숫자입니다. 날짜, 시간도 물론 숫자이다.
- 2) 숫자를 "지정된 형식"의 텍스트로 만들어서 다른 텍스트와 함께 예쁘게(?) 잘 쓰기 위해서이다.
2. Text 함수의 구문 / 사용방법
- TEXT(value, format_text)
- value 텍스트로 변환할 숫자 값입니다.
- format_text 제공된 값에 적용할 서식을 정의하는 텍스트 문자열입니다.
- 첫 번째 인수인 "value"는 숫자 값이다. 보통 참조되는 셀 주소를 입력하거나 직접 수식이나 함수 입력도 가능하다.
- 두 번째 인수 "format_text"는 적용할 서식(format)를 텍스트 형식으로 입력해준다. 텍스트 형식이라고 하면 큰따옴표( " " )을 사용해서 입력한다.
- 이 숫자(value)를 요렇게 표시 (format_text) 해줘!라는 의미이다.
3. Text 함수 사용해 보기
- 금일 가격 안내 문장을 Text 함수로 만들어 보자
- 1) Text 함수 - 날짜 서식 적용하기
- 2) Text 함수 - 숫자 서식 적용하기
- 3) Text 함수 - 백분율 및 음수/양수 기호 넣기
- 4) & (앤드, 임퍼샌드) 함수로 텍시트를 연결한 문장 만들어 주기
- 5) 도형 만들기 및 문장 연동하기
4. 셀 서식 참조하여 Text 함수 사용하기
- ① "셀 서식 (Ctrl + 1)"에서 원하는 셀 서식을 하나 선택하고 ② 바로 "사용자 지정"으로 들어간다.
- 바로 직전에 선택한 셀 서식이 "사용자 지정"에 표시가 되기 때문에 복사해서 사용하면 된다.
- 이때 세미콜론( " ; ")으로 서식을 "양수인 경우 ; 음수인 경우 ; 0인 경우"처럼 구분을 해주기 때문에
- 보통은 첫 번째 서식(양수인 경우)만을 복사하여 사용하는 방식으로 충분하다.
- 다만 Text 함수의 두 번째 인수인 "format_text"는 텍스트 형식으로 입력을 해야 하기 때문에 큰따옴표(" ")를 사용해야 한다.
- 그리고 "사용자 지정"에 표시된 큰 따옴표( " )는 모두 제거해 주자. 우리는 Text 함수에서 서식 전체에 큰 따옴표 ( " " )를 사용하기 때문에 불필요하고 오류를 만들 수 있다.
5. 다양한 셀 서식 예제
- 1) 숫자 서식 : 천 단위 콤마, 소수점, 천 원, 백만 원, "원" 텍스트 추가
- 2) 날짜 서식 : 년도 4자리, 2자리, 월/일 2자리, 1자리 등 다양한 서식 사례
- 3) 시간 - 다양한 시간 서식
- 4) 백분율, % 서식 : 백분율, 소수점 표시
- 5) 분수 서식 : 한 자리 분수, 두 자리 분수, 정수 + 분수, 특정 숫자의 분모로 표시
- 6) 0 값 표시하기
[엑셀 함수 강좌-플러스] - 999. 엑셀 함수 Plus 목차
999. 엑셀 함수 Plus 목차
[엑셀 함수 강좌-플러스] - 001. (엑셀 함수 Plus) Text 함수 사용법 - 원하는 서식(포맷, 날짜/시간, 소수점, 퍼센트, 시간, 요일)을 텍스로 만들어 보자 [엑셀 함수 강좌-플러스] - 002. (엑셀 함수 Plus) Tr
nextmeok.tistory.com
* 엑셀 관련 궁금하신 거나 어려운 점이 있으시면 자유롭게 질문을 해주세요.
* 가능한 도움을 드릴 수 있도록 하겠습니다.
* 저도 많이 알지는 못하지만 누구나 그렇듯 시작이란 게 있고 경험이란 게 다를 것 같습니다.
* 편하게 문의하시면 됩니다. 저도 모를 수 있다. 감안해 주시고.
- ILU, SH -




댓글