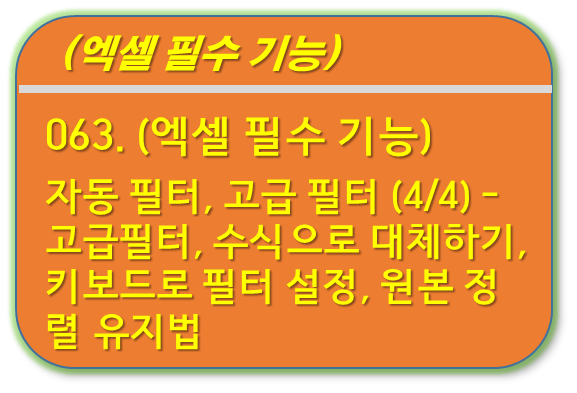
■ 목차
1. 고급 필터 - 사용법, 수식으로 대체하기
2. 기타 - (노트북) 키보드로 "자동 필터" 설정하기
3. 기타 - 정렬, 주의 사항, 원본 정렬 유지하는 법
** 핵심 요약
060. (엑셀 필수 기능) 자동 필터, 고급 필터 (1/4) - 자동 필터 설정, 해제, 단축키, 표시 구분
* 기능 설명
* 우리가 알아야 하는 주요 기능
* 자동 필터 - 설정, 해제, 단축키, 부분 필터 설정
* 필터링 조건 - 설정, 해제, 표시 구분
061. (엑셀 필수 기능) 자동 필터, 고급 필터 (2/4) - 필터링 조건 - 문자(텍스트), 숫자 적용하기
* 필터링 조건 - 문자 (텍스트) 적용하기
* 필터링 조건 - 숫자 적용하기
062. (엑셀 필수 기능) 자동 필터, 고급 필터 (3/4) - 필터링 조건(날짜, 색, 기호), 합계, 복사, 삭제하기
* 필터링 조건 - 날짜
* 필터링 조건 - 색, 기호 등
* 필터링 상태에서 - 합계 구하기, 복사, 삭제하기
1. 고급 필터 - 사용법, 수식으로 대체하기
- "고급 필터"는 "자동 필터"보다 다양한 필터링 조건 설정이 가능합니다.
- 특히 "판매 수량이 30 이상 이거나(OR) 판매 금액이 10,000 이상인 실적"과 같이 2개 이상의 열의 OR 조건인 경우는 "고급 필터"사용이 필요합니다.
- "고급 필터"는 조건식을 별도의 테이블로 관리를 해줘야 하기 때문에 잘 사용을 하지 않고 실무에서는 간단하게 트릭을 사용해서 대신하곤 합니다.
- "고급 필터"의 사용법은 데이터 베이스 함수의 사용법과 유사하기 때문에 간단하게 설명을 드리고 어떻게 수식으로 고급 필터를 대신할 수 있는지에 대해서 얘기드리도록 하겠습니다.
- "고급 필터"는 조건 테이블을 만들어야 합니다. 이때 주의 하실 점은 "필드 명"을 동일하게 사용을 해줘야 하고
- "필드 명"을 동일하게 사용하기 위해서 "셀 병합" 등이 없는 상태로 필드명 관리가 필요합니다.
- ① "필드 명"은 가능하면 원본 데이터를 복사하여 사용하자 (오타 방지)
- ② "조건의 필드 명"은 여러 번 사용이 가능하다.
- ③ "같은 행은 And 조건", "다른 행은 Or 조건"이다.
- 1) 고급 필터 - And 조건 : 같은 행
- 7월의 판매 현황을 고급필터를 이용해서 필터링해보도록 하겠습니다.
- 7월의 판매 현황은 7/1일 보다 크고(And) 7/31일 보다 작은 2가지 날짜 조건을 모두 만족하는 And 조건의 필터링에 해당합니다.
- 그래서 고급 필터에서 "날짜"조건을 2번 사용하고 And 조건이기 때문에 같은 행에 조건을 배치합니다.

- ① 고급 필터를 적용할 원본 데이터 범위에서 "임의 셀 하나"를 선택합니다.
- 메뉴 패스 : "데이터" 탭 > "정렬 및 필터" 그룹 > "고급"
- ④ "고급 필터" 조건 세팅
- "목록 범위"는 원본 데이터를 말하며 "처음 선택된 테이블의 임의의 셀"을 기준으로 엑셀이 자동으로 확장하여 범위를 설정해 주고 만약 변경이 필요하다면 다시 마우스를 이용하셔서 선택을 해주시면 됩니다.
- "결과" - 원본 데이터 위치에서 필터링 결과를 보여 줄 것인지 아니면 원본 데이터는 그대로 두고 다른 위치에 필터링된 결과를 복사하여 표시해 줄 것인지를 설정하는 메뉴입니다.
- "다른 장소에 복사"를 선택하시면 어디에 복사할 것인지 "복사 위치"를 선택해줘야 합니다.
- "조건 범위"는 조건이 입력된 테이블을 마우스를 이용해서 선택해 주시면 됩니다. 이때 조건은 반드시 "필드 명"이 포함되어 있어야 합니다.
- "필드 명"이 있어야 어떤 필드의 조건인지를 엑셀이 알 수 있습니다.
- 조건의 입력의 경우 함수에 직접 입력하는 텍스트는 큰따옴표 ( " " )을 사용해야 하나
- 고급 필터와 같이 조건 테이블로 만드는 경우 부등호 등과 같이 입력하는 순간 큰따옴표 없이도 "텍스트 데이터"가 되기 때문에 이중으로 입력을 해줄 필요가 없습니다.
- 2) 고급 필터 - Or 조건 : 다른 행
- "판매 수량"이 40 이상 이거나(OR) 판매 금액이 10,000 이상인 판매 실적을 찾아보도록 하겠습니다.
- 고급 필터의 조건은 아래와 같습니다.
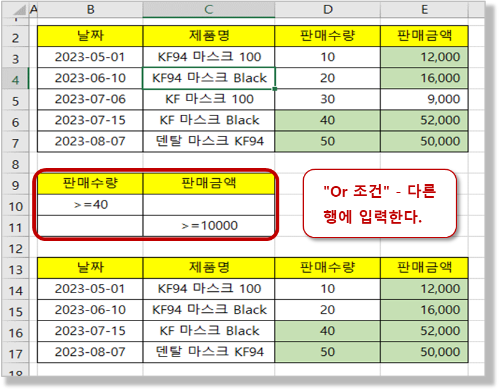
- 3) 고급 필터 - 필터 해제하기
- "고급 필터"에서 "현재 위치에 필터"를 하게 되면 원본 데이터가 필터링된 상태로 변하게 됩니다.
- 이때 "자동 필터"처럼 필터링 표시 및 아이콘이 보지 않고 "마우스 우클릭에도 메뉴가 없기 때문에 필터링을 해제하고 싶은 경우는 리본 메뉴를 선택해줘야 합니다.
- 메뉴 패스 (리본 메뉴) : "데이터" 탭 > "정렬 및 필터" > "지우기"
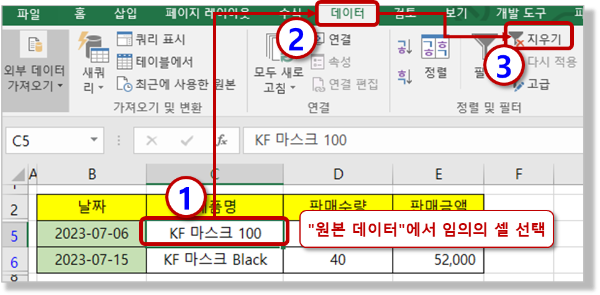
- 4) 고급 필터 - 필터링 조건 설정
- 숫자, 문자, 날짜 등의 필터일 조건설정 예제입니다. 참조하시기 바랍니다.
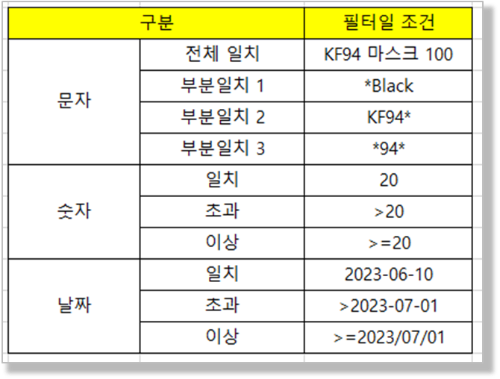
- 5) 고급 필터 - 대체하기
- 고급 필터는 다양한 필터 조건을 특히 여러 열들에 대한 Or 조건을 설정을 가능하게 해 주지만 별도의 조건 테이블을 관리해야 하는 불편함이 있습니다.
- 그래서 보통은 약간 꼼수(?)를 부려서 "고급 필터"의 기능을 대체하면서 "자동 필터"의 편리한 기능을 사용합니다.
- 방법은 별도의 열을 하나 추가해서 조건식을 입력해 줌으로써 원하는 고급 필터의 기능과 동일하게 필터링하는 방식입니다.
- "판매 수량"이 40 이상 이거나(OR) 판매 금액이 10,000 이상인 판매 실적을 찾는 경우에 아래와 같이 "Check" 열을 추가하여 조건식을 입력하고 자동 필터를 이용하면 되겠습니다.
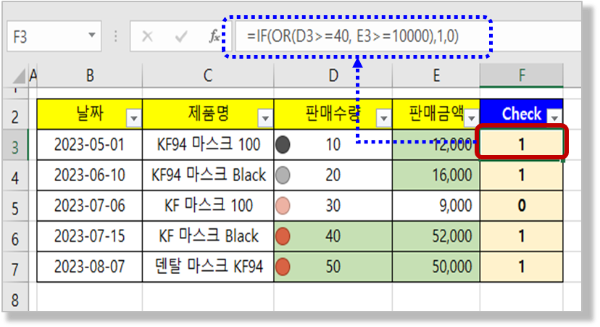
2. 기타 - (노트북) 키보드로 "자동 필터" 설정하기
- 노트북 등 마우스가 없는 경우 단축키, 키보드 만으로 필터링 조건 등을 설정하는 방법입니다.
- "자동 필터" 설정 : Ctrl + Shift + L
- "자동 필터 아이콘" 메뉴 열기 : Alt + 키보드 화살표 Up or Down
- "자동 필터 메뉴 이동 : 키보드 화살표 or 탭 키
- "표시 여부 체크 박스" 선택/해제 : 스페이스 바
3. 기타 - 정렬, 주의 사항, 원본 정렬 유지하는 법
- 1) 필터 메뉴의 정렬 기능
- "자동 필터"의 정렬 기능은 리본 메뉴의 "정렬" 기능과 동일합니다.
- 있으니깐 사용은 하게 되는데 중복되는 기능인 듯합니다.
- 2) 주의 사항
- "자동 필터" 특히 "고급 필터"를 사용하는 경우는 "필드 명"에 "셀 병합"이나 "여러 줄의 제목"은 피하시기 바랍니다.
- 이게 데이터 관리하는 것도 그렇고 "필터"를 하는 경우에는 바람직하지 않은 방식입니다.
- 어쩔 수 없이 사용이 필요하다면 "셀 서식"의 "선택 영역의 가운데로" 메뉴를 사용하는 것도 방법입니다.
- 그리고 한 열은 한 종류의 데이터만을 관리하는 것을 추천드립니다.
- 날짜면 날짜 데이터만, 숫자면 숫자 데이터만 관리하시고 이런 관리는 필터 작업 이전에 데이터 관리의 가장 기본이 되는 방식입니다.
- 보고을 위한 데이터가 아니 순수한 데이터면 셀 서식도 가능한 사용을 하지 않는 것이 좋지만 그기까지는 어떻게 사람욕심에 깔끔한 데이터 관리를 보통 원하기 때문에 뭐라고 할 수 없지만
- 데이터의 정합성을 유지하는 차원에서 반드시 한 종류의 데이터만을 관리하시기를 추천드립니다.
- 3) 원본 정렬을 유지하는 방법
- 모든 데이터의 원본 정렬을 유지하는 방식은 간단합니다.
- 정렬 기능을 사용하기 전에 현재 정렬 기준으로 "열"을 하나 추가해서 일련번호를 먼저 입력을 해둔 다음에
- 이런저런 정렬 기능을 사용하고 다시 처음의 정렬순서로 갈 때는 처음 입력한 일련번호를 기준으로 다시금 정렬을 해주는 방식입니다.
- 간단하면서도 강력한 기능입니다. 처음의 정렬이 필요하다고 판단되시면 사용해 보시기 바랍니다.
** 핵심 요약 : 자동 필터, 고급 필터 (4/4) - 고급필터, 수식으로 대체하기, 키보드로 필터 설정, 원본 정렬 유지법
1. 고급 필터 - 사용법, 대체하기
- "고급 필터"는 "자동 필터"보다 다양한 필터링 조건을 설정이 가능가능하고 특히 2개 이상의 열의 Or 조건 설정이 가능하다.
- "고급 필터"는 조건식을 별도의 테이블로 관리를 해줘야 하기 때문에 실무에서는 간단하게 트릭을 사용해서 대신하곤 한다.
- ① "필드 명"은 가능하면 원본 데이터를 복사하여 사용하자 (오타 방지)
- ② "조건의 필드 명"은 여러 번 사용이 가능하다.
- ③ "같은 행은 And 조건", "다른 행은 Or 조건"이다.
- 1) 고급 필터 - And 조건 : 같은 행
- 2) 고급 필터 - Or 조건 : 다른 행
- 3) 고급 필터 - 필터 해제하기 : "데이터" 탭 > "정렬 및 필터" > "지우기"
- 4) 고급 필터 - 필터링 조건 설정 : 문자, 숫자, 날짜 예제 살펴보기
- 5) 고급 필터 - 대체하기 : 별도의 열을 하나 추가해서 조건식을 입력
2. 기타 - (노트북) 키보드로 "자동 필터" 설정하기
- "자동 필터" 설정 : Ctrl + Shift + L
- "자동 필터 아이콘" 메뉴 열기 : Alt + 키보드 화살표 Up or Down
- "자동 필터 메뉴 이동 : 키보드 화살표 or 탭 키
- "표시 여부 체크 박스" 선택/해제 : 스페이스 바
3. 기타 - 정렬, 주의 사항, 원본 정렬 유지하는 법
- 1) 필터 메뉴의 정렬 기능 : 리본 메뉴의 "정렬"과 동일 기능이다.
- 2) 주의 사항
- 셀 병합, 여러 줄의 제목은 가능한 사용하지 말자. 필요하면 "셀 서식" > "선택 영역의 가운데로" 메뉴를 사용하자.
- 한 열은 한 종류의 데이터만을 관리하자.
- 3) 원본 정렬을 유지하는 방법 - 현재 정렬 기준으로 "열"을 하나 추가해서 일련번호를 먼저 입력해서 관리한다.
999. 엑셀 필수 기능 목차
[엑셀 기초 강좌] - 055. (엑셀 필수 기능) 복사, 붙여넣기 - 어디까지 해봤니? [엑셀 기초 강좌] - 056. (엑셀 필수 기능) 선택하여 붙여넣기 - 다양한 옵션, 연산(더하기/빼기/곱하기/나누기)을 사용해
nextmeok.tistory.com
* 엑셀 관련 궁금하신 거나 어려운 점이 있으시면 자유롭게 질문을 해주세요.
* 가능한 도움을 드릴 수 있도록 하겠습니다.
* 저도 많이 알지는 못하지만 누구나 그렇듯 시작이란 게 있고 경험이란 게 다를 것 같습니다.
* 편하게 문의하시면 됩니다. 저도 모를 수 있다. 감안해 주시고.
- ILU, SH -




댓글