
■ 목차
1. 필터링 조건 - 날짜
2. 필터링 조건 - 색, 기호 등
3. 필터링 상태에서 - 합계 구하기, 복사, 삭제하기
** 핵심 요약
060. (엑셀 필수 기능) 자동 필터, 고급 필터 (1/4) - 자동 필터 설정, 해제, 단축키, 표시 구분
* 기능 설명
* 우리가 알아야 하는 주요 기능
* 자동 필터 - 설정, 해제, 단축키, 부분 필터 설정
* 필터링 조건 - 설정, 해제, 표시 구분
061. (엑셀 필수 기능) 자동 필터, 고급 필터 (2/4) - 필터링 조건 - 문자(텍스트), 숫자 적용하기
* 필터링 조건 - 문자 (텍스트) 적용하기
* 필터링 조건 - 숫자 적용하기
063. (엑셀 필수 기능) 자동 필터, 고급 필터 (4/4) - 고급필터, 수식으로 대체하기, 키보드로 필터 설정, 원본 정렬 유지법
* 고급 필터 - 사용법, 대체하기
* 기타 - (노트북) 키보드로 "자동 필터" 설정하기
* 기타 - 정렬, 주의 사항, 원본 정렬 유지하는 법
1. 필터링 조건 - 날짜
- 필터링 조건 "날짜"의 경우 진짜 많은 기능을 제공하고 있습니다.
- 여기서 중요한 것은 입력된 데이터가 정확하게 날짜 형식의 데이터로 입력이 되어야 사용이 가능하다 입니다.
- 날짜 데이터의 입력하는 대표적인 방식은 슬래쉬("2023/12/01") 혹은 하이픈 ("2023-12-01") 2가지입니다.
- 날짜 필터링의 기본적인 조건은 "기간", "년, 월, 일"이고 이는 ① "체크 박스", ② "검색", ③ "날짜 필터" 모두에서 필터일 조건의 선택/입력이 가능합니다.
- ① "체크 박스"만으로도 거의 모든 필터링 작업이 가능하고 좀더 상세한 범위의 필터링 조건의 설정을 원하는 경우 ③ "날짜 필터"를 사용해 보시기 바랍니다.
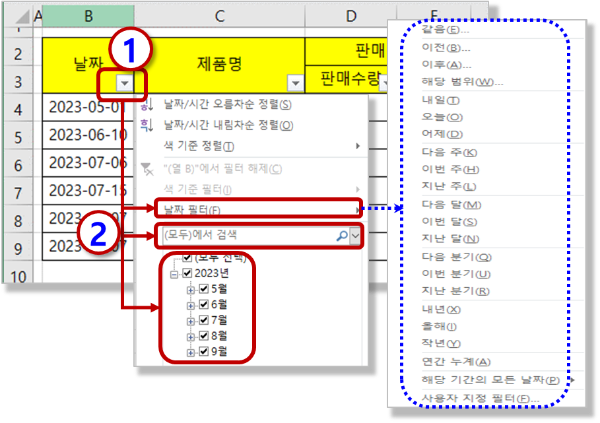
- ② "검색" 에서도 아래와 같이 "년, 월, 일"의 텍스트 입력으로 필터링 조건 설정이 가능하니 참조 바랍니다.
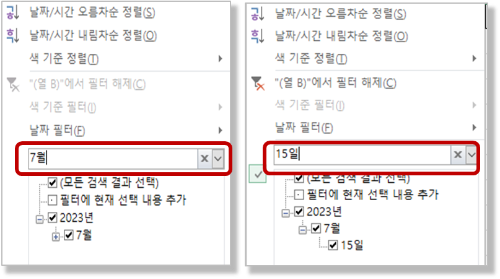
2. 필터링 조건 - 색, 기호 등
- 조금 독특한 필터링 조건입니다.
- "셀 색", "글꼴 색", "셀 아이콘"을 기준으로도 필터링 설정이 가능합니다.
- "셀 아이콘"의 경우 "조건부 서식"에서 설정한 "아이콘 집합"을 의미합니다.
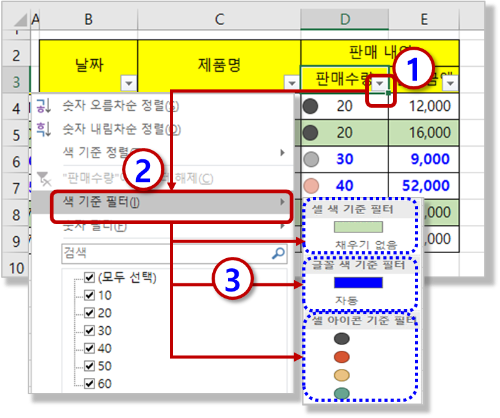
3. 필터링 상태에서 - 합계 구하기, 복사, 삭제 하기
- 1) 필터링 상태에서 - 합계 구하기
- 필터링 상태에서 보이는 셀만의 합계를 구하려면 Subtotal 함수를 사용해야 합니다.
- Sum 함수의 경우 숨겨진 셀도 모두 포함해서 합계를 구해주기 때문에 보통은 전체 원본 합계로 "Sum 함수"를 사용하고
- 필터링된 셀의 합계로는 Subtotal 함수_109 인수를 많이 사용을 합니다.
- Subtotal 함수는 지정된 함수를 사용하여 "자동 필터"에서 숨겨진 행을 제외하고 계산을 해주는 함수입니다.
- 보통 필터링 된 데이터의 계산값은 표의 위쪽에 배치합니다
- 표의 아래는 필터링 조건에 따라서 데이터 셀의 범위가 커지기도 하기 때문에 계산 값은 위쪽에 배치하여 고정하고, 일관되게 수식 데이터를 제공합니다.
- Subtotal 함수 계산 인수 : 101(Average 함수), 103(Counta 함수), 109 (Sum 함수)
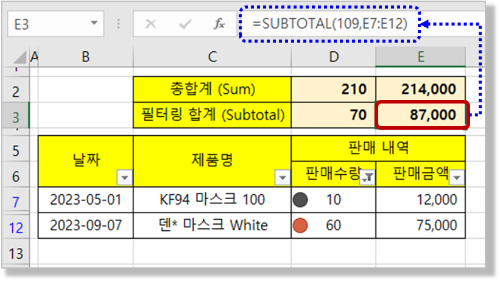
- 2) 필터링 상태에서 - 복사, 삭제, 데이터 입력하기
- 필터링 상태에서 "복사, 삭제, 데이터 입력"의 원칙은 "보이는 셀만 선택/적용된다" (Alt + ; 단축키와 동일 기능)입니다.
- "자동 필터"에서의 셀 선택은 항상 보이는 셀만 선택( 단축키 : Alt + ; )이 된다고 생각하시면 됩니다.
- 이게 "행 숨기기" 기능을 사용하는 경우와는 다른데 이때는 원칙이 "숨겨진 행 포함 모든 셀이 선택/적용" 됩니다.
- "행 숨기기"의 경우 보이는 셀만 선택하고 싶으면 Alt + ; 단축키를 사용해줘야 합니다.
- "자동 필터"는 "작업 효율성"을 고려하여 엑셀이 적절하게 셀 선택 방식의 원칙을 잘 설정한 것 같습니다.
- 만약 "숨겨진 행" 포함이라면 "필터" 기능을 사용하면서 엄청나게 비효율적으로 업무를 할 뻔했습니다. 다행입니다. ^^
- 데이터의 입력/수정의 경우 보통 선택된 전체 셀들에 대해서 한 번에 입력하는 기능이 "Ctrl + Enter"이고
- 자동 필터의 경우 "보이는 셀만" 선택된 상태이기 때문에 이 경우 "Ctrl + Enter"는 보이는 셀만 입력이 됩니다.
- 만약 필터링 상태에서 숨겨진 셀을 포함해서 전체 셀에 한 번에 데이터를 입력/수정하고자 한다면 "Ctrl + Shift + Enter"로 입력이 가능합니다.
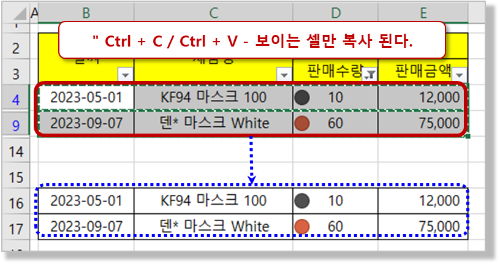
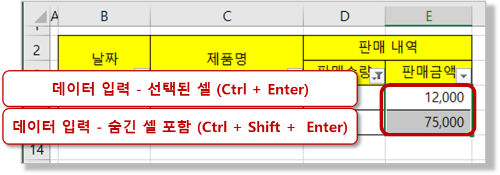
** 핵심 요약 : 자동 필터, 고급 필터 (3/4) - 필터링 조건(날짜, 색, 기호), 합계, 복사, 삭제하기
1. 필터링 조건 - 날짜
- 중요한 것은 데이터가 정확하게 날짜 형식으로 입력이 되어야 한다.
- 기본적인 조건은 "기간", "년, 월, 일"이고 이는 ① "체크 박스", ② "검색", ③ "날짜 필터" 모두에서 선택/입력이 가능하다.
- "체크 박스"만으로도 거의 모든 필터링 작업이 가능하고 좀 더 상세한 조건 설정을 원하는 경우 ③ "날짜 필터"를 사용해 보자.
- ② "검색"에서도 "년, 월, 일"의 텍스트 입력으로 필터링 조건 설정이 가능하다.
2. 필터링 조건 - 색, 기호 등
- "셀 색", "글꼴 색", "셀 아이콘"을 기준으로도 필터링 설정이 가능하다.
- "셀 아이콘"의 경우 "조건부 서식"에서 설정한 "아이콘 집합"을 의미한다.
3. 필터링 상태에서 - 합계 구하기, 복사, 삭제하기
- 1) 필터링 상태에서 - 합계 구하기
- 필터링 상태에서 보이는 셀만의 합계를 구하려면 Subtotal 함수를 사용해야 한다.
- 전체 원본 합계로 "Sum 함수"를 사용하고 필터링된 셀의 합계로는 Subtotal 함수_109 인수를 많이 사용을 한다.
- Subtotal 함수 계산 인수 : 101(Average 함수), 103(Counta 함수), 109 (Sum 함수)
- 2) 필터링 상태에서 - 복사, 삭제, 데이터 입력하기
- 필터링 상태에서 "복사, 삭제, 데이터 입력"의 원칙은 "보이는 셀만 선택/적용된다" (Alt + ; 단축키와 동일 기능)
- 필터링 된 데이터의 입력/수정의 경우 선택된 전체 셀들에 대해서 한 번에 입력하는 기능은 "Ctrl + Enter"로 동일하고
- 만약 숨겨진 셀을 포함해서 전체 셀에 한 번에 데이터를 입력/수정하고자 한다면 "Ctrl + Shift + Enter"로 입력이 가능하다.
999. 엑셀 필수 기능 목차
[엑셀 기초 강좌] - 055. (엑셀 필수 기능) 복사, 붙여넣기 - 어디까지 해봤니? [엑셀 기초 강좌] - 056. (엑셀 필수 기능) 선택하여 붙여넣기 - 다양한 옵션, 연산(더하기/빼기/곱하기/나누기)을 사용해
nextmeok.tistory.com
* 엑셀 관련 궁금하신 거나 어려운 점이 있으시면 자유롭게 질문을 해주세요.
* 가능한 도움을 드릴 수 있도록 하겠습니다.
* 저도 많이 알지는 못하지만 누구나 그렇듯 시작이란 게 있고 경험이란 게 다를 것 같습니다.
* 편하게 문의하시면 됩니다. 저도 모를 수 있다. 감안해 주시고.
- ILU, SH -




댓글