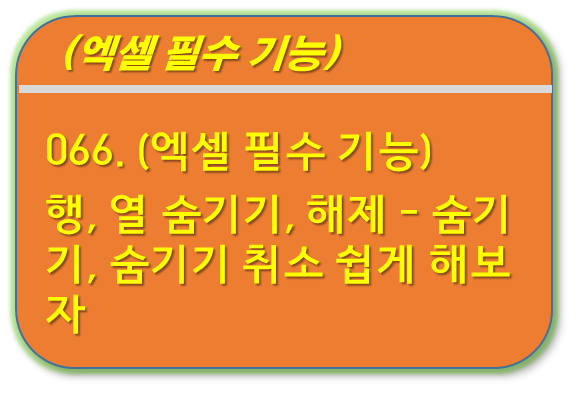
■ 목차
1. 행, 열 숨기기 / 숨기기 취소 - 기능 설명
2. 행, 열 숨기기의 목적
3. 우리가 알아야 하는 주요 기능
4. 행, 열 숨기기 / 숨기기 취소 - 다양한 메뉴
5. 행, 열 숨기기 / 숨기기 취소 - 전체 행, 열 해제하기
6. 행, 열 숨기기 / 숨기기 취소 - 단축키
** 핵심 요약
1. 행, 열 숨기기 / 숨기기 취소 - 기능 설명
- 엑셀에서 행, 열 숨기기의 기본 개념은 행 높이나 열 너비를 0으로 만드는 것입니다.
- 그래고 삭제된 상태가 아니기 때문에 데이터가 존재하고 숨긴 상태이지만 다른 시트나 다른 통합문서에서 데이터 값 참조가 가능합니다.
- 많이들 사용하는 메뉴이기 때문에 "마우스 우클릭"을 추천 드리며 다양한 방법에 대해서 가볍게 읽어 보시기 바랍니다.
2. 행, 열 숨기기의 목적
- 행, 열을 숨기기를 사용하는 목적은 보통 2가지 정도 입니다.
- 첫 번째는 화면보기를 좀 더 편하게 하기 위해서 이고
- 두 번째는 인쇄를 위해서 입니다.
- 첫 번째 화면을 좀 더 잘 보기 위한 경우는 "틀고정"이나 "새창" 보기, 창 "나누기" 등의 메뉴를 같이 사용하시면 도움이 됩니다.
- 두 번째 인쇄를 위해서인 경우는 "인쇄 영역 설정"이나 "페이지 나누기" 등의 기능을 같이 사용하시면 도움이 됩니다.
3. 우리가 알아야 하는 주요 기능
- 행, 열 숨기기 / 숨기기 취소 - 다양한 메뉴
- 행, 열 숨기기 - 전체 취소
- 행, 열 숨기기 - 단축키
4. 행, 열 숨기기 / 숨기기 취소 - 다양한 메뉴
- 1) 행, 열 숨기기 - 대상 선택
- "행, 열 숨기기"의 출발은 숨기고자 하는 행 혹은 열을 선택하는 것입니다.
- 행 혹은 열의 선택은 행 번호나 열 번호을 마우스로 클릭해서 선택이 가능한데 이때 Ctrl 혹은, Shift 키를 함께 사용하여 여러 행, 열을 선택할 수 있습니다.
- 행, 열 선택 : 행, 열 번호를 "마우스 클릭"
- 행, 열 연속 선택 : 행, 열 번호를 "마우스 드래그" 혹은 "Shift 키+ 마우스 클릭"
- 떨어진 행, 열 선택 : 행, 열 번호를 "Ctrl + 마우스 클릭"
- "숨기기 취소"의 경우 선택하는 영역이 조금 다릅니다. 숨겨진 상태기 때문에 대상 행, 열을 바로 선택할 수는 없고
- 숨겨진 행, 열이 포함된 주변의 행, 열을 같이 선택 해주셔야 합니다.
- 숨기기 : 숨기고자 하는 행, 열 선택
- 숨기기 취소 : 숨겨진 행, 열이 포함되도록 선택
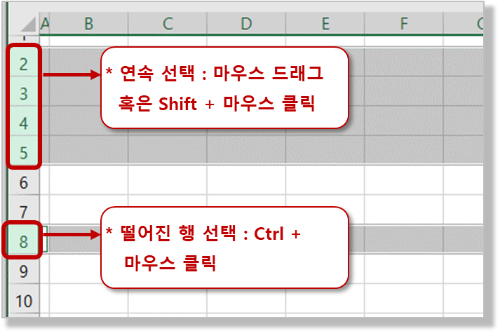
- 2) 행, 열 숨기기 - 마우스 우클릭 메뉴
- 가장 기본이 되고 우리가 많이 사용하는 메뉴입니다.
- 다만 행 숨기기는 선택된 "행 번호" 위에서, 열 숨기기는 선택된 "열 번호" 위에서 마우스 우클릭을 해줘야 합니다.

- 숨겨진 행은 아래와 같이 "이중 실선"으로 표시가 되고 "번호 건너뛰기"로 숨겨진 번호가 감춰지게 됩니다.
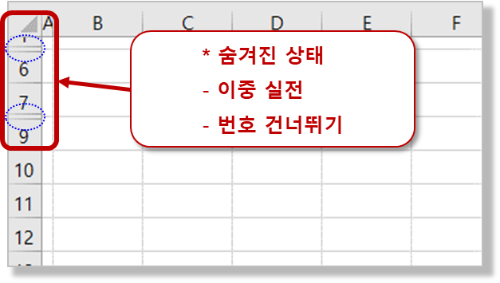
- 3) 행, 열 숨기기 - 행 높이, 열 너비 0 만들기 (마우스 드래그)
- 엑셀에서의 행, 열 숨기기가 되면 셀은 삭제된 상태가 아니고 행 높이, 열 너비가 0이된 상태라고 했습니다.
- 그래서 Sum 함수로 숨겨진 행, 열을 포함해서 합계를 하게 되면 보이는 셀뿐만 아니라 숨겨진 셀도 포함되어 합계가 됩니다.
- 그리고 다른 시트, 혹은 다른 통합문서에서도 숨겨진 셀을 참조하는 것이 가능합니다.
- 그리고 단순하게 마우스 드래그 만으로 행높이나 열너비늘 조정하는 것이 가능하기 때문에
- 숨기기를 마우스 드래그로 행 높이, 열 너비가 0이 되도록 드래그하는 간단한 방법도 가능합니다.
- 행, 열 숨기기 (마우스 드래그) : (행 혹은 열을 선택) > (선택된 행, 열의 경계에서) 마우스로 간격이 0이 되도록 드래그
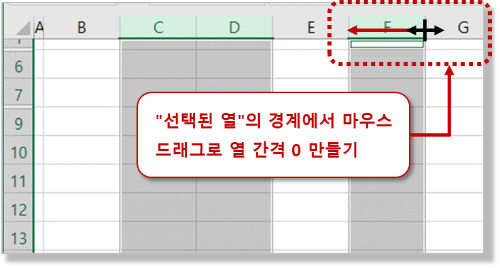
- 4) 행, 열 숨기기 취소 - 마우스 우클릭 메뉴
- 행, 열이 숨겨진 상태에서 먼저 숨겨진 행, 열을 포함하여 마우스로 선택을 해줍니다.
- 이 때 행, 열 선택은 행 번호, 열 번호 부분을 마우스로 드래그하거나 Shift 키를 이용하시면 간단하게 선택이 가능합니다.
- 그리고 행 번호, 열 번호에서 마우스를 위치하고 우클릭을 하시면 "숨기기 취소"라는 메뉴를 볼 수 있습니다.
- "마우스 우클릭' 메뉴를 이용한 숨기기 해제는 숨기기 이전 상태을 엑셀이 기억하고 있다가 이전의 행, 열 너비로 되돌아 가게됩니다.
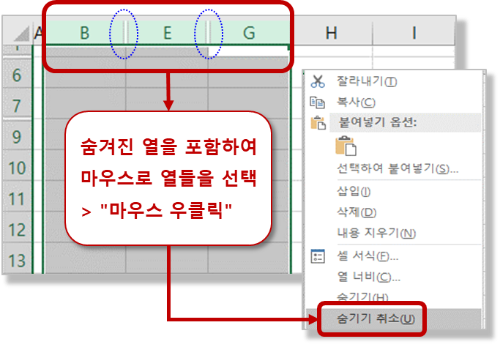
- 5) 행, 열 숨기기 취소 - 마우스 드래그
- 행, 열의 경계선에서 마우스로 클릭하여 드래그를 하는 방식으로 행, 열의 너비를 조정하는 것이 가능합니다.
- 이 때 숨겨진 행, 열이 있다면 숨겨진 상태는 행 높이, 열 너비가 0인 상태이기 때문에 당연히 마우스 드래그로 원하는 너비로 조정하는 것이 가능하고
- 이러한 행 높이, 열 너비의 조정으로 숨겨진 상태는 바로 해제가 되게 됩니다.
- 물론 마우스 드래그 작업을 하기 전에 먼저 숨겨진 행, 열이 포함된 상태로 행, 열이 선택된 상태에서 사용을 해주셔야 합니다.
- 6) 행, 열 숨기기 취소 - 마우스 더블 클릭
- 행, 열의 경계선에서 마우스를 더블 클릭하게되면 너비가 자동으로 조정이 됩니다.
- 열의 경우 가장 긴 열을 기준으로 모든 열의 데이터가 가려지지 않도록 충분한 너비가 되게 됩니다.
- 이 때 숨겨진 행, 열도 마찬가지로 자동으로 너비가 조정이 되고 숨겨진 상태가 동일하게 해제가 됩니다.
- 이 작업 또한 동일하게 숨겨진 행, 열이 선택된 상태에서 사용해 주세요.
5. 행, 열 숨기기 / 숨기기 취소 - 전체 행, 열 해제하기
- 전체 행, 열에 대해서 숨기기 취소하기 위해서는 먼저 행, 열 전체를 선택해 주어야 하는데
- 행, 열의 전체 선택은 행과 열의 번호가 만나는 엑셀 시트의 좌측 상단을 클릭해주시면 됩니다.
- 전체 행, 열이 선택된 상태에서 보통은 행의 경계선 혹은 열의 경계선에서 "마우스 더블 클릭"으로 숨기기 해제 작업을 많이 합니다.
- 행 한 번, 열 한 번 이렇게 2번의 작업을 통해서 행, 열의 모든 숨기기를 한 번에 취소하는 것이 가능합니다.
- 숨기기 취소 메뉴는 "마우스 우클릭" 등 편하신 메뉴를 사용하셔도 됩니다.

6. 행, 열 숨기기 / 숨기기 취소 - 단축키
- 행, 열 숨기기의 단축키는 잘 사용하지는 않지만 마우스가 없는 상황에서는 사용을 해야 될 수도 있을 것 같습니다.
- 행, 열 숨기기의 단축키 같은 경우는 굳이 행, 열 전체를 선택하지 않고 셀 선택만으로 선택된 셀의 행, 열을 숨기기 할 수 있습니다.
- 행 숨기기 : Ctrl + 9
- 행 숨기기 해제 : Ctrl + Shift + 9
- 열 숨기기 : Ctrl + 0
- 열 숨기기 해제 : Ctrl + Shift + 0
- 우리는 행, 열 숨기기 / 숨기기 해제의 경우 "마우스 우클릭" 메뉴을 사용하시면 됩니다.
- 목적에 맞게 사용을 하시면 되고 틀고정, 새창, 창 나누기, 페이지 레이아웃, 인쇄 영역 설정 등의 비슷한 메뉴도 있으니
- 참조하시어 그때그때 필요한 메뉴를 적절히 사용하시기 바랍니다.
** 핵심 요약 : 행, 열 숨기기, 해제 - 숨기기, 숨기기 취소 쉽게 해 보자
1. 행, 열 숨기기 / 숨기기 취소 - 기능 설명
- 엑셀에서 행, 열 숨기기의 기본 개념은 행 높이나 열 너비를 0으로 만드는 것이다.
- 삭제된 상태가 아니기 때문에 데이터가 존재하고 숨긴 상태이지만 다른 시트나 다른 통합문서에서 데이터 값 참조가 가능하다.
2. 행, 열 숨기기의 목적
- 첫 번째는 화면보기를 좀 더 편하게 하기 위해서 : "틀고정"이나 "새창" 보기, "나누기" 등의 메뉴도 사용해 보자
- 두 번째는 인쇄를 위해서 : "인쇄 영역 설정"이나 "페이지 나누기" 등의 메뉴 사용이 가능하다.
3. 우리가 알아야 하는 주요 기능
- 행, 열 숨기기 / 숨기기 취소 - 다양한 메뉴
- 행, 열 숨기기 - 전체 취소
- 행, 열 숨기기 - 단축키
4. 행, 열 숨기기 / 숨기기 취소 - 다양한 메뉴
- 1) 행, 열 숨기기 - 대상 선택 : 행 번호나 열 번호를 마우스로 클릭한다. (Ctrl, Shift 사용 여러 개 선택 가능)
- 2) 행, 열 숨기기 - 마우스 우클릭 메뉴 : 가장 기본이 되는 메뉴로 많이 사용한다.
- 3) 행, 열 숨기기 - 행 높이, 열 너비 0 만들기 (마우스 드래그)
- 4) 행, 열 숨기기 취소 - 마우스 우클릭 메뉴
- 5) 행, 열 숨기기 취소 - 마우스 드래그
- 6) 행, 열 숨기기 취소 - 마우스 더블 클릭
5. 행, 열 숨기기 / 숨기기 취소 - 전체 행, 열 해제하기
- 전체 행, 열에 대해서 숨기기 취소하기 위해서는 먼저 행, 열 전체를 선택해 주어야 하는데
- 행, 열의 전체 선택은 행과 열의 번호가 만나는 엑셀 시트의 좌측 상단을 클릭해 주면 된다.
- 숨기기 취소 메뉴는 "마우스 우클릭" 등 편한 메뉴를 사용하자.
6. 행, 열 숨기기 / 숨기기 취소 - 단축키
- 행 숨기기 : Ctrl + 9
- 행 숨기기 취소 : Ctrl + Shift + 9
- 열 숨기기 : Ctrl + 0
- 열 숨기기 취소 : Ctrl + Shift + 0
[엑셀 기초 강좌] - 999. 엑셀 필수 기능 목차
999. 엑셀 필수 기능 목차
[엑셀 기초 강좌] - 055. (엑셀 필수 기능) 복사, 붙여넣기 - 어디까지 해봤니? [엑셀 기초 강좌] - 056. (엑셀 필수 기능) 선택하여 붙여넣기 - 다양한 옵션, 연산(더하기/빼기/곱하기/나누기)을 사용해
nextmeok.tistory.com
* 엑셀 관련 궁금하신 거나 어려운 점이 있으시면 자유롭게 질문을 해주세요.
* 가능한 도움을 드릴 수 있도록 하겠습니다.
* 저도 많이 알지는 못하지만 누구나 그렇듯 시작이란 게 있고 경험이란 게 다를 것 같습니다.
* 편하게 문의하시면 됩니다. 저도 모를 수 있다. 감안해 주시고.
- ILU, SH -




댓글