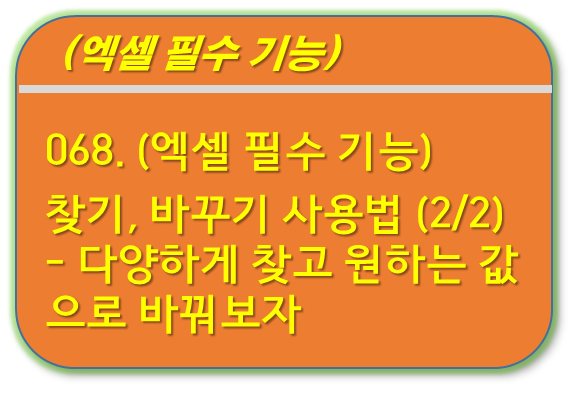
■ 목차
1. 엑셀 찾기, 바꾸기 - 기능 설명
2. 우리가 알아야 하는 주요 기능
3. 찾기, 바꾸기 사용하기 - 기본 설명, 단축키
4. 찾기 옵션 : 와일드카드로 다양하게 찾기
5. 찾기 옵션 : "보이는 값"으로 찾기
6. 찾기 옵션 : 전체 시트 (통합 문서)에서 찾기
7. 찾기, 바꾸기 옵션 : 서식으로 찾기
8. 찾기, 바꾸기 : 줄바꿈 제거 및 추가
9. 찾기, 바꾸기 - 대체 함수 소개
** 핵심 요약
5. 찾기 옵션 : "보이는 값"으로 찾기
- 찾기, 바꾸기에서 찾는 문자의 기본 옵션은 "입력된 값"을 기준으로 찾기를 하게 됩니다.
- 입력된 값이라면 "=5 + 5"라고 입력된 수식이 있다면 입력된 값 ( "= 5+ 5" ), 보이는 값 ( 10 )이 됩니다.
- 그리고 우리는 찾기를 하게 되면 입력된 값인 숫자 5를 찾기 할 수 있고
- 보이는 값 10을 기준으로 찾기 위해서는 "옵션" > "찾는 위치"을 "값"으로 설정을 해줘야 가능합니다.
- "옵션" > "찾는 위치" > "수식" = 입력된 값을 찾아 줌 ( "= 5 +5" )
- "옵션" > "찾는 위치" > "값" = 보이는 값을 찾아 줌 ( 계산 결괏값 10 )
- 그리고 바꾸기에서는 항상 "입력된 값"을 기준으로 바꾸기가 가능하고 "보이는 값"은 바꾸기가 불가능합니다.
- 보여지는 값을 10을 바꾸기 위해서는 수식 수정이 필요한데 이 것은 엑셀이 판단해서 수정할 수 있는 부분이 아니기 때문입니다.
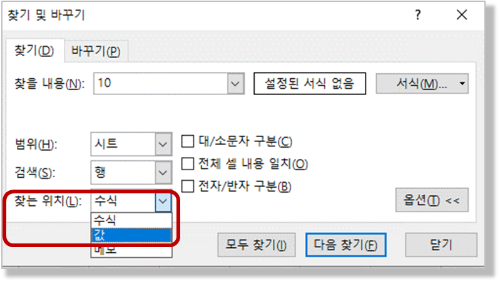
- 그리고 "찾는 위치" 옵션에 보시면 "메모"라고 보이는데 이는 입력된 "메모"에서 찾기를 해주는 기능입니다. 참조 바랍니다.
6. 찾기 옵션 : 전체 시트 (통합 문서)에서 찾기
- 찾기의 기본 옵션은 ① 선택된 범위의 셀이고 선택된 범위가 없으면 ② 현재 시트에서만 찾기를 해줍니다.
- 그리고 통합 문서 전체 시트에서 찾기/바꾸기를 하고 싶은 경우에는 "옵션"의 "범위"을 ③ "통합 문서"로 설정을 해주시면 됩니다.
- 간단한 기능인데 이 기능의 존재 자체를 몰라서 모든 시트를 클릭해 가면서 찾기/바꾸기를 하시는 분들을 가끔 보게 됩니다.
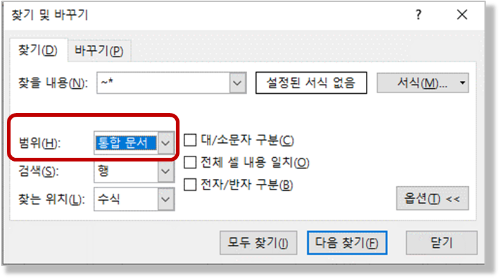
7. 찾기, 바꾸기 옵션 : 서식으로 찾기
- 굉장히 독특한 기능입니다.
- 찾기, 바꾸기에서 "셀 서식"을 기준으로 찾기을 하거나 특정 셀서식으로 바꾸기 하는 것도 가능합니다.
- 찾기, 바꾸기의 "옵션"에서 제공하는 기능이고 셀 서식 즉, 글자색이나 셀 채우기 색 등을 기준으로 찾기를 하거나
- 찾기한 셀의 셀 서식을 일괄 변경하여 적용하는 것이 가능합니다.
- 단지 주의하실 부분은 찾기, 바꾸기 기능은 이전의 검색/변경 이력을 모두 기억을 하고 있습니다.
- 즉, 한 번 셀 서석으로 찾기, 바꾸기를 한 다음에 다시 다른 기준으로 찾기 바꾸기를 하는 경우에는 불필요한 셀 서식을 모두 초기화해주셔야 한다는 것을 기억해 주시기 바랍니다.
- 그리고 셀 서식이 초기화 되는 경우 "설정된 서식 없음"으로 표시가 되니 확인해주시기 바랍니다.
- 간단한 예제로 "황금색"으로 채워진 셀들을 찾아서 "녹색"으로 서식을 변경해 보도록 하겠습니다.
- ① "바꾸기" 메뉴의 단축키 "Ctrl + H"키를 눌러서 메뉴를 열어 줍니다.
- ② "옵션" 버튼을 클릭하여 "옵션" 기능을 사용할 수 있도록 메뉴를 확장해 줍니다.
- ③ 찾기 옵션으로 서식 지정을 위하여 "서식"의 확장 버튼을 누르고
- "서식" 메뉴 : 직접 셀 서식을 지정해 줄 수 있으며 Ctrl + 1의 셀 서식과 동일한 모양의 메뉴 화면이 보이게 됩니다.
- ④ "셀에서 서식 선택" 메뉴 : 복잡하게 셀 서식을 일일이 설정할 필요 없이 셀을 선택해서 해당 셀에 적용된 서식과 동일하게 지정하는 방식입니다.
- 우리는 "셀에서 서식 선택"을 클릭하고 "황금색" 채우기가 되어 있는 "D4"셀을 마우스로 클릭해서 찾고자 하는 서식을 지정해 줍니다.
- ⑤ "바꿀 내용"의 경우 "서식"을 클릭하여 "녹색"으로 채우기 색을 지정해 줍니다.
- ⑥ "모두 찾기" 버튼을 클릭하시면 "황금색"으로 입력된 셀 3개을 찾을 수 있게 되고
- ⑦ "모두 바꾸기" 버튼을 클릭하시면 "녹색"으로 모두 변경(바꾸기)이 되게 됩니다.
- 특정한 문자가 아닌 셀의 서식으로도 찾기/바꾸기가 가능하다는 개념이고 이를 위해서 찾고 바꿀 셀 서식을 지정해 주는 작업일 뿐 그렇게 어려운 개념이나 작업은 아니니 천천히 적용해 보시기 바랍니다.

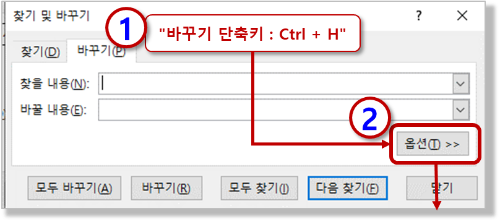
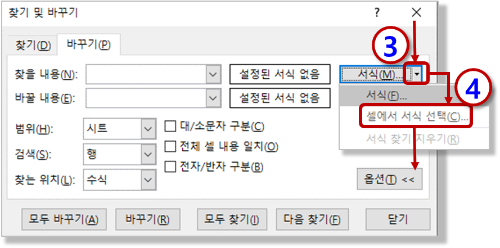
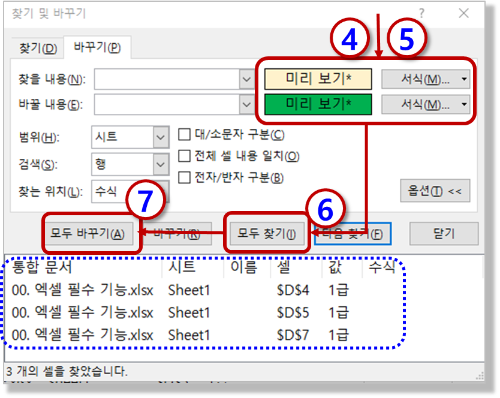
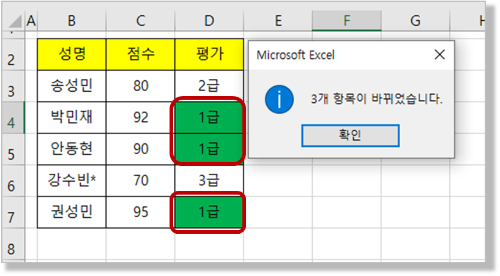
8. 찾기, 바꾸기 : 줄바꿈 제거 및 추가
- 줄바꿈이 있는 경우에 이를 제거하거나 줄 바꿈으로 대체를 하고 싶은 경우입니다.
- 줄바꿈 같은 경우는 조금 특별한 단축키가 필요하며 "Ctrl + J"로 입력이 가능합니다.
- "찾을 내용"이나 "바꿀 내용"에 "Ctrl + J"를 입력하게 되면 아무 값도 입력이 되지 않고 커서만 깜빡이게 되는데
- 커서가 깜빡이는 상태가 되었다면 정상적으로 입력이 되었다는 신호입니다.
- 눈에 보이는 값은 없지만 "줄 바꿈"을 찾기, 바꾸기가 가능하니 적용해 보시기 바랍니다.
- 이때 "줄바꿈 제거"를 하고 싶은 경우에는 "찾을 내용"에는 "Ctrl + J"를 한 번 입력해 주시고
- "바꿀 내용"은 아무 것도 입력을 하지 않은 상태에서 모두 바꾸기를 해주시면 됩니다.
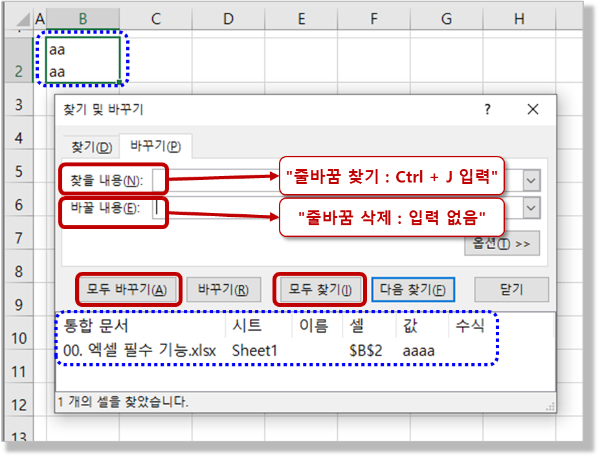
9. 찾기, 바꾸기 - 대체 함수 소개
- 찾기, 바꾸기를 대체할 수있는 함수 및 기능들을 간단하게 소개를 드리겠습니다.
- 찾기 대체 함수 : Find 함수, Search 함수, Xlookup 함수, Vlookup 함수, Index 함수, Match 함수, 자동 필터
- 바꾸기 대체 함수 : Replace 함수, Substitute 함수
- Find, Search 함수는 문장에서 위치를 찾아 주는 함수 입니다.
- Xlookup, Vlookup 함수는 조건을 만족하는 원하는 값을 찾아 주는 함수로 사용이 됩니다.
- Index, Match 함수는 지정한 숫자의 위치에서 값을 찾아오거나 일치하는 데이터의 위치를 찾아 주는 함수입니다.
- 자동 필터는 표 같은 데이터 형식에서 열별로 일치하는 데이터를 찾아 주는 기능입니다.
- Replace, Substitute 함수 모두 바꾸기 함수인데 Repalce는 위치를 지정해서 일정 개수를 substitute는 특정 문자를 다른 문자로 변경해 주는 함수입니다.
- 찾기, 바꾸기 기능 외에 이렇게 함수들도 함께 알고 계시면 더욱 다양하고 효율적으로 상황에 맞는 엑셀 기능을 사용하실 수 있을 것 같습니다.
- 찾기, 바꾸기 아주 많은 기능들이 있는 것처럼 보이지만 거의 대부분은 기본기능으로 사용이 가능합니다.
- 옵션의 다양한 기능을 실무에서 사용하실 일은 많지 않습니다.
- 그래도 찾기, 바꾸기로 할 수 있는 것들에 대해서 알고 계시면 언젠가 어려운 상황에서 잘 활용이 가능할 것입니다.
- 오늘도 수고 많으셨습니다.
** 핵심 요약 : 찾기, 바꾸기 사용법 - 다양하게 찾고 원하는 값으로 바꿔보자
5. 찾기 옵션 : "보이는 값"으로 찾기
- 찾기의 기본 대상은 "입력된 값 ( = 수식)"이다.
- 보이는 값 10을 기준으로 찾기 위해서는 "옵션" > "찾는 위치"을 "값"으로 설정을 해줘야 한다.
- 바꾸기에서는 항상 "입력된 값"을 기준으로 바꾸기가 가능하고 "보이는 값"은 바꾸기가 불가능하다.
- "찾는 위치" 옵션 "메모"을 선택해서 메모의 입력값에서 찾기를 할 수 있다.
6. 찾기 옵션 : 전체 시트 (통합 문서)에서 찾기
- 통합 문서 전체 시트에서 찾기/바꾸기를 하고 싶은 경우에는 "옵션"의 "범위"를 "통합 문서"로 설정한다.
7. 찾기, 바꾸기 옵션 : 서식으로 찾기
- 찾기, 바꾸기의 "옵션"에서 셀 서식 즉, 글자색이나 셀 채우기 색 등을 기준으로 찾기를 하거나
- 찾기한 셀의 셀 서식을 일괄 변경(바꾸기)하여 적용하는 것이 가능하다.
- 한 번 셀 서석으로 찾기, 바꾸기를 한 다음에는 항상 서식을 지워주고(= "설정된 서식 없음") 사용하자.
8. 찾기, 바꾸기 : 줄 바꿈 제거 및 추가
- 줄바꿈 같은 경우는 조금 특별한 단축키가 필요하며 "Ctrl + J"로 입력이 가능하다.
- "찾을 내용"이나 "바꿀 내용"에 "Ctrl + J"를 입력하게 되면 아무 값도 입력이 되지 않고 커서만 깜빡인다.
9. 찾기, 바꾸기 - 대체 함수 소개
- 찾기 대체 함수 : Find 함수, Search 함수, Xlookup 함수, Vlookup 함수, Index 함수, Match 함수, 자동 필터
- 바꾸기 대체 함수 : Replace 함수, Substitute 함수
[엑셀 기초 강좌] - 999. 엑셀 필수 기능 목차
999. 엑셀 필수 기능 목차
[엑셀 기초 강좌] - 055. (엑셀 필수 기능) 복사, 붙여넣기 - 어디까지 해봤니? [엑셀 기초 강좌] - 056. (엑셀 필수 기능) 선택하여 붙여넣기 - 다양한 옵션, 연산(더하기/빼기/곱하기/나누기)을 사용해
nextmeok.tistory.com
* 엑셀 관련 궁금하신 거나 어려운 점이 있으시면 자유롭게 질문을 해주세요.
* 가능한 도움을 드릴 수 있도록 하겠습니다.
* 저도 많이 알지는 못하지만 누구나 그렇듯 시작이란 게 있고 경험이란 게 다를 것 같습니다.
* 편하게 문의하시면 됩니다. 저도 모를 수 있다. 감안해 주시고.
- ILU, SH -




댓글