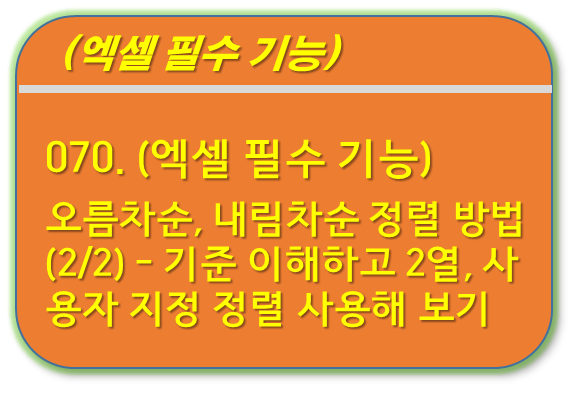
■ 목차
1. 정렬 - 기능 설명
2. 우리가 알아야 하는 주요 기능
3. 정렬 기능을 사용하기 전 주의 사항 - 데이터 형식, 공백, 셀병합
4. 정렬 기준/순서
5. 정렬 기능 사용하기 - 오름차순, 내림차순, 사용자 지정 정렬
6. 사용자 지정 정렬 - 2열 이상 여러 열 정렬하기
7. 색, 아이콘으로 정렬하기
8. 사용자 지정 정렬 기준 만들기 / 적용하기
9. 정렬 해제 - 초기로 복귀 방법
** 핵심 요약
6. 사용자 지정 정렬 - 2열 이상 여러열 정렬하기
- "사용자 지정 정렬" 메뉴는 여러 열을 기준으로 정렬을 하는 경우 및 서식(셀 색, 글꼴 색), 셀 아이콘을 기준으로 정렬을 하는 경우에 사용 합니다.
- 또한 사용자가 직접 정렬 기준을 만들어 적용을 하기 위해서도 사용을 해야 합니다.
- 아래 판매 실적을 "분기" > "지점" 순서의 오름 차순으로 정렬을 해보도록 하겠습니다.
- 2개의 열에 대한 정렬을 해줘야 하기 때문에 "사용자 지정 정렬"메뉴를 사용해 보겠습니다.
- 메뉴 패스 (리본 메뉴) : "홈" 탭 > "편집" 그룹 > "정렬 및 필터" > "사용자 지정 정렬"
- 메뉴 패스 (마우스 우클릭) : "정렬" > "사용자 지정 정렬"
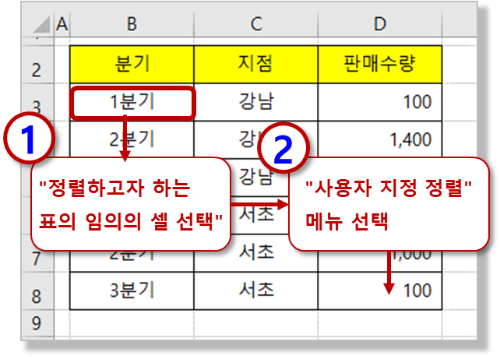
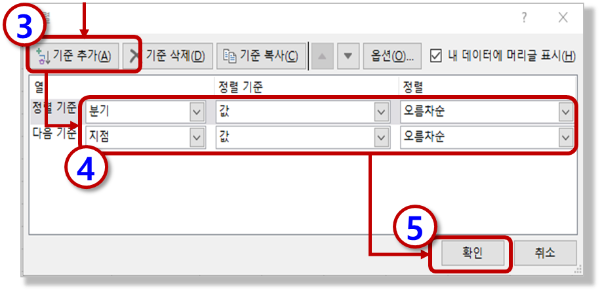
- ① 사용자 지정 정렬에서 2 열에 대한 정렬 기준으로 설정하기 위해 "기준 추가"로 정렬기준을 추가해줍니다.
- ② 첫번째 정렬 기준은 "분기"입니다. 정렬 기준의 순서에 따라서 정렬되는 결과가 달라지기 때문에
- 가장 우선시 하는 정렬 기준을 맨 먼저 설정해줘야 합니다. 정렬 기준의 세부 설정은 "값", "오름 차순"으로 설정하고
- ③ 두번째 정렬 기준인 "지점"도 동일하세 설정을 해주시면 됩니다.
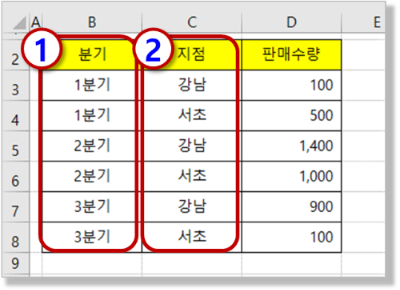
- 여러 열에 대해서 정렬은 크게 어려운 부분은 없습니다. 정렬 순서만 잘 설정을 하시면 원하는 결과를 얻을 수 있습니다.
- 사실 이 경우 굳이 "사용자 지정 정렬"을 사용하지 않고 "한 개의 열을 정렬하는 방식으로 2번 정렬을"하게 되면 동일한 결과를 얻을 수 있는데
- "사용자 지정 정렬"에서 정렬 지정 순서를 "분기" > "지점" 순서로 했었다면
- 한 열을 기준으로 정렬을 여러 번 하는 방식으로 동일하게 정렬 결과를 얻기 위해서 반대 순서로 "지점" > "분기" 순서로 한 열씩 정렬을 해주어야 합니다.
- 정렬의 우선순위 순서가 서로 반대임을 참조하세요.
7. 색, 아이콘으로 정렬하기
- 엑셀 정렬에서 지원해 주는 또 다른 기능으로 서식이나 아이콘으로 정렬을 하는 기능입니다.
- 여기서 아이콘은 "조건부 서식"에서 지정하는 "아이콘 집합"을 의미합니다.
- 색, 아이콘의 경우 우선순위가 없기 때문에 엑셀이 임의 순서로 정렬을 해주게 됩니다.
- 만약 특정 순서로 지정을 원하신다면 "사용자 지정 서식"에서 개별적으로 모두 순서를 지정해 줘야 합니다.
- 즉 3개의 "셀 색"이 있다고 내가 "빨강", "초록", "노랑" 순서를 원하다면 "사용자 지정 서식"에서 "빨강">"초록">"노랑" 순서로 지정을 모두 해줘야 한다는 의미입니다.
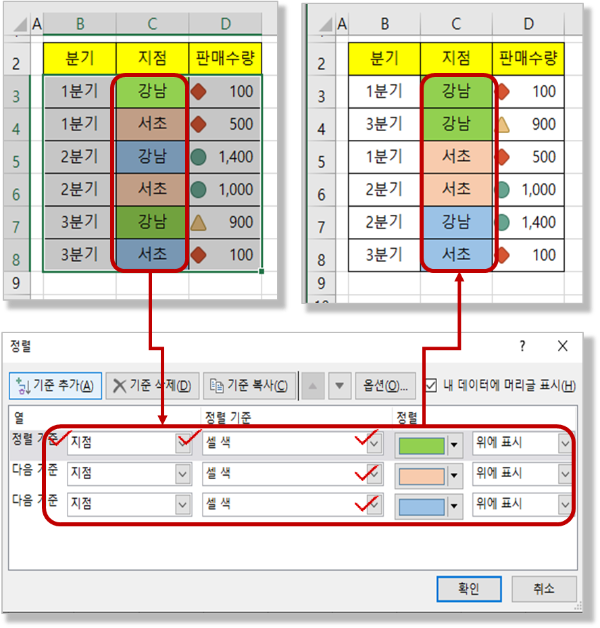
- 셀 색, 글꼴 색, 아이콘으로도 정렬을 할 수 있다와 원하는 순서대로 하려면 "사용자 지정 정렬"에서 모두 지정해줘야 한다. 정도 이해를 하고 계시면 될 듯합니다.
8. 사용자 지정 정렬 기준 만들기 / 적용하기
- 회사의 직급 같은 경우 부장, 책임, 과장, 대리, 주임 등과 같이 분류가 됩니다.
- 만약 이와 같은 회사의 직급순으로 정렬을 하고 싶은 경우는 어떻게 해야 할까요?
- 넵, 이런 경우는 "사용자 지정 정렬 기준"을 만들어서 사용을 하면 됩니다.
- 먼저 목록을 등록해줘야 하고 등록한 목록을 정렬기준으로 선택해서 적용하는 방식입니다.
- 1) "사용자 지정 목록"으로 등록하기
- 메뉴 패스 (리본 메뉴) : "파일" 탭 > "옵션" > "고급" > "일반" > "사용자 지정 목록 편집"
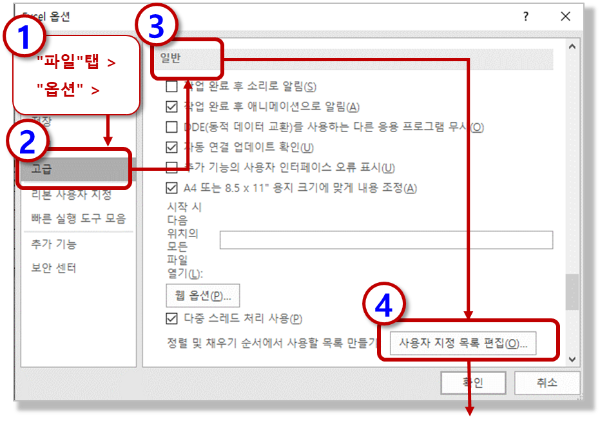
- "사용자 지정 목록" 화면에서 "목록"을 등록하는 방법은 2가지입니다.
- 아래와 같이 "목록 항목"에 "부장, 차장, 과장, 대리, 주임"을 직접 입력하여 "추가" 하는 방법과
- 셀에 순서대로 등록된 값이 있다면 "가져오기"를 할 수 있습니다.
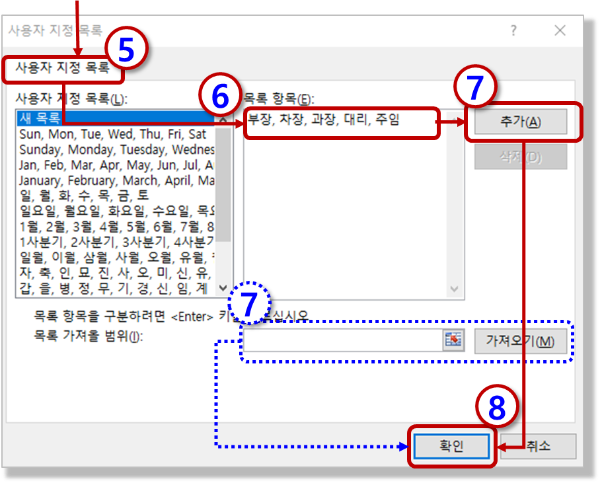
- 2) "사용자 지정 목록" 적용하기
- 메뉴 패스 (리본 메뉴) : "홈" 탭 > "편집" 그룹 > "정렬 및 필터" > "사용자 지정 정렬"
- 이때 ① "정렬" 기준으로 "사용자 지정 목록"을 선택하게 되면 적용할 목록을 선택하는 ② "사용자 지정 목록" 상자가 보이게 됩니다.
- 여기에서 우리가 적용하고자 하는 ② 직급 체계 (부장, 책임, 과장, 대리, 주임)을 선택해 줍니다.
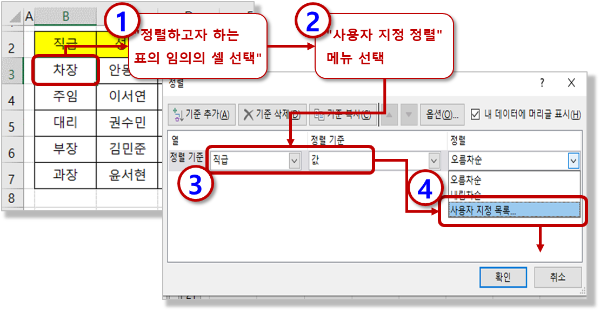

9. 정렬 해제 - 초기로 복귀 방법
- 정렬 작업을 이것저것 하다 보면 처음의 정렬 순서로 돌아가고 싶은 경우가 있습니다.
- 결론부터 얘기를 드리면 엑셀에는 정렬을 해제하는 기능은 없지만 간단한 트릭이나 사전에 원본을 Backup 하여 관리가 가능합니다.
- 만약 정렬 작업을 몇 번 하지 않았다면 ① 정렬 작업을 취소 (Ctrl + Z)해서 처음의 정렬 순서로 돌아갈 수 있습니다.
- 아니면 ② 처음부터 Backup 원본을 시트 복사, 통합문서 복사 등의 방법으로 남기고 작업을 시작할 수 도 있고
- 간단한 트릭으로 ③ 칼럼하나를 추가하여 원본의 정렬 순서로 1, 2, 3,.. 과 같이 일련번호를 미리 만들어 두는 방법으로 가능합니다.
- 일련번호는 수식으로 되어 있으면 안 되고 숫자 값으로 입력이 되어 있어야 나중에 다시 일련번호 순서대로 정렬이 가능할 것입니다.
- 중요한 문서라면 Backup 본을 만들어 두시고 아니면 일련번호를 추가해서 작업하시기를 추천드립니다.
** 핵심 요약 : 오름차순, 내림차순 정렬 방법 (2/2) - 다양하게 찾고 원하는 값으로 바꿔보자
6. 사용자 지정 정렬 - 2열 이상 여러 열 정렬하기
- 여러 열을 기준으로 정렬을 하는 경우 및 서식(셀 색, 글꼴 색), 셀 아이콘을 기준으로 정렬을 하는 경우에 사용한다.
- 정렬되는 열들의 순서에 주의하자, 한 개의 열을 정렬하는 방식을 여러 번 사용할 수도 있다 다만 정렬을 적용하는 순서는 반대가 된다.
7. 색, 아이콘으로 정렬하기
- 셀 색, 글꼴 색, 아이콘으로 정렬이 가능하고 원하는 순서가 있다면 "사용자 지정 서식"으로 순서를 전부 지정해줘야 한다.
8. 사용자 지정 정렬 기준 만들기 / 적용하기
- "부장, 차장, 과장, 대리, 주임"과 같이 내가 원하는 정렬 순서를 사용자 지정 정렬 기준으로 만들고 적용하는 것이 가능하다.
- 1) "사용자 지정 목록"으로 등록하기
- 메뉴 패스 (리본 메뉴) : "파일" 탭 > "옵션" > "고급" > "일반" > "사용자 지정 목록 편집"
- 2) "사용자 지정 목록" 적용하기
- 메뉴 패스 (리본 메뉴) : "홈" 탭 > "편집" 그룹 > "정렬 및 필터" > "사용자 지정 정렬"
9. 정렬 해제 - 초기로 복귀 방법
- 엑셀에는 정렬을 해제하는 기능은 없지만 간단한 트릭이나 사전에 원본을 Backup 하여 관리가 가능하다.
- ① 정렬 작업을 취소 (Ctrl + Z)해서 처음의 정렬 순서로 돌아갈 수 있다.
- ② 처음부터 Backup 원본을 시트 복사, 통합문서 복사 등의 방법으로 남기고 작업을 시작한다.
- ③ 칼럼하나를 추가하여 원본의 정렬 순서로 1, 2, 3,.. 과 같이 일련번호를 미리 만들어서 시작한다.
999. 엑셀 필수 기능 목차
[엑셀 기초 강좌] - 055. (엑셀 필수 기능) 복사, 붙여넣기 - 어디까지 해봤니? [엑셀 기초 강좌] - 056. (엑셀 필수 기능) 선택하여 붙여넣기 - 다양한 옵션, 연산(더하기/빼기/곱하기/나누기)을 사용해
nextmeok.tistory.com
* 엑셀 관련 궁금하신 거나 어려운 점이 있으시면 자유롭게 질문을 해주세요.
* 가능한 도움을 드릴 수 있도록 하겠습니다.
* 저도 많이 알지는 못하지만 누구나 그렇듯 시작이란 게 있고 경험이란 게 다를 것 같습니다.
* 편하게 문의하시면 됩니다. 저도 모를 수 있다. 감안해 주시고.
- ILU, SH -




댓글