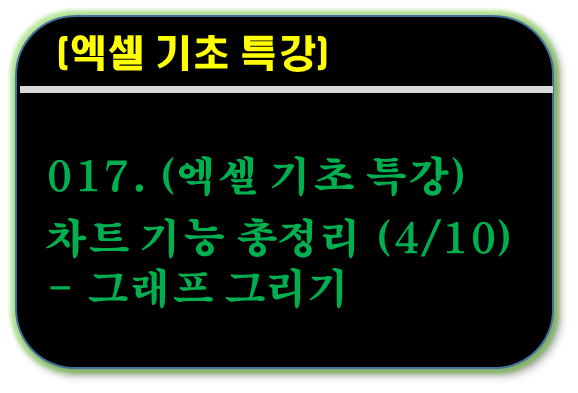
■ 목차
1. 엑셀 차트 - 기능 설명
2. 차트의 구성 요소
3. 차트 만들기
4. 차트 종류 선택하기 - 어떤 차트를 사용해야 하나?
5. 차트 만들기 - 부분 데이터로 만들기
6. 데이터 추가 - 표 마우스로 끌어서 추가, 데이터 선택 메뉴
7. 차트 제목 - 추가, 꾸미기, 특정 셀과 연동하기
8. 레이블 - 삽입, 선택, 꾸미기, 다른 값으로 바꾸기
9. 차트 축 간격, 가로 크기조정으로 다르게 보기
10. 차트 세로축 (= y축) 범위 설정하기
11. 차트 눈금선 간격 변경하기
12. 차트 그래프 색상 변경
13. 차트의 범례 수정하기
14. 차트에 추세선 표시하기, 수식 표시하기
15. 그래프 두께, 간격 조정하기
16. 콤보 차트 만들기 - 복합, 이중, 혼합 차트
17. x, y 차트 만들기 - 분산형 차트
18. 차트 종류 변경하기
19. 차트 꾸미기 - 빠른 레이아웃, 색 변경, 차트 스타일
20. 피벗 차트 만들기
21. 피벗 차트 - 슬라이서 기능 사용하기
22. 차트를 이미지로 복사하기
23. 기본차트 유형 변경하고 단축키로 초간단 차트 만들기
24. 차트 만들기 - 주의 사항
8. 레이블 - 삽입, 선택, 꾸미기, 다른 값으로 바꾸기
- 차트에서 레이블이라고 하면 보통은 그래프에 사용한 데이터 값을 표시해 주는 것을 말합니다.
- 레이블 = Label (라벨)이라고 하며 기본 옵션은 사용한 데이터 값을 표시해 주지만 원하는 값 등으로 변경이 가능합니다.
- 이렇게 레이블로 표시되는 값을 "레이블 내용"이라고 하며 직접적으로 수정하는 것은 불가능하지만
- 변경하고자 하는 데이터가 입력된 셀 주소를 지정하는 방식으로 수정이 가능하니 참조 바랍니다.
- 1) 레이블 삽입 - 차트 요소
- "차트 요소" 메뉴를 이용하는 가장 대표적인 방법입니다.
- 메뉴 패스 : (차트를 마우스로 선택) > "차트 요소" > "데이터 레이블"
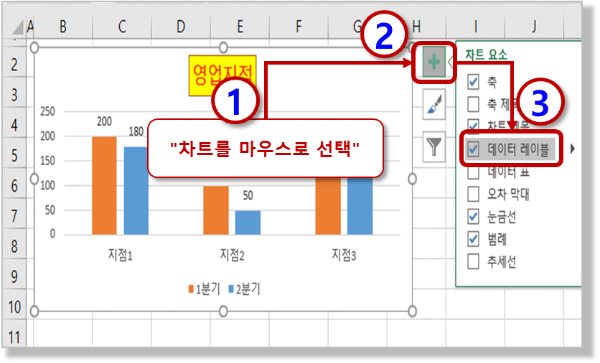
- 2) 레이블 삽입 - 마우스 우클릭
- 차트 요소 메뉴 이전부터 많이 사용하던 메뉴입니다.
- 차이점은 "선택된 그래프"의 레이블만을 표시를 해준다입니다.
- "차트"를 선택한 상태에서 "차트 요소 - 데이터 레이블"은 모든 그래프의 레이블을 표시를 하지만
- "마우스 우클릭 - 데이터 레이블 추가"의 경우 "선택된 그래프"만 레이블 삽입이 가능한 차이점이 있습니다.
- 그리고 그래프의 선택은 그래프를 한번 클릭하면 계열 전체가 선택이 되고 여기에서 다시 한번 특정 그래프를 마우스로 클릭하게 되면
- "단 한 개의 그래프"를 선택하는 것도 가능합니다.
- 이렇게 차트에서는 계열 전체 선택도 가능하지만 다시 한번 마우스로 선택을 하게 되면 특정 개체 한 개만 선택하는 방식으로 사용이 가능하니
- 현재 내가 선택한 개체가 어떤 것인지 정확하게 확인을 하고 차트의 여러 메뉴를 사용하시기 바랍니다.
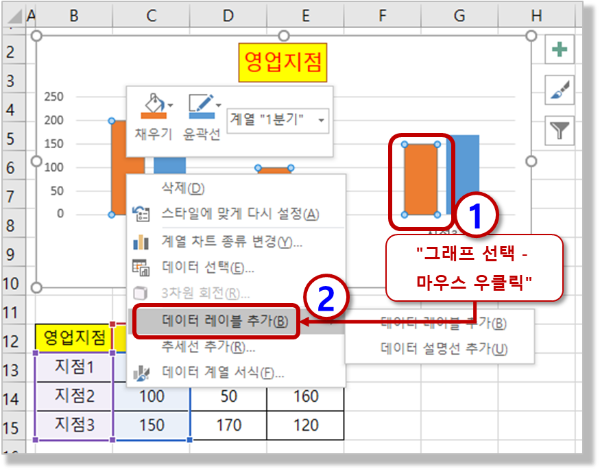
- 3) 레이블 위치 조정하기
- 레이블의 위치는 처음 레이블을 삽입할 때 대략의 위치를 메뉴에서 지정할 수 있고
- 표시된 레이블은 언제든지 마우스로 선택하여 드래그함으로써 위치를 원하는 곳을 이동하는 것이 가능합니다.
- 마우스 드래그로 위치 이동은 항상 한 개씩 가능하기 때문에 가능하면 처음 레이블을 삽입할 때 대략적인 위치를 지정해 주시기 바랍니다.
- 필요하면 레이블 삽입 메뉴를 다시 적용하여 대략적인 위치를 수정하고 각각의 위치를 조정하는 방식으로 하면 조금 쉽게 작업이 가능합니다.
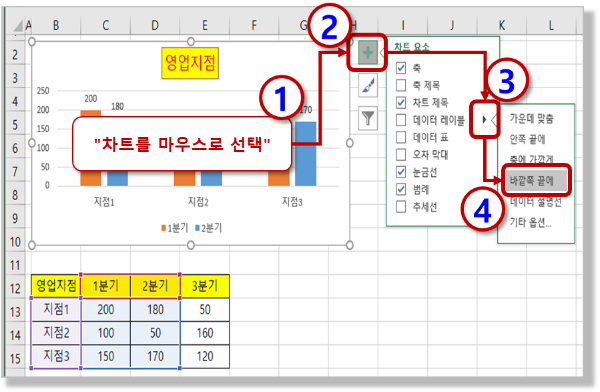
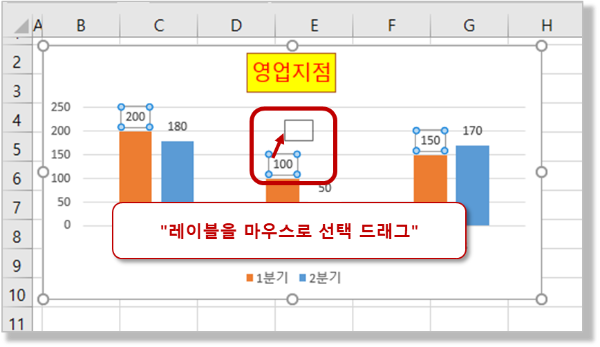
- 4) 레이블 - 삭제
- 엑셀의 거의 모든 개체 등의 삭제는 "선택' → "Delete" 키입니다.
- 레이블도 동일하게 "Delete"키를 사용하시면 되는데 "레이블"을 마우스로 선택하게 되면
- 처음 선택 시에는 "계열 전체"가 선택되고 이 경우 계열 전체 삭제가 가능하며
- 이 상태에서 다시 한번 마우스로 특정 계열 값을 클릭하게 되면 단 한 개의 그래프의 레이블 선택이 가능합니다.
- 이렇게 선택된 단 한 개의 레이블만을 삭제하는 것도 가능합니다.
- 만약 전체 레이블을 한 번에 삭제를 하고 싶다면 "차트 요소"에서 "데이터 레이블"을 선택해제 해주시면 되겠습니다.
- 이 경우에도 특정 계열의 레이블이나 한 개의 레이블을 선택한 상태이면 선택된 레이블이 삭제가 되고
- 단지 레이블 외의 차트만을 선택한 상태에서는 모든 레이블이 삭제가 되게 됩니다.
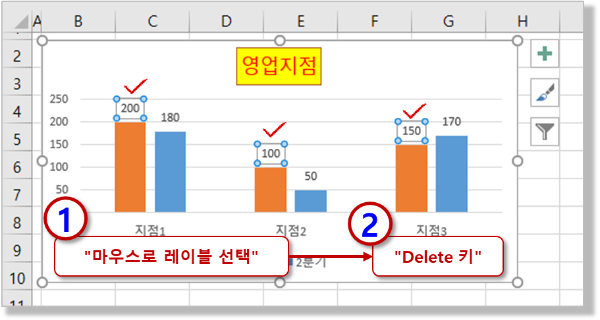
- 5) 레이블 - 꾸미기
- 차트의 레이블은 도형-텍스트 상자와 동일하게 꾸미기가 가능합니다.
- 별도의 "데이터 레이블 서식"이라는 메뉴가 있지만 거의 모든 기능은 "홈" 탭의 "글꼴"이나 "서식" 탭의 많이 사용하기 있습니다
- "데이터 레이블 서식"의 경우 서식 관련 모든 메뉴가 모여있는 종합선물세트 같은 것이라서 한 번에 모든 서식을 수정하고자 하는 경우에 많이 사용을 하고
- 자주 사용하는 간단한 서식의 경우 "리본 메뉴"가 접근성이 좋고 간편하기 때문에 많이 사용을 하는 것 같습니다.
- 대표적인 "레이블 꾸미기" 기능으로는 ① 글꼴 서식 ② 글꼴 크기 ③ 글꼴 색상 정도입니다.
- ① 글꼴 서식 변경 - 원본 표에서 데이터의 서식을 수정한다 (연동되어 변경됨)
- 레이블에서 직접 글꼴 서식을 수정할 수는 없습니다.
- 레이블은 기본 옵션으로 그래프를 작성한 셀의 데이터와 연동이 되어있기 때문에 이 경우 데이터의 글꼴 서식을 수정하게 되면
- 레이블의 글꼴 서식 또한 동일하게 변경을 하는 것이 가능합니다.
- 원본 데이터의 글꼴 서식은 "Ctrl + 1"의 셀 서식이나 "홈 - 표시 형식"에서 간단하게 수정이 가능하며
- 차트와 연동이 되는 것은 "글꼴 서식"이랑 "데이터 값" 정도이고 나머지 글꼴 크기, 색상 등은 연동되어 적용이 되지 않으니 참조 바랍니다.
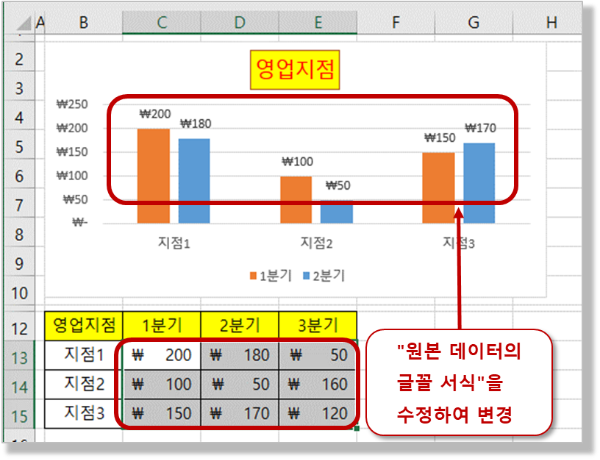
- ② 글꼴 크기, 색상 변경 - 리본 메뉴
- 또한 가장 많이 하는 작업으로 레이블의 글꼴 크기, 색상 변경입니다.
- 여기서 다시 한번 얘기를 드리자면 선택된 개체의 크기, 색상이 변경이 가능한데
- 레이블의 경우 마우스로 처음 선택 시 계열 전체 레이블이 선택이 되고
- 이 상태에서 다시 마우스로 특정 레이블을 클릭하면 단 한 개의 레이블 선택이 가능합니다.
- 일단 레이블을 선택한 상태에서 "홈" 탭의 "글꼴 색상, 크기" 메뉴를 사용하시면 됩니다.
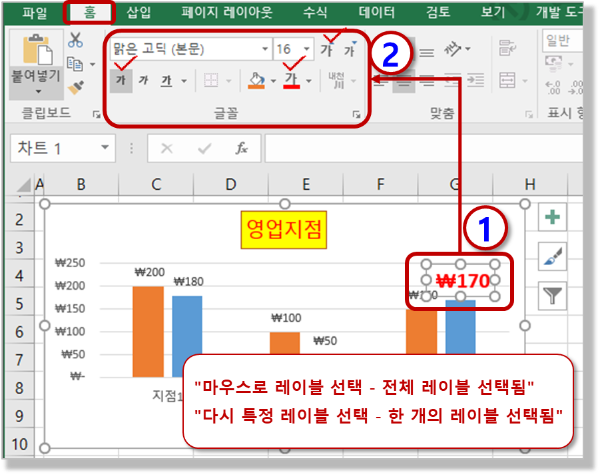
- ③ 레이블 꾸미기 - "데이터 레이블 서식"
- 데이터 레이블 꾸미기의 종합 선물 세트입니다.
- 지금까지 설명한 모든 데이터 레이블 메뉴를 포함한 모든 메뉴가 있는 곳입니다.
- 이 메뉴 또한 첫 번째는 꾸미고자 하는 레이블을 정확하게 "선택"하는 작업이 먼저입니다.
- 메뉴 패스 : (레이블 선택) > (마우스 우클릭) > "데이터 레이블 서식"
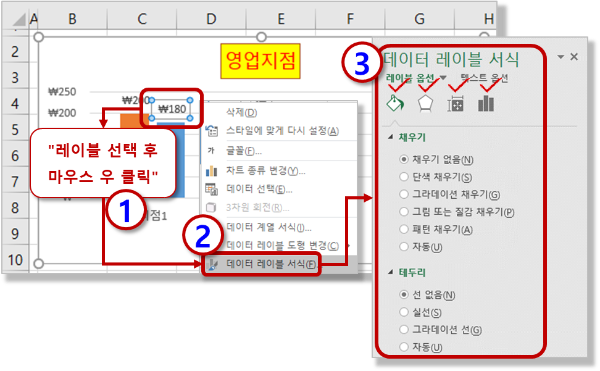
- 6) 레이블 - 값 변경하기
- 레이블에 표시되는 값은 기본적으로 그래프를 그리기 위해서 사용된 데이터 ( = 셀 값)입니다.
- 하지만 레이블(Label, 라벨)은 사용된 데이터 값을 표시하는 것이 기본 옵션이지 반드시 사용해야 되는 값은 아니며 언제든지 변경이 가능합니다.
- 생각보다 많이 알려지지 않은 기능인 것 같은데 이게 그래프에 붙이는 라벨 쪽지 같은 거라서 원하는 값으로 표시하는 것이 가능합니다.
- 가장 간편한 방법은 라벨 개수만큼 표시되기를 원하는 값이나 텍스트를 셀에 입력하고 해당 셀 주소를 지정해 주는 방식입니다.
- 레이블 값으로 연결된 셀을 기존의 데이터에서 새로운 셀의 데이터로 연결을 변경해 주신다고 보시면 되겠습니다.
- 이 방식의 경우 한 개 한 개의 개별 레이블 변경은 불가하고 계열 전체를 모두 변경해주셔야 합니다.
- 메뉴 패스 : (차트의 데이터 레이블 선택) > (마우스 우클릭) > "데이터 레이블 서식" > "레이블 옵션" > "셀 값" > (변경하고자 하는 데이터가 입력된 셀 주소 지정)
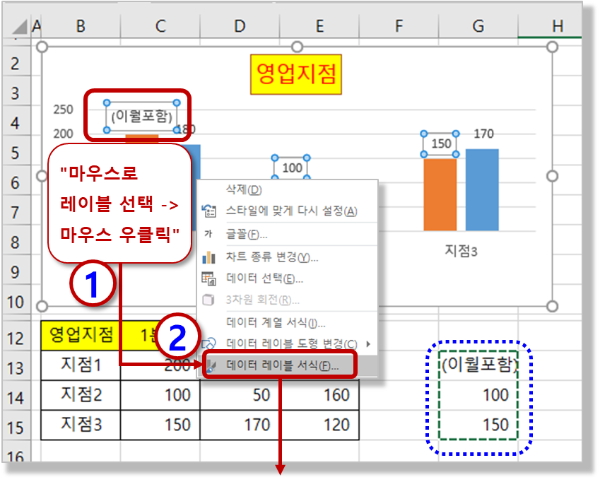
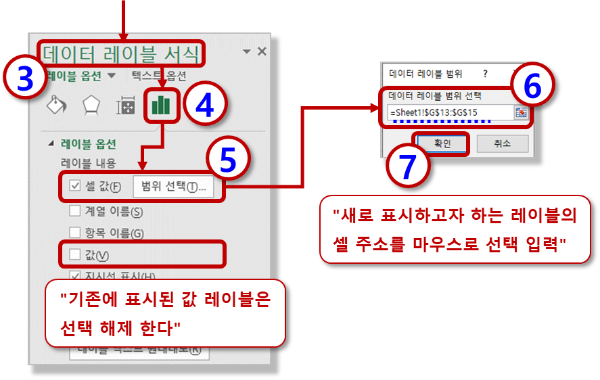
** 핵심 요약 : 차트 기능 총정리 (4/10) - 그래프 그리기
8. 레이블 - 삽입, 선택, 꾸미기, 다른 값으로 바꾸기
- 레이블 = Label (라벨)이라고 하며 기본 옵션은 사용한 데이터 값을 표시해 주지만 원하는 값 등으로 변경이 가능하다.
- 1) 레이블 삽입 - 차트 요소
- 메뉴 패스 : (차트를 마우스로 선택) > "차트 요소" > "데이터 레이블"
- 2) 레이블 삽입 - 마우스 우클릭
- 마우스 우클릭 메뉴로 "선택된 그래프"의 레이블만을 표시를 해준다.
- 3) 레이블 위치 조정하기
- 레이블의 위치는 처음 레이블을 삽입할 때 대략의 위치를 메뉴에서 지정할 수 있고
- 표시된 레이블은 언제든지 마우스로 선택하여 드래그함으로써 위치를 원하는 곳을 이동하는 것이 가능하다.
- 4) 레이블 - 삭제
- 엑셀의 거의 모든 개체 등의 삭제는 "선택' → "Delete" 키로 레이블 삭제도 동일하다.
- 5) 레이블 - 꾸미기
- ① 글꼴 서식 변경 - 원본 표에서 데이터의 서식을 수정한다 (연동되어 변경됨)
- ② 글꼴 크기, 색상 변경 - 리본 메뉴
- ③ 레이블 꾸미기 - "데이터 레이블 서식"
- 6) 레이블 - 값 변경하기
- 레이블은 기본적으로 그래프를 그리기 위해서 사용된 데이터 ( = 셀 값) 이지만 변경가능하다.
- 레이블 값으로 연결된 셀을 기존의 데이터에서 새로운 셀의 데이터로 연결을 변경하는 방식으로 계열 전체를 변경해야 한다.
- 메뉴 패스 : (차트의 데이터 레이블 선택) > (마우스 우클릭) > "데이터 레이블 서식" > "레이블 옵션" > "셀 값" > (변경하고자 하는 데이터가 입력된 셀 주소 지정)
[엑셀 특강 (개념 잡기)] - 999. 엑셀 기초 특강 목차
999. 엑셀 기초 특강 목차
[엑셀 특강 (개념 잡기)] - 001. (엑셀 기초 특강) 엑셀 데이터란? (feat. 숫자, 문자, 날짜 무엇이 다른가?) [엑셀 특강 (개념 잡기)] - 002. (엑셀 기초 특강) 엑셀 함수란? (feat. 왜 그렇게 어렵고 많아야
nextmeok.tistory.com
* 엑셀 관련 궁금하신 거나 어려운 점이 있으시면 자유롭게 질문을 해주세요.
* 가능한 도움을 드릴 수 있도록 하겠습니다.
* 저도 많이 알지는 못하지만 누구나 그렇듯 시작이란 게 있고 경험이란 게 다를 것 같습니다.
* 편하게 문의하시면 됩니다. 저도 모를 수 있다. 감안해 주시고.
- ILU, SH -




댓글