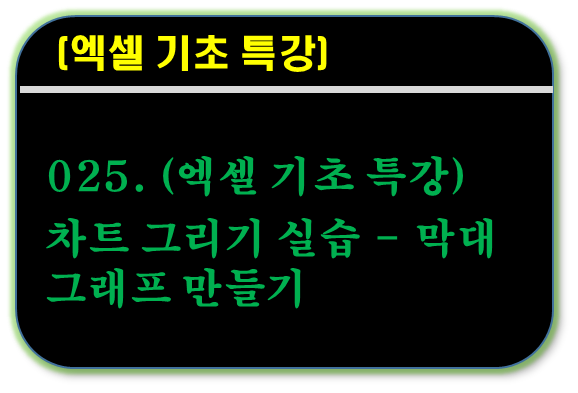
■ 목차
1. 엑셀 막대형 차트 - 개요
2. 막대형 차트의 종류
3. 묶은 세로막대형 차트 그리기 실습 - 주요 기능
4. 묶은 세로 막대형 차트 만들어 보기
** 핵심 요약
1. 엑셀 막대형 차트 - 개요
- 엑셀의 가장 대표적인 차트 중의 하나인 막대형 그래프를 만들어 보도록 하겠습니다.
- 우리가 흔히 그래프라고 표현을 하는데 엑셀의 정식 명칭은 차트입니다.
- 먼저 일반적인 차트의 주의 사항 및 막대형 차트의 특징에 대해서 간단하게 알아보도록 하겠습니다.
- 1) 차트 만들기 일반적인 주의 사항
- ① 데이터 종류에 맞는 차트 유형 선택
- 각각의 차트마다 잘 표현하는 데이터의 종류가 다릅니다. 점점 증가/감소하는 수량을 표시하기 위한 꺾은선형
- 다른 지점과의 실적을 비교하기 위한 막대그래프 등 적합한 차트 종류를 사용해야 합니다.
- ② 심플하게 만들 것
- 차트에서 사용하는 색상이나 데이터의 개수 등을 많이 해서 여러 가지 복잡하게 만들게 되면
- 보는 사람은 차트가 전달하는 내용을 정확하게 인지하기 힘든 경우가 많습니다.
- 그래서 차트는 항상 심플하게 만들 필요가 있습니다.
- 차트를 딱 봤을 때 내가 전달하고자 하는 데이터가 한눈에 들어올 수 있어야 합니다.
- ③ 한 개의 차트에서는 1개 혹은 2개의 정보만을 전달한다.
- 간혹 한 개의 차트로 너무 많은 정보를 전달하기 위해 차트가 복잡해지고 사용자가 어떤 정보인지를 인식하기 어렵게 하는 경우가 있습니다.
- 반드시 1개 혹은 2개의 정보만을 차트에 담으시기 바랍니다.
- 전달하고자 하는 정보가 많은 경우 필요하면 차트를 2개로 나누어 작성하시기 바랍니다.
- 절대로 차트를 그리고 또 차트에 대해서 무언가를 설명을 해야 이해가 되도록 만드시면 안 됩니다.
- 차트는 그냥 보면 바로 무슨 얘기를 하는지 제목, 그래프 그리고 강조된 숫자, 색상으로 인식이 되어야 합니다.
- 다시금 말씀드리지만 복잡한 숫자 데이터를 심플하게 만든 것이 차트입니다. 그래서 차트는 크기, 추세, 넓이를 보고
- 더 크다, 증가/감소한다, 더 많은 비중을 차지한다를 한눈에 인식이 되도록 만드시기 바랍니다.
- 2) 막대형 차트의 특징 및 주의 사항
- 막대형 차트에는 가로 막대형과 세로 막대형으로 2가지 대표적인 종류로 구분이 됩니다.
- 그중에서도 세로 막대형 차트를 많이 사용하는데 아래와 같은 특징들이 있습니다.
- ① 크기를 비교하기 위해서 많이 사용한다.
- 시간의 경과에 따른 증가/감소의 변화를 보기 위해서는 꺾은선형 차트를 많이 사용하지만
- 크기의 비교를 위해서는 막대형 차트를 많이 사용합니다.
- 즉, 보다 크다, 보다 작다, 특정값(평균, 목표, 관리기준) 보다 크다, 작다를 보여주기 위한 차트라고 보시면 됩니다.
- ② 계열이 많은 경우 세로형은 복잡한 느낌을 주니 가로형을 사용해 보자.
- 일반적으로 우리가 많이 사용하는 막대가 세로로 나열된 형태로 세로 막대형 차트라고 합니다.
- 세로 막대형 차트의 경우 3개 이상의 계열을 사용하게 되면 복잡한 느낌을 주고 가독성이 떨어집니다.
- 그래서 3~5개 이하의 계열에 대해서 사용을 해주시기 바랍니다.
- 보통 계열이 많아지면 가로 막대형 차트를 사용해 보라고 하는데 기본적으로 계열이 많아지면
- 가로 막대형도 복잡하기는 마찬가지이지만 계열 배열 방향인 높이 조정이 가능하기 때문에 세로형보다 조금 아주 조금 나을 듯합니다.
- ③ 크기 비교를 위해서 기준값을 제시하자.
- 크기의 비교는 계열 간의 상대 비교로 보는 경우도 있지만
- 평균값, 목표값 혹은 관리기준이 되는 값 등과 비교하는 경우도 많이 있습니다.
- 막대그래프의 핵심은 더 크다, 더 작다를 시각적으로 한눈에 보는 것입니다.
- 그래서 내가 설명하고자 하는 기준값을 표시하고 명확하게 제시하는 것이 좋습니다.
- 그리고 실제 세부적인 값 (숫자)의 경우 모두 표시할 필요 없이 꼭 필요한 숫자만을 간단하게 표시해 주시기 바랍니다.
- 하나의 계열인 경우 레이블(숫자) 표시가 부담이 별로 없지만 3개 이상의 계열인 경우
- 레이블 표시 자체가 복잡한 차트를 만드는 요소가 되기 때문에 주의해서 표시를 해주셔야 합니다.
- ④ 세로축(Y축) 크기에 따라서 크기 비교가 달라 보인다.
- 동일한 데이터로 차트를 그려도 세로축(Y축)의 크기 또는 차트의 세로 높이에 따라서 계열 간 차이나는 정도가 다르게 보이게 됩니다.
- 즉 내가 원하는 형태로 더 차이가 나게 보이게 하거나 덜 차이 나게 보이게 하는 것이 가능하다는 얘기입니다.
- 본인의 데이터를 사용하는 목적에 맞추어 적절하게 세로축 크기를 조정해서 작성하시기 바랍니다.
- 아래 예제는 동일한 데이터로 세로축의 최소, 최댓값만을 변경하여 만든 세로 막대형 차트입니다. 참조 바랍니다.
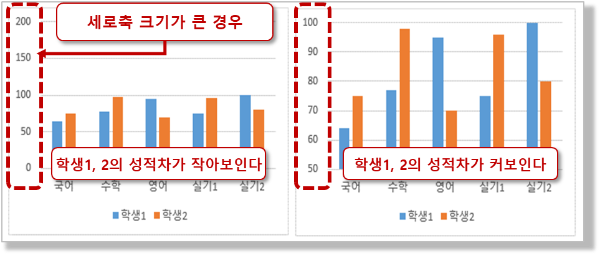
- ⑤ 계열 데이터의 특성이 다르면 다른 종류의 차트로 표시하자
- 만약 하나의 차트에 특성이 다른 값을 가지는 계열이 있는 경우 반드시 구분해 주시기 바랍니다.
- 예를 들어 학생들의 차수별 성적을 표시하는 경우에 여기에 평균값을 같이 표시를 하고 싶은다면
- 개개인의 성적값과 평균값은 다른 특성의 데이터로 가능하면 차트의 종류로 구분을 해주시기 바랍니다.
- 그리고 막대형 차트에서 개개인의 점수와 함께 합계 점수를 절대로 같이 표시하지 마시기 바랍니다.
- 합계 데이터는 값 자체가 크기 때문에 전체 차트의 그림이 합계 값을 표시하기 위해서 조금 이상한 양태가 되고
- 개개인의 값들이 정확하게 구분되어 보이지 않게 됩니다.
- 합계값을 꼭 표시를 해야 하는 경우라면 콤보차트(이중차트)를 사용해 보시기 바랍니다.
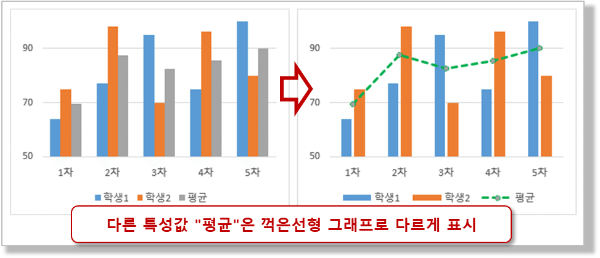
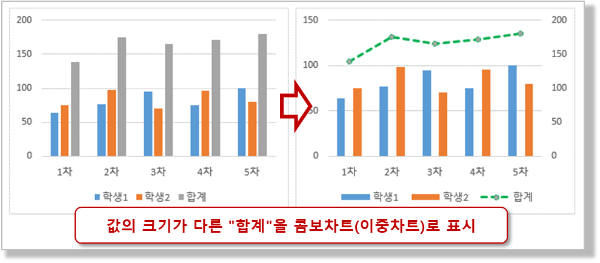
2. 막대형 차트의 종류
- 막대형 차트는 먼저 "가로 막대형 차트"와 "세로 막대형 차트"가 있습니다.
- 보통은 세로방향으로 막대가 그려지는 "세로 막대형 차트"를 많이 사용을 하고
- "가로 막대형 차트"의 경우 많이 사용을 하지 않기는 하지만 간혹 막대를 매우 길게 표시를 하거나
- 계열이 좀 많고 정렬된 순서로 크기를 보여주고자 하는 경우에 사용을 할 수 있습니다.
- 그리고 각각의 막대형 차트에 "묶은 막대형", "누적 막대형", "100% 기준 누적 막대형"으로 3가지 종류가 있습니다.
- 거기에 추가적으로 각각의 막대 그래프 종류에 입체감을 추가한 3차원 형태로 보여주는 "3차원 막대형"이 있습니다.
- 가로형, 세로형 방향만 다를 뿐 모두 같은 형태와 기능으로 많이 사용하는 세로형을 기준으로 설명을 드리도록 하겠습니다.
- 1) 묶은 세로 막대형
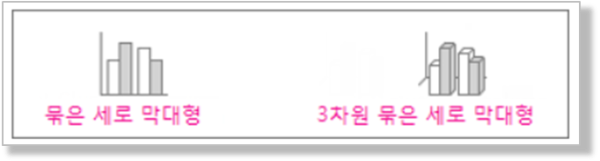
- 가장 일반적인 형태의 막대형 차트로 각 개열값을 각각의 개별 그래프로 모두 표시하고 묶음 형태로 보여줍니다.
- 가장 직관적으로 더 크다, 작다를 볼 수 있는 형태의 차트입니다.
- 추가로 평균값이나 목표값의 직선을 표시하게 되면 목표, 평균보다 더 큰 값을 가지는 데이터와 아닌 데이터를
- 한 번에 확인이 가능한 차트 형태입니다.
- 2) 누적 세로 막대형 차트
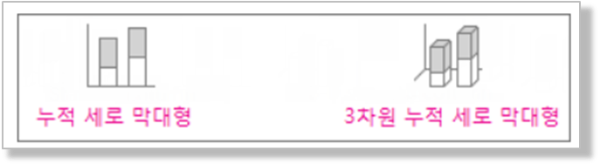
- Y축 값을 각 계열의 누적(합계) 형태로 보여주는 세로 막대형 차트입니다.
- ①번 계열은 본인의 값 위치까지 표시하고 ②번 계열은 ①+② 값 위치까지 표시를 해서 누적해 줍니다.
- 그래서 해당 시점의 전체 합계와 각 계열의 기여도를 모두 차트에 표시하고자 하는 경우에 사용할 수 있습니다.
- 이 경우 각 계열 간의 비교(더 크다, 더 작다)는 쉽게 볼 수 없기 때문에 각각의 데이터 크기보다는
- 합계의 크기 비교가 중요하고 각 개열은 기여도를 참조하고 싶은 경우에 사용이 가능합니다.
- 3) 100% 기준 누적 세로 막대형
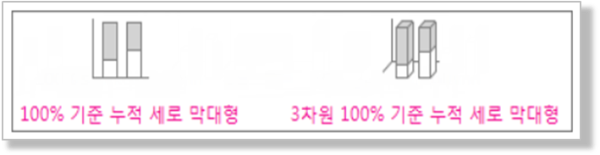
- 누적 세로 막대형 차트의 Y축은 데이터의 합계 값이 아닌 백분율로 표시해 주는 차트입니다.
- 그래서 각 계열의 기여도를 백분율로 직관적으로 알 수 있습니다.
- 또한 전체 합계인 마지막 계열(②)은 항상 100%가 되게 표시가 되어 실제 값의 크기 변화에 대해서는 볼 수 없습니다.
- 데이터의 경우 전체 합계 데이터가 크거나 작을 수도 있고 또한 특정 계열의 비중이 크거나 작아질 수도 있는데
- 100% 기준 누적 막대형 차트의 경우 각각의 값이나 전체 합계의 값 크기 변화에는 관심이 없고
- 각 계열이 전체 합계에서 찾이 하는 비중(비율, 백분율)만 관심이 있는 경우 사용을 하시면 됩니다.
- 4) 3차원 세로 막대형
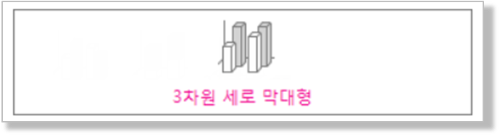
- 3차원 형태로 항목과 계열 데이터를 모두 비교하기 위해서 가로, 세로, 깊이축 3가지를 사용하여 보여주는 형태입니다.
- 그래프가 입체형태로 그려지면서 묶음형태로 배열된 항목이 가로, 세로축이 아닌 깊이 축으로 그려지는 차트인데
- 그냥 보기 좋으라고 만들어진 형태라고 보시면 되고 잘 사용되지는 않지만
- 내가 표현하고자 하는 의미가 잘 그려진다면 사용하지 않을 이유는 없을 듯합니다.
3. 묶은 세로막대형 차트 그리기 실습 - 주요 기능
- 오늘 묶은 세로 막대형 차트 그리기 실습의 주요 기능들입니다.
- 우선 자세한 설명을 하기 전에 어떠한 순서로 어떠한 기능들을 이용해서 차트를 만들게 될지에 대해서 살펴보도록 하겠습니다.
- 1) 묶은 세로 막대형 차트 적용
- 2) 차트 스타일 적용하기
- 3) 차트 제목 수정하기
- 4) 콤보 차트 만들기 - 꺾은선 추가
- 5) 세로축, 가로축 간격 조정하기
- 6) 그래프 색상 변경하기
- 7) 차트 안에 기준선 그리기
- 8) 특정 그래프만 색상 변경하기
- 9) 계열 겹치기, 간격 너비 조정 - 그래프 두께, 너비 조정하기
- 10) 데이터 레이블 표시하기
- 11) 차트 꾸미기 (1) - 그림자, 네온
- 12) 차트 꾸미기 (2) - 특정 그래프에 그림자, 네온 적용하기
4. 묶은 세로 막대형 차트 만들어 보기
다음 학생들의 성적과 평균값을 기준으로 묶은 세로 막대형 차트를 만들어 보도록 하겠습니다.
학습 목적 상 필요한 기능들을 가능한 많이 사용해 볼 건데 차트가 조금 이상하게 되더라도
필요한 기능을 익힌다는 개념으로 연습해 보시기 바랍니다.
또한 다른 차트 설명을 보고 오신 분들은 중복되는 기능들이 많으니 막대형 차트에만 해당하는 메뉴 중심으로 보시면 되겠습니다.
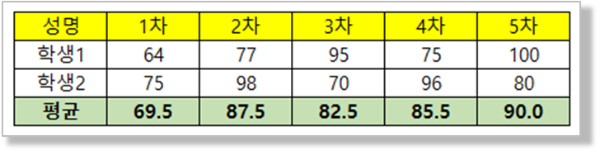
- 1) 묶은 세로 막대형 차트 적용
- 메뉴 패스 1 : (데이터 임의 셀 선택) > "삽입" 탭 > "차트" 그룹 > "묶은 세로 막대형"
- 먼저 데이터의 임의 셀을 하나만 선택합니다. 하나의 셀을 선택하는 경우 엑셀은 전체 데이터 영역으로 확장을 해주지만
- 만약 2개 이상의 여러 개의 셀을 선택하는 경우 선택된 셀만을 대상으로 엑셀은 차트를 그리게 됩니다.
- 따라서 단 한 개의 셀을 선택하여 엑셀이 자동으로 전체 영역으로 확장하여 차트를 그리거나
- 데이터 전체 영역의 셀을 모두 선택하여 정확하게 차트를 그려야 합니다.
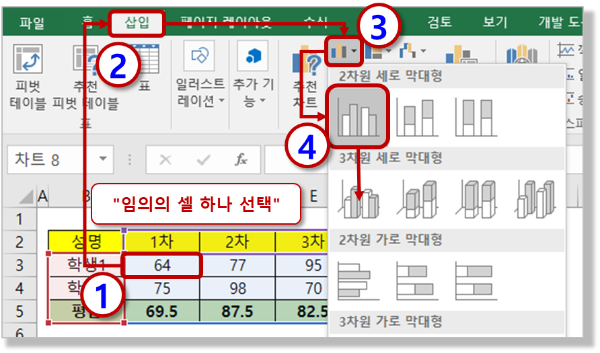
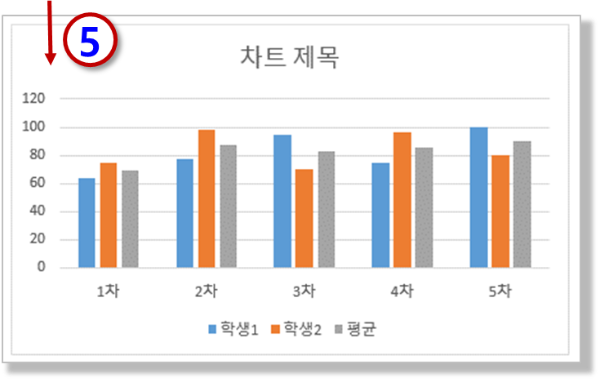
- 상기 차트 만들기는 가장 기본적인 방법이지만 엑셀은 차트를 만들 수 있는 몇 가지 추가적인 방법을 제공하고 있습니다.
- 어떤 방법이든지 제한 없이 사용이 가능하고 본인이 사용하기에 가장 편한 방법을 이용하시면 됩니다.
- 메뉴 패스 2 : (데이터의 전체 영역의 셀 선택) > (데이터의 우측 하단) "빠른 분석" > "차트"
- 메뉴 패스 3 (단축키 사용) : (데이터의 임의 한 개의 셀 선택) > Ctrl + Q (=빠른 분석)> "차트"
- "빠른 분석"이라는 메뉴를 사용하는 방법이고 이 메뉴를 사용하는 데 있어 주의하실 점은
- 차트를 그리고자 하는 전체 영역을 모두 선택하셔야 원하는 형태의 차트 그리기가 가능합니다.
- 다만 빠른 분석의 단축키( Ctrl + Q)를 사용하는 경우 엑셀이 자동으로 영역을 확장해 주기 때문에
- 임의의 한 개의 셀을 선택하고 단축키를 적용하는 것이 가능합니다.
- 바로 적용이 가능한 기본 차트에 원하는 형태의 차트가 보이지 않는 경우는
- "차트 더 보기"를 클릭하시면 "차트 삽입" 메뉴로 모든 차트가 표시되고 원하는 차트형태의 선택이 가능합니다.
ㅍ

- 2) 차트 스타일 적용하기
- 차트 작성에서 전문가의 손길을 느낄 수 있는 차트 형태의 선택을 바로 할 수 있는 메뉴입니다.
- 사실 그렇게 마음에 드는 종류의 차트가 많은 것은 아니지만 몇 개의 차트 스타일은 나름 깔끔하게 사용이 가능합니다.
- 메뉴 패스 : (차트 선택 상태에서) > "디자인" 탭 > "차트 스타일" 그룹 > "스타일 8" 선택
- 차트도구의 "디자인" 메뉴는 "차트 개체"를 선택한 경우에만 볼 수 있는 메뉴이기 때문에
- 먼저 차트"를 선택하고 해당 메뉴를 사용해야 합니다.
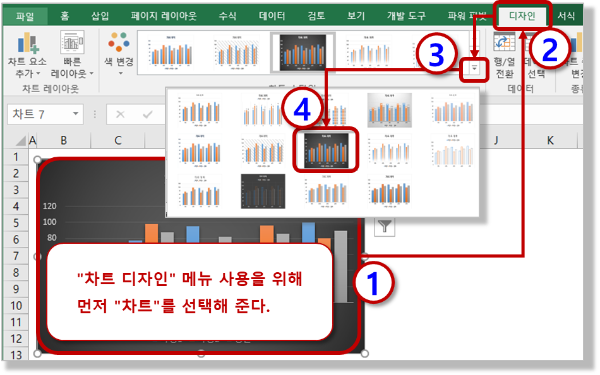
- 3) 차트 제목 수정하기
- 차트 제목을 클릭하여 "성적 현황"으로 수정합니다.
- 차트 제목의 경우 그냥 일반적인 텍스트 상자라고 생각을 하시면 됩니다.
- 텍스트 상자처럼 자유롭게 글자의 크기, 색상, 배경 색상, 테두리 등을 수정하시면 됩니다.
- 심지어 "차트 제목" 대신에 "텍스트 상자"를 하나 삽입하여 제목처럼 꾸며서 사용하셔도 무관합니다.
- 만약 차트 제목이 보이지 않는 경우는 차트를 마우스로 선택하시면 차트의 우측 상단에 보이는 녹색 십자가 모양의 "차트 요소" 메뉴에서
- 차트 제목을 포함한 다양한 차트 요소에 대해서 표시/삭제가 가능합니다.
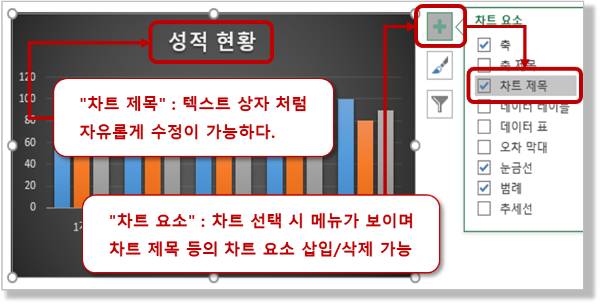
- 4) 콤보 차트 만들기 - 꺾은선 추가
- 평균의 경우 통계 데이터로 개별 값과는 조금 다른 성격을 가지는 데이터입니다.
- 그래서 평균값 데이터만을 꺾은선형으로 동시에 차트에 표시를 할 수 있는 콤보형 차트를 적용해 보겠습니다.
- 이중 차트라고도하는데 보통은 데이터 값의 크기 차이가 큰 경우 (ex. 개별 시험 점수 Vs. 합계 점수) 세로축(Y축) 하나를 추가하여
- 데이터 값 크기 차이에 의해서 상대적으로 작은 값들의 그래프가 잘 표시되지 못하는 부분을 보완하는 차트입니다.
- 지금의 예제와 같은 개별 데이터와 평균 데이터의 경우 값의 크기가 비슷하지만
- 만약 합계 값을 같이 표시를 한다면 합계 데이터는 훨씬 큰 값으로 개별 데이값들이 너무 작게 보이는 문제가 있을 수 있습니다.
- 이런 경우에 합계 데이터를 보조축(Y2)으로 적용해서 사용하는 방식을 콤보 차트라고 합니다.
- 메뉴 패스 : (차트를 선택한 상태에서 마우스 우클릭) > "차트 종류 변경" > "모든 차트" 탭 > "콤보" >
("평균" 계열에 대해서) > "차트 종류 = 표식이 있는 꺾은 선형, 보조 축 = 체크"
- 콤보 차트로 "표식이 있는 꺾은선형"을 적용하고 "보조 축"을 체크하여 보조축(Y2)이 적용될 수 있도록 합니다.
- 이 경우 차트의 종류만 변경하거나 혹은 보조축만을 적용하는 방식도 가능하니 경우에 따라서 적절히 활용하시기 바랍니다.
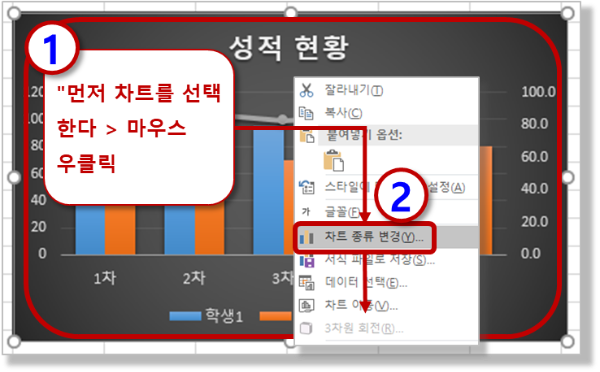

- 5) 세로축, 가로축 간격 조정하기
- 다음은 콤보 차트의 가로축, 세로축의 간격을 조정하는 방법입니다.
- 차트의 모든 항목은 각각이 하나의 개체로 도형과 같이 취급을 하시면 됩니다.
- 이러한 여러 개의 도형들이 하나의 개체에 종속되어 만들어진 집합체가 차트라고 이해를 하시면 되고
- 그래서 차트의 수정은 도형의 그것과 많은 부분 같은 메뉴를 공유해서 사용하고 있고
- 추가로 엑셀은 차트만의 전용 메뉴를 모아서 제공을 하고 있는 형태입니다.
- 그리고 차트의 각 개체를 가장 간단하게 수정하는 방법은
- ① 해당 개체를 정확하게 선택해서 "마우스 우클릭" - "서식" 메뉴를 사용하거나
- 또한 ② 해당 개체를 정확하게 선택해서 "마우스 더블 클릭"으로 서식메뉴를 사용할 수 있습니다.
- 그리고 엑셀의 도형 메뉴와 많은 부분을 공유하기 때문에
- ③ 개체를 정확하게 선택해서 "리본 메뉴"의 서식을 바로 사용하는 것이 가능합니다.
- 각각의 메뉴가 장단점이 있지만 모두 동일한 기능이 여러 곳에 존재하는 메뉴가 많기 때문에
- 본인이 사용하기에 편리한 방법을 사용하시면 됩니다.
- 공통적으로 편집하고자 하는 해당 개체를 정확하게 선택하는 것이 중요하며
- 세로축, 가로축의 간격을 조정하는 경우 처럼 기존의 서식이나 도형에는 없는 차트 전용 기능인 경우
- 차트 전용 메뉴(①, ②)를 이용해야만 합니다. 그리고 ②번의 마우스 더블 클릭의 방식은
- ①번의 "마우스 우클릭" - "서식"메뉴방식에 대한 일종의 마우스를 이용한 단축키라고 보시면 됩니다.
- 메뉴 패스 1 (마우스 더블 클릭) : (세로축 = Y1를 마우스로 더블 클릭) > (축 서식 메뉴에서) > "경계-최소/최대" 값 조정, "단위 - 주" 값 조정
- 메뉴 패스 2 : (세로축 = Y1 선택 상태에서) > (마우스 우클릭) > "축 서식" > "경계 - 최소/최대" 값 조정, "단위 - 주" 값 조정
- 메뉴 패스 3 (보조 축 = Y2) 도 동일하게 상기 2가지 방법을 적용하면 됩니다.
- 아래와 같이 세로축 및 보조축에 대해서 동일하게 최소, 최대 및 주 간격을 조정하도록 하겠습니다.
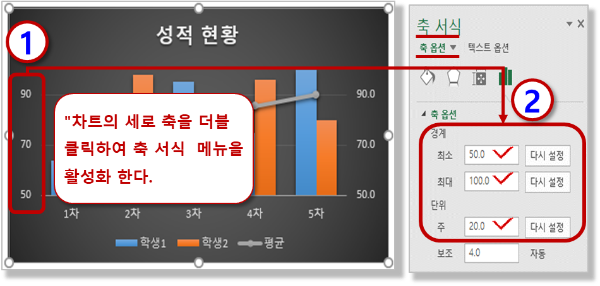
- 6) 그래프 색상 변경하기
- 엑셀 차트의 그래프는 도형으로 만들어져 있습니다.
- 그래서 리본 메뉴의 도형의 서식을 사용할 수 있는데 색상과 관련한 서식 메뉴는 2가지가 있습니다.
- "도형 채우기"와 "도형 윤곽선"이라는 2가지 메뉴로 차트 전용 메뉴를 사용해도 되지만
- 리본 메뉴의 있는 서식 메뉴를 동일한 기능으로 사용해도 됩니다.
- 그리고 2가지 메뉴가 꺾은선형의 그래프의 경우 "도형 채우기"는 꺾은선 그래프의 데이터를 표시하는 "표식"의 색상을
- "도형 윤곽선"은 그래프의 색상을 표시하는 기능으로 사용이 됩니다.
- 우리는 아래와 같이 리본 메뉴의 "도형 채우기"로 표식의 색상을 "녹색"으로
- "도형 윤곽선" 메뉴를 이용해서 "그래프"는 "붉은색"으로 변경해 보도록 하겠습니다.
- 메뉴 패스 1 : (꺾은선 그래프 선택) > "서식" 탭 > "도형 스타일" > "도형 채우기 - 녹색", "도형 윤곽선 - 붉은색"
- 여기서도 중요한 부분은 꺾은선 그래프를 정확하게 선택하는 것입니다.
- 마우스로 꺾은선 그래프를 한번 클릭하면 전체 꺾은선 그래프가 선택이 되고
- 다시 한번 클릭하면 꺾은선 그래프의 특정 값 하나가 선택됩니다. (두 번 클릭이고 더블 클릭이 아닙니다.)
- 따라서 마우스로 한 번 클릭해서 정확하게 전체 꺾은선 그래프가 선택이 되어야 하고
- 꺾은선 그래프가 선택된 상태에서만 전용 메뉴인 "서식" 메뉴를 사용할 수 있습니다.
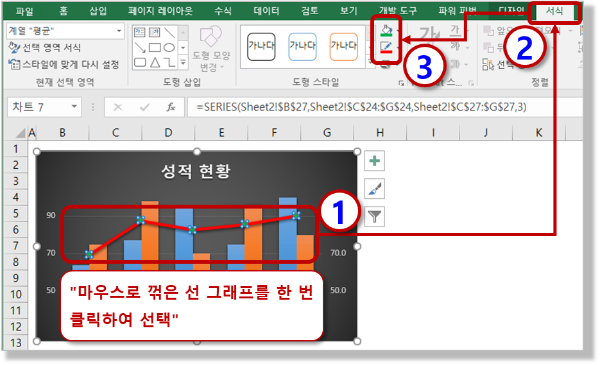
- 그래프 색상을 변경하는 2번째 방법으로는 마우스 우클릭 메뉴를 사용하는 방식으로 좀 더 간단한 방법입니다.
- 차트의 전체 서식메뉴 중에서 그래프의 색상변경만을 간단하게 변경할 수 있는 메뉴이기 때문에
- 간편하기는 하지만 보통은 색상뿐만 아니라 여러 가지 서식들을 한 번에 수정하게 되는 차트 서식 작업이 많기 때문에
- 그렇게 많이 사용되지는 않는 것 같습니다.
- 메뉴 패스 : (꺾은선 그래프 선택) > (마우스 우클릭) > "채우기 - 녹색", "윤곽선 - 붉은색"
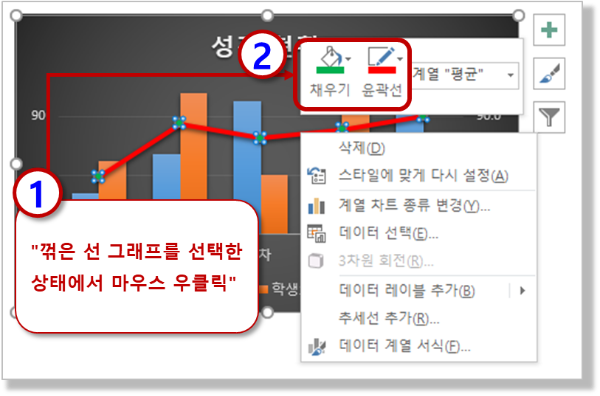
- 또한 나머지 묶은 세로 막대형 그래프도 동일하게 색상 변경이 가능하기 때문에
- 동일한 방법으로 채우기 색상을 먼저 해당 그래프를 선택해서 변경해 보시기 바랍니다.
- 7) 차트 안에 기준선 그리기
- 전체 평균값을 계산하면 83점이 되는데 차트에 전체 평균값을 표시해 보도록 하겠습니다.
- 전체 평균값을 표시하는 방법은 보통 2가지 정도를 사용하는데
- ① 평균값에 해당하는 계열을 추가하여 그래프를 그리는 방법이랑
- ② 차트 내에 임의의 직선을 83점 위치에 하나 직접 그려주는 방법이 있습니다.
- 직접 직선을 그리는 것이 간편하기 때문에 많이 사용을 하지만
- 조금 정밀하게 기준선을 그려야 하는 경우 "학생 1", "학생 2", "평균"외에 "전체 평균"값의 계열을
- 아래와 같이 추가해서 만들 수 있지만 차트 개체에 속해서 여러 가지 제한이 생기기 때문에 많이 사용하지는 않습니다.
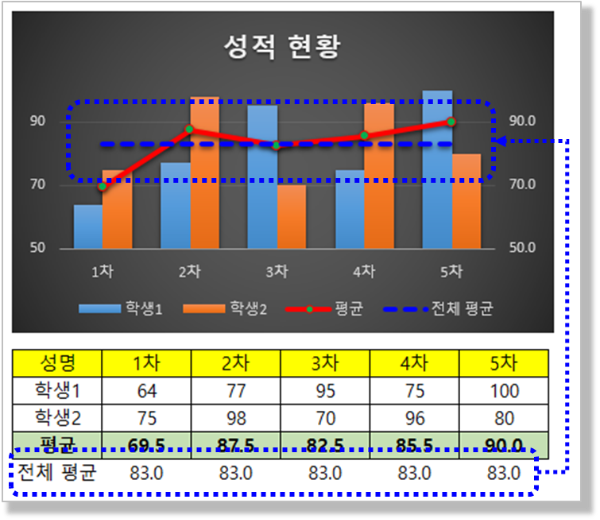
- 다음은 차트 내에 임의의 직선 도형을 삽입하는 방법입니다.
- 참조하실 부분은 먼저 차트를 선택한 상태에서 직선을 그려주게 되면
- 해당 직선은 차트에 속하는 하나의 개체로 취급이 되지만
- 차트가 선택되지 않는 상태에서 직선을 추가하게 되는 경우는 차트와는 별도의 하나의 직선인 개체가 되게 됩니다.
- 둘의 차이는 차트에 속하는 개체의 경우 차트 이동, 크기 변동에 같이 영향을 받아 함께 움직이지만
- 차트에 속하지 않는 개체인 경우 차트와는 무관하게 취급이 되게 됩니다.
- 차트 내에 임의의 직선 도형을 추가하는 경우 가장 어려운 부분은 전체 평균값(83) 위치에
- 직접 직선을 작업자가 배치를 해야 하는 한다는 것입니다.
- 가장 쉬운 방법은 한 개의 데이터를 전체 평균값 83으로 수정하고 위치를 확인 후에
- 해당 위치에 추가된 직선을 배치하고 본래의 데이터로 다시 수정해 주는 방법이 있습니다.
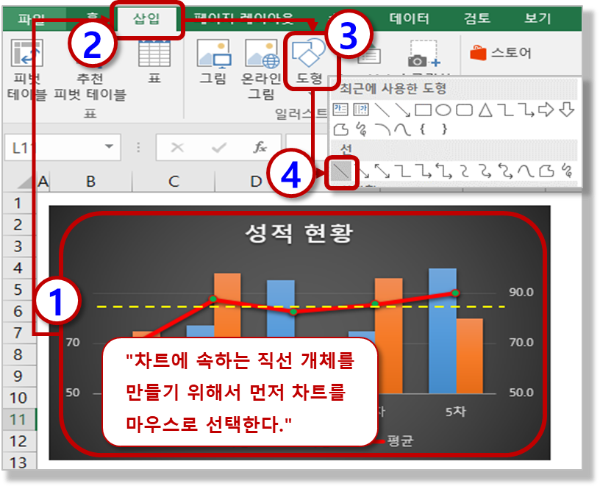
- 8) 특정 그래프만 색상 변경하기
- 다음은 세로형 막대그래프에서 특정 그래프만 색상을 변경하는 작업을 해 보도록 하겠습니다.
- 특정 그래프만을 강조하거나 하는 경우에 사용할 수 있습니다.
- 우리는 평균값보다 낮은 성적의 그래프에 색을 같은 계열의 조금 옅은 색을 적용해 보겠습니다.
- 메뉴 패스 1 : (차트 내 막대그래프 선택 = 계열 선택) > (특정 막대그래프 선택 = 한 개의 그래프 선택) > "서식" 탭 > "도형 스타일" > "도형 채우기"
- 메뉴 패스 2 : (차트 내 막대그래프 선택 = 계열 선택) > (특정 막대그래프 선택 = 한 개의 그래프 선택) > (마우스 우클릭) > "채우기"
- 기본적으로 그래프의 색상을 변경하는 작업은 바로 앞에서 배운 그래프의 "색상 변경"과 동일하게 하시면 됩니다.
- 다만 같은 계열 그래프 중에서도 특정 그래프의 색상만을 변경하기 위해서 특정 계열에서 한 개의 그래프만을 선택해야 합니다.
- 차트 개체의 경우 선택방식이 해당 그래프를 마우스로 한 번 클릭하게 되면 계열 전체가 선택이 되고
- 계열 전체에 대한 색상 변경 등을 한 번에 할 수 있게 됩니다.
- 하지만 계열 전체가 선택된 상태에서 마우스로 특정 그래프 하나를 다시 클릭하게 되면 이 경우 특정 그래프 한 개만 선택이 가능하고
- 특정 그래프 하나에 대해서 서식적용하는 것이 가능하게 됩니다. (두 번 클릭하는 작업이고 더블 클릭이 아닙니다.)
- 그렇게 어려운 작업이 아니기 때문에 개체 선택만 잘하시면 쉽게 서식 등의 변경작업이 가능합니다.
- 서식변경을 원하는 그래프에 대해서 반복적으로 하나씩 변경해 주시면 됩니다.
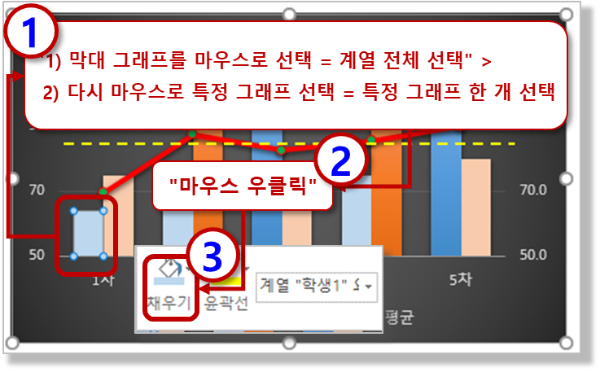
- 9) 계열 겹치기, 간격 너비 조정 - 그래프 두께, 너비 조정하기
- 다음은 막대그래프의 간격과 너비를 조정하는 방법을 알아보도록 하겠습니다.
- 그래프의 두께와 그래프 간의 간격을 조정하는 방법으로 엑셀에서 관리하는 방식이 조금 독특해서
- 혼돈이 되기도 하지만 넓게 좁게 작업을 한 번 해보시면 대충 감이 오는 작업이기 때문에
- 이런 것도 작업이 가능하다와 어디에 메뉴가 있는지 정도 아시고 넘어가시면 될 듯합니다.
- 메뉴 패스 : (차트의 막대그래프에서) > (마우스 우클릭) > "데이터 계열 서식" > "계열 옵션" > "계열 겹치기", "간격 너비"
- 계열 간 겹치기, 간격 너비 조정의 기준은 그래프의 두께(너비)를 기준으로 음수는 겹쳐지는 방향으로
- 양수의 경우는 두께 비율만큼 넓어지는 방향으로 조정이 가능한 메뉴입니다.
- 10) 데이터 레이블 표시하기
- 차트에서 레이블이라고 하면 영어로는 라벨(Label)이라는 의미로 그래프의 값 등을 표시하는 것을 말합니다.
- 기본적으로 데이터 값을 표시하지만 반드시 데이터 값만을 표시하는 것은 아니면
- 가격표의 라벨처럼 사용자가 원하면 임의의 값을 표시하는 것도 가능합니다.
- 오늘은 간단하게 데이터 값을 표시해 보도록 하겠습니다.
- 메뉴 패스 : (차트의 막대그래프를 선택한 상태에서) > (마우스 우클릭) > "데이터 레이블 추가"
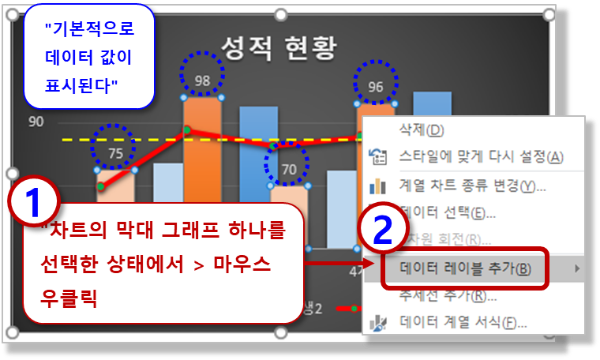
- 일단 표시된 레이블은 텍스트 상자의 텍스트와 동일하게 취급을 해주시면 됩니다.
- 레이블의 글꼴, 크기, 색상 등 모든 부분의 수정이 가능합니다.
- 전체를 선택해서 한 번에 전체 레이블을 수정하는 것도 가능하고 개별 적으로 선택해서 (마우스로 두 번 클릭)
- 특정 레이블 하나만을 삭제하거나 서식을 변경하는 것 등 모두 가능합니다.
- 11) 차트 꾸미기 (1) - 그림자, 네온
- 차트를 꾸미는 메뉴로 그림자 음영과 네온을 부여하는 방법에 대해서 알아보도록 하겠습니다.
- 차트에 입체감 등의 효과를 부여하기 위해서 자주 사용하는 메뉴이기 때문에 알아 두시면 좋을 듯합니다.
- 메뉴 패스 : (차트를 마우스로 먼저 선택한다) > "차트 도구" - "서식" 탭 > "도형 효과" > "그림자" / "네온"
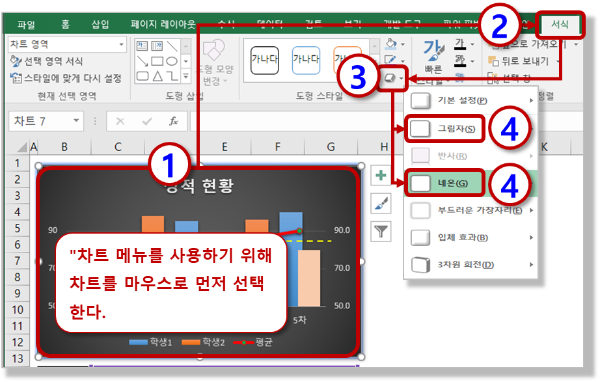
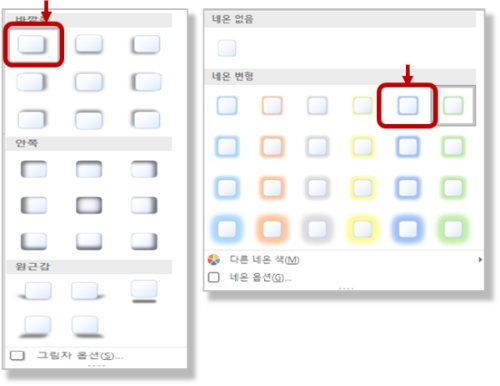
- 12) 차트 꾸미기 (2) - 특정 그래프에 그림자, 네온 적용하기
- 엑셀은 생각보다 메뉴 사용 등에 대한 많은 유연성을 제공하고 있습니다.
- 차트를 꾸미는 그림자, 네온뿐만 아니라 입체 효과와 같은 다양한 꾸미기 효과는
- 차트 자체뿐만 아니라 도형처럼 생긴 모든 엑셀 개체에 적용이 가능한데
- 엑셀 그래프와 특정한 하나의 개별 그래프에 대해서도 적용이 가능하도록 되어 있습니다.
- 엑셀이라는 것 자체가 기본적인 기능을 제공하고 사용자의 다양한 상상력과 창의력을 바탕으로
- 무궁무진하게 확장이 될 수 있는 응용 프로그램이기 때문에 이런 것도 되지 않을까 하는 많은 부분이
- 실제로 가능한 경우가 많이 있으니 한계를 두지 마시고 아래 사례처럼 상상하고 필요한 부분에 대해 도전해 보시기 바랍바랍니다.
- 메뉴 패스 : (차트를 마우스로 먼저 선택한다) > "차트 도구" - "서식" 탭 > "도형 효과" > "그림자" / "네온" / 입체 효과
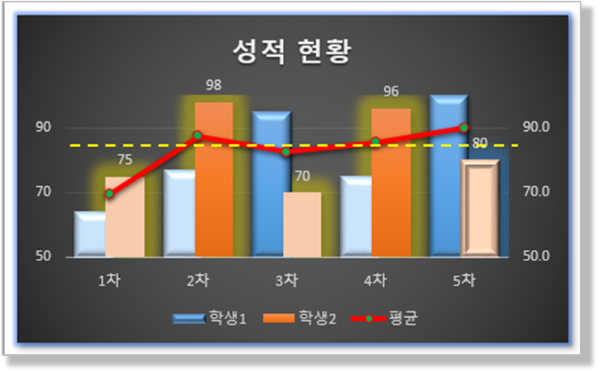
- 실제로 최종 완성본과 같이 차트를 만드시면 안 됩니다. ^^
- 차트의 핵심은 심플입니다. 직관적으로 전달하고자 하는 의미를 보는 사람이 알 수 있게 만들어져야 합니다.
- 다만 오늘은 학습 목적상 엑셀에서 할 수 있는 많은 기능들을 담다 보니깐 조금 차트가 이상한 형태가 되기는 했지만
- 엑셀 차트의 다양한 가능을 바탕으로 표현하고자 하는 막대형 차트를 잘 만들어 보시기 바랍니다.
- 이전의 차트 그리기 강좌와 조금 중복되는 부분이 있기도 하지만 아시는 부분은 짧게 넘어가시고
- 조금 혼돈이 되는 부분은 복습하신다고 생각을 하시며 내게 필요한 부분을 챙겨가시기 바랍니다.
- 오늘도 수고 많으셨습니다. 즐거운 하루 되시기 바랍니다.
** 핵심 요약 : 차트 그리기 실습 - 꺾은선 그래프 만들기
1. 엑셀 막대형 차트 - 개요
- 엑셀의 가장 대표적인 차트인 막대형 차트를 만들어 보자.
- 1) 차트 만들기 일반적인 주의 사항
- ① 데이터 종류에 맞는 차트 유형 선택
- ② 심플하게 만들 것
- ③ 한 개의 차트에서는 1개 혹은 2개의 정보만을 전달한다.
- 2) 막대형 차트의 특징 및 주의 사항
- ① 크기를 비교하기 위해서 많이 사용한다.
- ② 계열이 많은 경우 세로형은 복잡한 느낌을 주니 가로형을 사용해 보자.
- ③ 크기 비교를 위해서 기준값을 제시하자.
- ④ 세로축(Y축) 크기에 따라서 크기 비교가 달라 보인다.
- ⑤ 계열 데이터의 특성이 다르면 다른 종류의 차트로 표시하자
2. 막대형 차트의 종류
- 1) 묶은 세로 막대형
- 가장 일반적인 형태의 막대형 차트로 직관적으로 더 크다, 작다를 표시할 수 있다.
- 2) 누적 세로 막대형 차트
- Y축 값을 각 계열의 누적(합계) 형태로 보여주는 차트이다.
- 3) 100% 기준 누적 세로 막대형
- Y축은 합계 값이 아닌 누적 백분율로 표시해 주는 차트이다.
- 4) 3차원 세로 막대형
- 그냥 보기 좋으라고 만들어진 형태로 잘 사용하지 않는다.
3. 묶은 세로막대형 차트 그리기 실습 - 주요 기능
- 1) 묶은 세로 막대형 차트 적용
- 2) 차트 스타일 적용하기
- 3) 차트 제목 수정하기
- 4) 콤보 차트 만들기 - 꺾은선 추가
- 5) 세로죽, 가로축 간격 조정하기
- 6) 그래프 색상 변경하기
- 7) 차트 안에 기준선 그리기
- 8) 특정 그래프만 색상 변경하기
- 9) 계열 겹치기, 간격 너비 조정 - 그래프 두께, 너비 조정하기
- 10) 데이터 레이블 표시하기
- 11) 차트 꾸미기 (1) - 그림자, 네온
- 12) 차트 꾸미기 (2) - 그래프에 그림자, 네온 적용하기
4. 묶은 세로 막대형 차트 만들어 보기
- 1) 묶은 세로 막대형 차트 적용
- 메뉴 패스 1 : (데이터 임의 셀 선택) > "삽입" 탭 > "차트" 그룹 > "묶은 세로 막대형"
- 임의의 셀 하나 (이 경우 엑셀이 자동 확장함) 혹은 대상 전체를 선택하여 차트 메뉴를 적용하자.
- 메뉴 패스 2 : (데이터의 전체 영역의 셀 선택) > (데이터의 우측 하단) "빠른 분석" > "차트"
- 메뉴 패스 3 (단축키 사용) : (데이터의 임의 한 개의 셀 선택) > Ctrl + Q (=빠른 분석)> "차트"
- 2) "차트 스타일" 적용하기
- 메뉴 패스 : (차트 선택 상태에서) > "디자인" 탭 > "차트 스타일" 그룹 > "스타일 8" 선택
- 먼저 차트를 선택해야 사용이 가능한 메뉴이다.
- 3) "차트 제목" 수정하기
- 차트 제목의 경우 그냥 일반적인 텍스트 상자라고 생각을 하면 된다.
- 4) 콤보 차트 만들기 - 꺾은선 추가
- 이중 차트로 세로축 하나를 더 추가 ( = 보조축)하고 특정 개열의 차트 종류를 다르게 설정 가능하다.
- 5) 세로죽, 가로축 간격 조정하기
- ① 해당 개체를 정확하게 선택해서 "마우스 우클릭" - "서식" 메뉴를 사용하거나
- ② 해당 개체를 정확하게 선택해서 "마우스 더블 클릭"으로 서식메뉴를 사용할 수 있다.
- ③ 개체를 정확하게 선택해서 "리본 메뉴"의 서식을 바로 사용하는 것도 가능하다.
- 6) 그래프 색상 변경하기
- 꺾은 선형의 그래프의 경우 "도형 채우기"는 꺾은선 그래프의 데이터를 표시하는 "표식"의 색상을
- "도형 윤곽선"은 그래프의 색상을 표시하는 기능이다.
- 7) 차트 안에 기준선 그리기
- ① 평균값에 해당하는 계열을 추가하여 그래프를 그리는 방법이랑
- ② 차트 내에 임의의 직선을 해당 위치에 하나 직접 그려주는 방법이 있다.
- 8) 특정 그래프만 색상 변경하기
- ① 막대그래프를 마우스로 선택 = 계열 전체 선택
- ② 다시 마우스로 특정 그래프 선택 = 특정 그래프 한 개 선택
- 9) 계열 겹치기, 간격 너비 조정 - 그래프 두께, 너비 조정하기
- 메뉴 패스 : (차트의 막대그래프에서) > (마우스 우클릭) > "데이터 계열 서식" > "계열 옵션" > "계열 겹치기", "간격 너비"
- 계열 간 겹치기, 간격 너비 조정의 기준은 그래프의 두께(너비)를 기준으로 적용한다.
- 10) 데이터 레이블 표시하기
- 차트에서 레이블이라고 하면 영어로는 라벨(Label)이라는 의미로 그래프의 값 등을 표시하는 것을 말한다.
- 메뉴 패스 : (차트의 막대그래프를 선택한 상태에서) > (마우스 우클릭) > "데이터 레이블 추가"
- 11) 차트 꾸미기 (1) - 그림자, 네온
- 메뉴 패스 : (차트를 마우스로 먼저 선택한다) > "차트 도구" - "서식" 탭 > "도형 효과" > "그림자" / "네온"
- 12) 차트 꾸미기 (2) - 특정 그래프에 그림자, 네온 적용하기
- 우선 특정 그래프만을 선택한 상태에서 꾸미기 효과 적용을 해야 한다.
[엑셀 특강 (개념 잡기)] - 999. 엑셀 기초 특강 목차
999. 엑셀 기초 특강 목차
[엑셀 특강 (개념 잡기)] - 001. (엑셀 기초 특강) 엑셀 데이터란? (feat. 숫자, 문자, 날짜 무엇이 다른가?) [엑셀 특강 (개념 잡기)] - 002. (엑셀 기초 특강) 엑셀 함수란? (feat. 왜 그렇게 어렵고 많아야
nextmeok.tistory.com
* 엑셀 관련 궁금하신 거나 어려운 점이 있으시면 자유롭게 질문을 해주세요.
* 가능한 도움을 드릴 수 있도록 하겠습니다.
* 저도 많이 알지는 못하지만 누구나 그렇듯 시작이란 게 있고 경험이란 게 다를 것 같습니다.
* 편하게 문의하시면 됩니다. 저도 모를 수 있다. 감안해 주시고.
- ILU, SH -




댓글