
■ 목차
1. 엑셀 분산형 차트 - 개요
2. 분산형 차트의 종류
3. 분산형 차트 그리기 실습 - 주요 기능
4. 분산형 차트 만들어 보기
5. 분산형 차트로 함수 그래프 만들기
** 핵심 요약
1. 엑셀 분산형 차트 - 개요
- 오늘은 엑셀의 분산형 차트를 만들어 보도록 하겠습니다.
- 영어로는 뿌리다, 흩어지게 하다는 의미의 Scatter Chart라고 하고 같은 유형의 차트로 거품형 차트도 있습니다.
- 그리고 데이터 분석에서 산점도라고 하며 두 개의 변수(x, y)의 상관관계를 분석하기 위해서 많이 사용하는 차트입니다.
- 우리가 흔히 그래프라고 표현을 하는데 엑셀의 정식 명칭은 차트입니다.
- 먼저 일반적인 차트의 주의 사항 및 분산형 차트의 특징에 대해서 간단하게 알아보도록 하겠습니다.
- 1) 차트 만들기 일반적인 주의 사항
- ① 데이터 종류에 맞는 차트 유형 선택
- 각각의 차트마다 잘 표현하는 데이터의 종류가 다릅니다. 점점 증가/감소하는 수량을 표시하기 위한 꺾은선형
- 다른 지점과의 실적을 비교하기 위한 막대그래프 등 적합한 차트 종류를 사용해야 합니다.
- ② 심플하게 만들 것
- 차트에서 사용하는 색상이나 데이터의 개수 등을 많이 해서 여러 가지 복잡하게 만들게 되면
- 보는 사람은 차트가 전달하는 내용을 정확하게 인지하기 힘든 경우가 많습니다.
- 그래서 차트는 항상 심플하게 만들 필요가 있습니다.
- 차트를 딱 봤을 때 내가 전달하고자 하는 데이터가 한눈에 들어올 수 있어야 합니다.
- ③ 한 개의 차트에서는 1개 혹은 2개의 정보만을 전달한다.
- 간혹 한 개의 차트로 너무 많은 정보를 전달하기 위해 차트가 복잡해지고 사용자가 어떤 정보인지를 인식하기 어렵게 하는 경우가 있습니다.
- 반드시 1개 혹은 2개의 정보만을 차트에 담으시기 바랍니다.
- 전달하고자 하는 정보가 많은 경우 필요하면 차트를 2개로 나누어 작성하시기 바랍니다.
- 절대로 차트를 그리고 또 차트에 대해서 무언가를 설명을 해야 이해가 되도록 만드시면 안 됩니다.
- 차트는 그냥 보면 바로 무슨 얘기를 하는지 제목, 그래프 그리고 강조된 숫자, 색상으로 인식이 되어야 합니다.
- 다시금 말씀드리지만 복잡한 숫자 데이터를 심플하게 만든 것이 차트입니다. 그래서 차트는 크기, 추세, 넓이를 보고
- 더 크다, 증가/감소한다, 더 많은 비중을 차지한다를 한눈에 인식이 되도록 만드시기 바랍니다.
- 2) 분산형 차트의 특징 및 주의 사항
- 분산형 차트는 2개의 데이터(x, y)로 한 개의 점(좌표)을 만들어 주는 차트입니다.
- 그리고 거품형 차트는 여기에 1개의 데이터를 더 추가해서 3개의 데이터(x, y, 크기)로 한 개의 점(좌표)을 만들게 됩니다.
- 분산형 차트를 그리는 목적은 두 개의 데이터 간의 상관관계를 확인하거나 두 개의 데이터로 표시되는 위치를 확인하기 위해서입니다.
- 또한 다른 차트로는 구현이 불가능한 y = ax + b와 같은 x, y 수식을 표현할 수 있는 유일한 차트로
- 이러한 분산형 차트의 특징을 잘 이해하고 목적에 맞게 사용을 해야 할 것입니다.
- ① x, y 데이터 간의 상관관계를 보기 위한 차트이다.
- 분산형 차트의 대표적인 목적입니다. X축에는 x 데이터 값을, Y축에는 y 데이터 값을 쌍으로 해서 표시해 주는 차트로
- 추세선과 함께 사용되어 x, y 데이터 쌍의 상관관계를 시각적으로 보고 추세선의 수식을 활용하여 임의의 값에 대한 추정도 가능합니다.
- 일반적으로 과학, 통계 및 공학 테이터와 같은 숫자 값을 표시하고 비교, 분석하기 위해 많이 사용되는 차트입니다.
- ② 추세선을 추가하면 xy 데이터 관계를 좀 더 명확하게 알 수 있다.
- 분산형 차트는 상관관계를 보기 위한 차트이기 때문에 추세선을 추가하는 경우
- 데이터의 상관관계를 더욱 명확하게 시각적으로 제시하는 것이 가능합니다.
- 또한 추세선의 수식이나 통계적 값(R값 등)을 표시하여 상관관계의 통계적 해석을 추가하는 것이 가능하고
- 추세선의 수식을 활용하여 임의의 x값에 대해서 y값을 예측하는 것도 가능합니다.
- ③ y=ax+b 함수형 그래프를 그리고 싶다면 분산형 차트를 기억하자.
- 가로축(x축)에 x값을 세로축(y축)에 y값을 가지는 함수형 그래프를 그리고 싶다면 반드시 분산형 차트를 사용해야 합니다.
- Sin, Cos 곡선 y=ax+b 등의 x, y로 구성된 함수를 그래프로 표현할 수 있는 유일한 차트입니다.
- 이렇게 분산형 차트는 쌍으로 이루어진 데이터로 상관관계를 확인하고 회귀분석을 활용한 추세선과 함수를 찾거나
- 특정 함수에 해당하는 그래프를 그려주는 방식으로 활용이 가능합니다.
2. 분산형 차트의 종류
- 분산형 차트는 한 가지 종류라고 생각을 하시면 됩니다.
- x, y 값을 차트에 표시하는 한 종류의 차트인데 표식을 사용하느냐? 표식 연결을 어떻게 해서 보느냐? 에 따라서
- 몇 가지 구분이 되지만 크게 다르지 않기 때문에 그냥 한 종류를 다양하게 본다고 생각하시면 될 듯합니다.
- 엑셀에서 구분하여 제공하는 분산형 차트들을 간단하게 알아보도록 하겠습니다.
- 1) 분산형
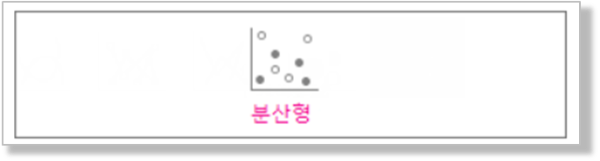
- 가장 기본적인 형태입니다. 선연결 없이 x, y 쌍으로 이루어진 값들은 점의 형태로 보여주는 차트입니다.
- 데이터 쌍의 상관관계의 전체적인 윤곽을 보기 위해 가장 먼저 보는 형태인 듯합니다.
- 2) 곡선 및 표식인 있는 분산형 및 곡선이 있는 분산형
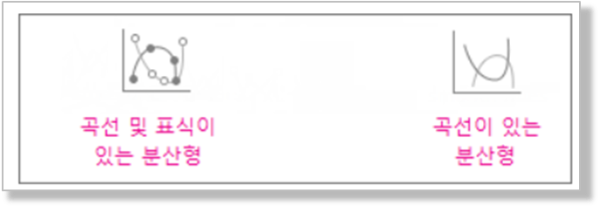
- 데이터 쌍의 점들을 곡선으로 연결한 형태입니다.
- 표식(점)이 있는 경우와 없이 표현하는 경우가 있습니다.
- 분산형이 데이터 쌍의 분포 상태를 본다면 점들을 연결하는 형태의 경우
- x 값 움직임에 대한 y값들의 변동을 보기 위해서 선을 연결하는 경우가 많으며
- 데이터의 순서에 따라서 선이 연결되기 때문에 선이 없는 형태와는 다르게 볼 수 있습니다.
- 데이터가 너무 많아 표식(점)이 복잡하게 보이는 경우 표식 없이 선만을 연결하여 볼 수 있습니다.
- 3) 직선 및 표식인 있는 분산형 및 직선이 있는 분산형
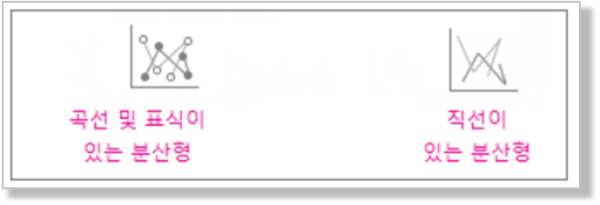
- 데이터 쌍의 점들을 직선으로 연결한 형태입니다.
- 기존 곡선형태를 그냥 직선으로 바꾼 차트이고 동일한 특성을 가집니다.
- 그리고 분산형 차트와 비슷하게 생긴 "거품형 차트"가 있는데
- 거품형 차트의 사용목적은 분산형 차트와는 조금 다릅니다.
- 분산형이 x,y 쌍으로 이루어진 데이터의 집합으로 x, y의 상관관계를 보기 위한 목적이라면
- 거품형은 지정된 데이터의 종류에 대해서 현재 어떤 위치에 있는지 포지션을 보고자 하는 차트입니다.
- 가령 아이템별 단가, 매출액, 이익률과 같은 데이터에서 단가와 매출액 기준으로 차트에서 포지션을 보고
- 이와 함께 이익률의 크기를 같이 볼 수 있는 거품형 차트를 그릴 수 있으며
- 이를 통해서 각 아이템들이 어떠한 포지션(위치)에 있는지를 한눈에 볼 수 있는 차트가 "거품형 차트"라고 할 수 있습니다.
3. 분산형 차트 그리기 실습 - 주요 기능
- 데이터의 상관관계를 볼 수 있는 분산형 차트에 대해서 주요 기능과 함께 만들어 보는 시간을 가지도록 하겠습니다.
- 우선 자세한 설명을 하기 전에 어떠한 순서로 어떠한 기능들을 이용해서 차트를 만들게 될지에 대해서 살펴보도록 하겠습니다.
- 1) 분산형 차트 그리기 - 정확한 데이터 범위 선택하기
- 2) 분산형 차트 적용하기
- 3) 표식 꾸미기 - 점 색깔, 크기
- 4) 레이블 추가 - 항목으로 레이블 추가
- 5) 추세선, 수식, R2 값 추가하기
- 6) x, y 축 서식 - 사분면 만들기
- 5. 분산형 차트로 함수 그래프 만들기 - y=ax+b, sin, cos 함수 그래프 그리기
- 1) 데이터 준비하기
- 2) 분산형 차트로 함수 그래프 만들기
4. 분산형 차트 만들어 보기
다음 키와 몸무게 데이터를 기반으로 분산형 차트를 만들고 상관관계를 분석해 보도록 하겠습니다.
학습 목적 상 필요한 기능들을 가능한 많이 사용해 볼 건데 차트가 조금 이상하게 되더라도
필요한 기능을 익힌다는 개념으로 연습해 보시기 바랍니다.
또한 다른 차트 설명을 보고 오신 분들은 중복되는 기능들이 많으니 분산형 차트에만 해당하는 메뉴 중심으로 보시면 되겠습니다.

- 1) 분산형 차트 그리기 - 정확한 데이터 범위 선택하기
- 분산형 차트 그리기에서 가장 주의해주셔야 하는 부분은 "데이터 범위 선택"입니다.
- 분산형 차트 메뉴는 일반 차트 메뉴와 동일하게 버튼 몇 번의 클릭으로 적용이 가능하지만
- 정확한 데이터 범위를 선택해야만 원하는 분산형 차트를 만들 수 있습니다.
- 반드시 다른 셀들은 모두 빼고 x, y에 해당하는 데이터만을 선택해서 분산형 차트 메뉴를 적용해야 합니다.
- 분산형 차트는 선택된 데이터 범위에서 첫 번째 데이터 계열은 무조건 x로 적용되고 숫자로 적용됩니다.
- x가 숫자인 경우는 해당 숫자 위치에 데이터를 표시하고 텍스트인 경우는 순서대로 1, 2, 3,..으로 변형되어 적용이 됩니다.
- 그리고 나머지 데이터 계열은 순서대로 y1, y2, … 처럼 적용이 되게 됩니다.
- ① 선택된 데이터 원본의 첫 번째 열은 항상 xy 분산형 차트에서 x로 적용된다.
- ② 분산형 차트의 x는 항상 숫자이다 (데이터가 텍스트인 경우 순서대로 1, 2, 3, … 숫자로 적용된다.)
- ③ 항상 x, y1, y2,.. 에 해당하는 데이터만을 선택해서 분산형 차트를 만들자
- 그래서 첫 번째 데이터 계열이 x에 해당하는 데이터가 아니고 "구분"과 같이 항목인 경우
- 우리가 원하지 않는 이상한 분산형 그래프가 그려지게 되는 경우가 많고
- 특히 초보자 분들이 이 부분에서 분산형 차트를 제대로 적용이 되지 않아 어려워하는 경우가 많이 있습니다.
- 아래 원본 데이터 선택에 따라 분산형 차트가 어떻게 달라지는 확인 해 보시기 바랍니다.
- 특히 선택된 데이터 영역에서 첫 번째 데이터 계열이 어떻게 다른지 확인해 보시기 바랍니다.
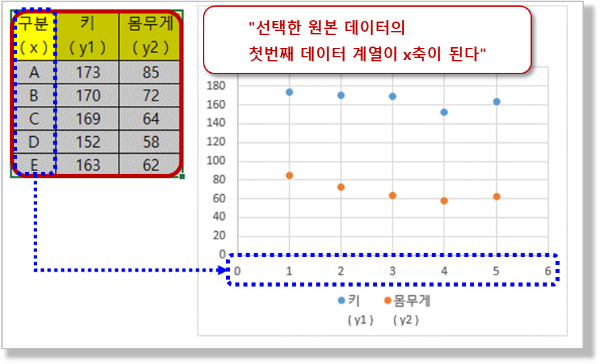
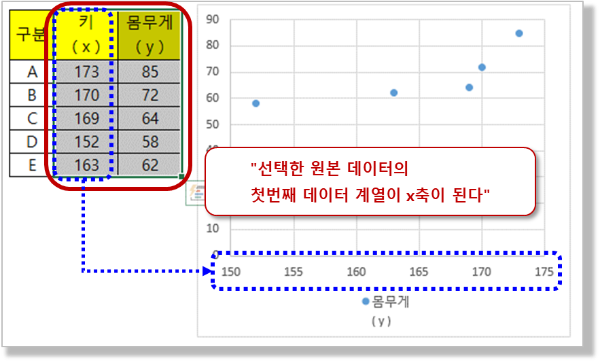
- 위의 2가지 차트의 차이점을 아시겠는지요?
- 첫 번째 차트는 x축으로 "구분" 항목이 지정된 상태로 x = 구분, y1 = 키, y2 = 몸무게가 적용되어 있습니다.
- 두 번째 차트는 x = 키, y = 몸무게가 적용된 차트로 우리가 원하는 모양의 분산형 차트입니다.
- 이 부분만 정확하게 이해하셔도 분산형 차트를 우리가 원하는 모양으로 잘 그릴 수 있습니다.
- 조금 어려운 개념이기는 하지만 엑셀 입장에서는 분산형을 꺾은선형 차트와 다르게
- xy 좌표로 구현되는 분산형 차트를 정확하기 구현하기 위해서는 어쩔 수(?) 없는 선택이기도 합니다.
- 2) 분산형 차트 적용하기
- x, y에 해당하는 정확한 원본 데이터 범위를 선택했다면 분산형 차트 적용은 어렵지 않습니다.
- 메뉴 패스 : (x, y에 해당하는 셀만 선택) > "삽입" 탭 > "차트" 그룹 > "분산형(X, Y) 또는 거품형 차트 삽입" > "분산형"
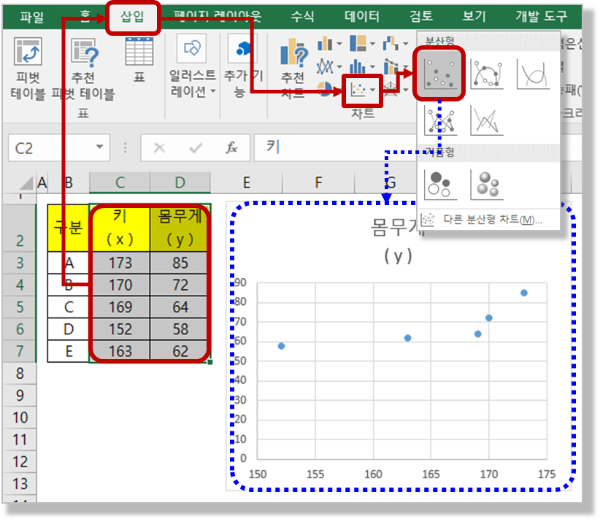
- 3) 표식 꾸미기 - 점 색깔, 크기
- 차트에서 데이터를 표시하는 점을 "표식"이라고 합니다.
- 표식은 색상 및 크기 등 조정이 가능한데
- 전체 표식을 선택해서 한 번에 모든 표식을 수정할 수 도 있지만
- 여러 표식 중에 한 개의 표식만 선택해서 선택된 표식만을 수정할 수도 있습니다.
- 계열 전체 표식(점)을 "데이터 계열"이라고 하고 한 개의 표식(점)을 "데이터 요소"라고 합니다.
- 데이터 계열 전체의 표식의 선택은 마우스로 해당 개체(점)를 클릭하게 되면 일단 모든 표식이 선택된 상태가 됩니다.
- 그리고 이 상태에서 다시 마우스로 특정 표식 하나를 클릭하게 되면 한 개만 선택되는 방식으로 적용이 됩니다.
- ① 표식(점)을 마우스로 선택 = 표식(점) 전체 선택
- ② 전체 선택 상태에서 다시 특정 한 표식을 마우스로 선택 = 표식(점) 한 개만 선택
- 이렇게 수정하고자 하는 해당 개체를 정확하게 설정한 후에 마우스 우클릭으로 서식 메뉴를 사용하시면 됩니다.
- 표식의 경우 해당 메뉴의 위치가 조금 찾기 어렵기 때문에 아래 메뉴를 정확하게 참조하시어 선택하시기 바랍니다.
- 메뉴 패스 : (표식을 마우스로 클릭 선택 상태) > (마우스 우클릭) > "테이터 계열 서식" > "채우기 및 선" >"표식" > "표식 옵션", "채우기"
- 점(표식)의 종류( = 형식)와 점의 크기 ( = 크기) 그리고 점의 색깔( = 채우기 색)을 수정할 수 있는 메뉴입니다.
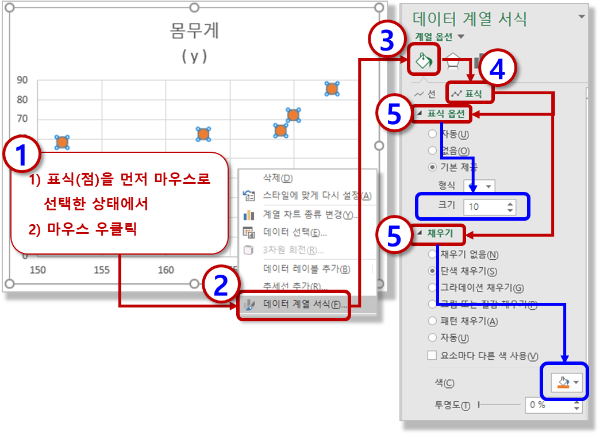
- 특정 한 개의 점(표식)만을 선택하는 경우 선택된 한 개의 점(표식)만을 동일한 메뉴로 서식을 수정할 수 있습니다.
- 이 경우 마우스 우클릭 메뉴로 "데이터 요소 서식"이라고 조금 다른 이름의 메뉴가 나타나게 됩니다.
(데이터 계열 전체의 표식을 선택한 경우는"데이터 계열 서식"이라고 표시됨)
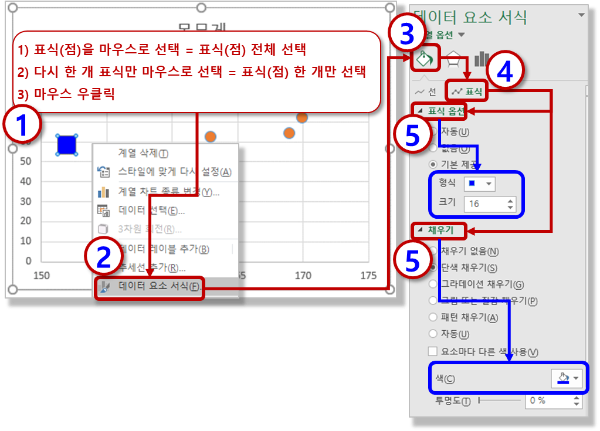
- 4) 레이블 추가 - 항목으로 레이블 추가
- 분산형 차트에서 레이블의 경우 일반적으로 x, y에 해당하는 데이터 값을 표시하지는 않습니다.
- 값의 경우 차트에서 x, y 좌표(위치)로 대충 어떻다는 것을 직관적으로 보기 때문에 복잡하게 값을 표현하는 경우는 잘 없고
- 보통은 x, y 좌표에 해당하는 항목을 많이 보고 싶어 하는데
- 이 경우 차트를 만들기 위해서 선택된 데이터와는 다른 영역의 항목 데이터를 적용해야 하기 때문에
- 레이블의 "셀 값"이라는 옵션을 사용해줘야 합니다.
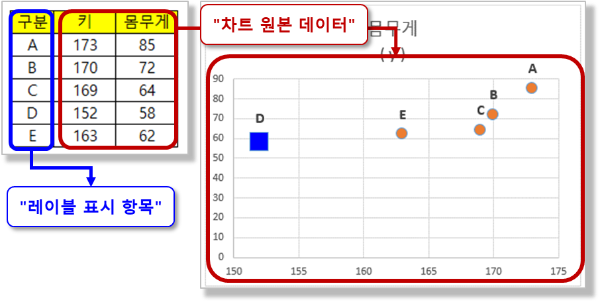
- 차트에서 레이블이라고 하면 영어로는 라벨(Label)이라는 의미로 그래프의 값 등을 표시하는 것을 의미합니다.
- 기본적으로는 데이터 값(y)을 표시하지만 사용자가 원하면 임의의 값을 표시하는 것도 가능합니다.
- 이렇게 사용자가 원하는 임의의 값을 표시하는 옵션이 "셀 값"입니다.
- 데이터 계열의 항목 개수와 동일하게 사용자가 먼저 입력한 값을 옵션으로 지정하는 방식으로 사용합니다.
- 메뉴 위치가 조금 찾기 어렵기 때문에 먼저 임의의 레이블을 표시한 상태에서
- 다시 "데이터 레이블 서식" 메뉴를 사용하여 수정하는 방법으로 사용하시기 바랍니다.
- 메뉴 패스 (데이터 레이블 서식) : (우선 레이블을 상기 방법으로 차트에 추가 후) > (레이블 선택 상태에서) > (마우스 우클릭) > "데이터 레이블 서식" > "셀 값" > "범위 선택" > (레이블로 지정할 셀을 마우스로 선택)
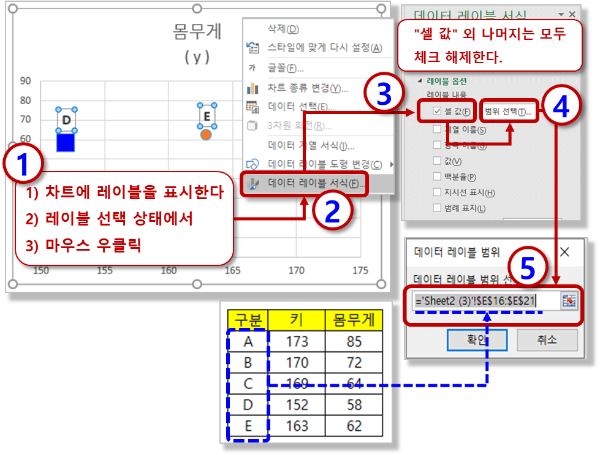
- 5) 추세선, 수식, R2 값 추가하기
- 추세선이라고 하면 통계적인 기법(회귀분석)을 이용하여 데이터의 변화 추이를 표시하는 선을 의미합니다.
- 분산형 차트와 같이 xy의 상관관계를 직관적으로 가장 잘 표현할 수 있는 방법 중에 하나입니다.
- 선형을 가장 많이 사용하지만 엑셀은 지수, 로그, 다항식, 거듭제곱 및 이동 평균에 대한 추세선을 제공하고 있습니다.
- 또한 수세선의 수식 및 R-제곱값을 간단하게 차트에 표시하는 것이 가능한 옵션을 제공하고 있으니 많이 사용해 보시기를 추천드립니다.
- 추세선은 데이터에 대한 추세선을 의미하기 때문에 차트의 데이터 값 (표식)을 선택 후 마우스 우클릭 메뉴를 사용하거나
- "차트 요소" 메뉴를 사용해서 표시하는 것이 가능합니다.
- ① 차트에 추세선 표시하기
- 메뉴 패스 1 : (차트를 선택한 상태에서) > (차트 우상단의) "차트 요소" > "추세선 추가"
- 메뉴 패스 2 : (표식을 먼저 마우스로 선택한 상태에서) > (마우스 우클릭) > "추세선 추가"
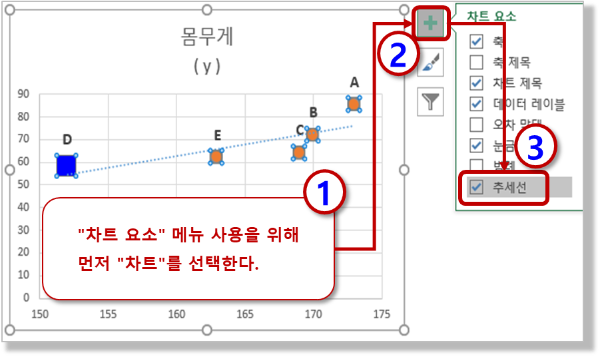
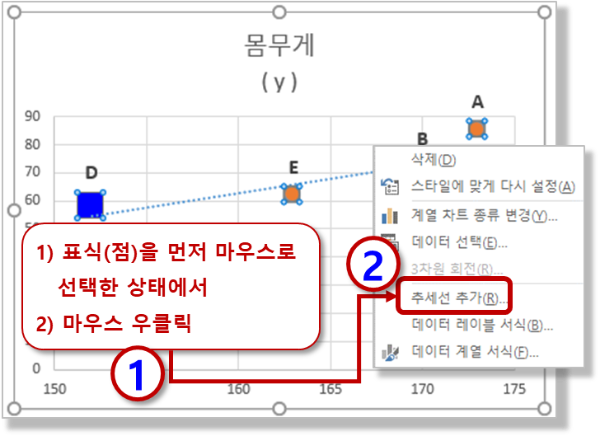
- ② 추세선에 수식, R-제곱 값 표시하기
- 표식(점)을 선택하면 표식에서 사용가능한 "추세선 추가" 등의 메뉴가 표시되고
- "추세선"을 선택하고 마우스 우클릭을 하게 되면 "추세선"에서 사용가능한 "추세선 서식" 등의 메뉴가 표시됩니다.
- 이렇게 엑셀은 선택된 개체에 따라서 적용가능한 적절한 메뉴의 종류를 자동으로 알아서 표시를 해주고 있습니다.
- 추세선을 먼저 표시하고 나서 추세선을 선택하면 마우스 우클릭으로 "추세선 서식"으로 수식, R-제곱값 표시가 가능합니다.
- 또하 추세선 수식의 경우 엑셀의 함수로도 y = ax + b라는 수식의 a, b 값을 구할 수 있습니다.
- 선형 추세선의 a, b 값은 Linest 함수를 사용해서 구할 수 있는데 2개의 결과(a, b) 값을 출력하는 배열 수식으로 적용해야 합니다.
- 메뉴 패스 : (추세선을 마우스로 선택한 상태에서) > (마우스 우클릭) > "추세선 서식" > "수식을 차트에 표시", "R-제곱 값을 차트에 표시"
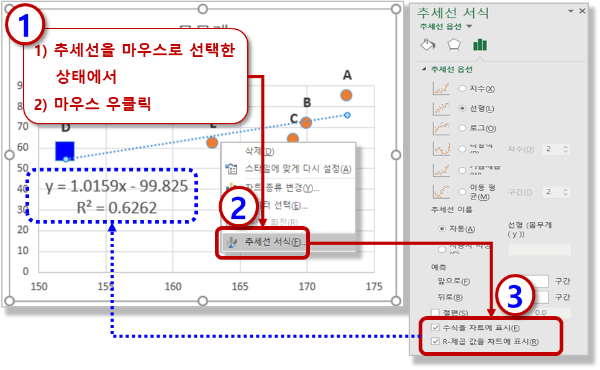
- 수식을 이용하게 되면 임의의 x 값에 대해서 y 값을 계산하는 것이 가능하고
- R-제곱 값은 결정 계수라고 하여 0 ~ 1 사이의 값을 가지며 1에 가까울수록 x, y 두 변수 간의 상관관계가 높다고 해석할 수 있습니다.
- 6) x, y 축 서식 - 사분면 만들기
- 분산형 차트를 크게 4개의 영역으로 나누어 보도록 하겠습니다.
- 이렇게 하는 이유는 각각의 데이터가 어떤 특징을 가지는 4개의 구역 어디에 속하는 지를 한 번에 보기 위해서입니다.
- 예를 들어 매출액과 이익률을 각각의 아이템별로 분산형 차트에 표시하는 경우
- 사분면을 나누게 되면 매출도 작고 이익률도 작은 아이템과 매출도 크고 이익률도 큰 아이템을
- 구역을 구분한 차트에서 한눈에 각각의 아이템들이 어디에 속하는 지를 보는 것이 가능하기 때문입니다.
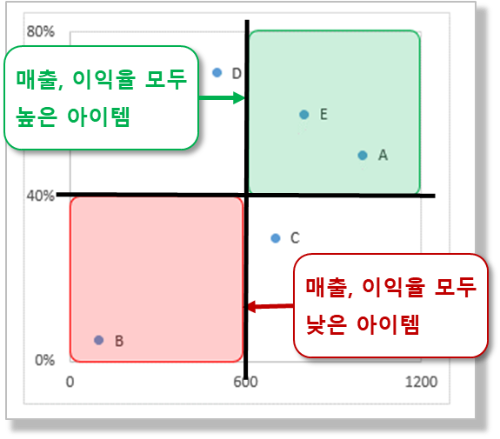
- ① 심플하게 가로, 세로 직선을 적절히 배치해서 4개의 영역을 나눈다.
- ② 눈금선을 적절히 위치해서 4개의 영억을 나눈다.
- ③ x, y 교차축을 적절히 이동해서 4개의 영역을 나눈다.
- 개인적으로 추천하는 방법은 ②번입니다. 눈금선도 정리하면서 간단하고 깔끔하게 사분면의 차트를 만들 수 있기 때문입니다.
- 메뉴 패스 : (가로축 혹은 세로축 선택) > (마우스 우클릭) > "축 서식" > "최소", "최대", "단위-주"
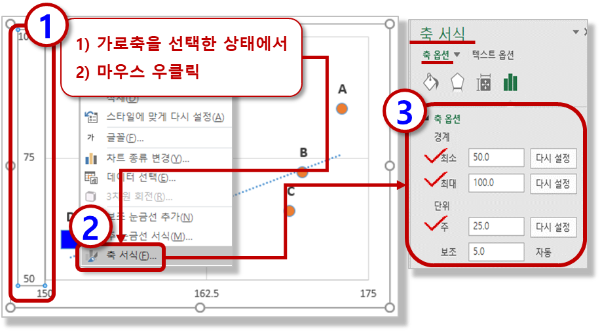
- 눈금선을 조정하는 방법은 최소/최대 값을 먼저 설정하고
- 주 단위 눈금선을 최소/최대의 중간 값 하나만 표시가 될 수 있도록 설정해 주는 방법입니다.
- 불필요한 눈금선들도 한 번에 정리하고 눈금선 하나만을 중앙에 위치하여 차트 전체를 구분하는 방법이고
- 세로축도 동일한 방법으로 한 개의 눈금선만 표시가 될 수 있도록 적절히 조정해 주시면 됩니다.
- 세로축 - 축옵션 : 최소 (50), 최대 (100), 주 단위 (25)
- 가로축 - 축옵션 : 최소 (150), 최대 (175), 주 단위 (12.5)
5. 분산형 차트로 함수 그래프 만들기 - y=ax+b, sin, cos 함수 그래프 그리기
- 특정 함수의 그래프를 그리고 싶다면 분산형 차트를 사용해야 합니다.
- y=ax+b, y = sin(x), y = cos(x) 곡선 등 함수에 해당하는 그래프는 엑셀에서는 분산형 차트를 사용해만 그릴 수 있습니다.
- sin, cos 함수의 경우 함수에 x 값으로 각도가 사용되는데 이 경우 라디언(Radian)이라는 각도 단위를 사용하기 때문에
- 우리가 일반적으로 사용하는 0 ~ 360도의 Degree 단위 각도는 Radian 단위로 변환하는 작업이 필요합니다.
- 오늘은 sin, cos 함수 2가지를 한 번에 차트에 그려보도록 하겠습니다.
- 1) 데이터 준비하기
- 분산형 차트를 사용해서 Sin, Cos 함수 그래프를 그릴 예정이고 이 경우 분산형 차트에서
- 첫 번째 데이터 계열은 x에 해당합니다.
- 그리고 2번째 데이터 계열(y1)은 x값에 해당하는 Sin 값을
- 마지막 3번째 데이터 계열 (y2)은 x 값에 해당하는 Cos 값을 사용하게 됩니다.
- Sin, Cos 함수는 라디언 단위의 각도를 인수로 사용하기 때문에 Radians 함수를 사용해서 각도 변환을 해줍니다.
- 수식 1 (Sin 함수) : = SIN(RADIANS(B3))
- 수식 2 (Cos 함수) : = COS(RADIANS(B3))
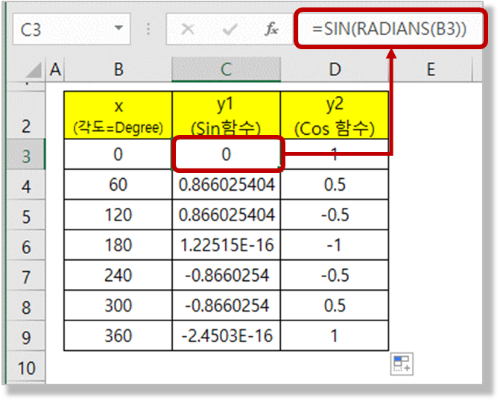
- 2) 분산형 차트로 함수 그래프 만들기
- 일단 분산형 차트를 만들기 위한 데이터를 만들었다면 90% 이상 완료가 된 상태입니다.
- 준비된 데이터에서 분산형 차트를 만드는 것은 몇 번의 마우스 클릭으로 간단하게 만들 수 있기 때문입니다.
- 메뉴 패스 : (임의의 셀 하나 선택) > "삽입" 탭 > "차트" 그룹 > "분산형(X, Y) 또는 거품평 차트 삽입" > "곡선 및 표식이 있는 분산형"
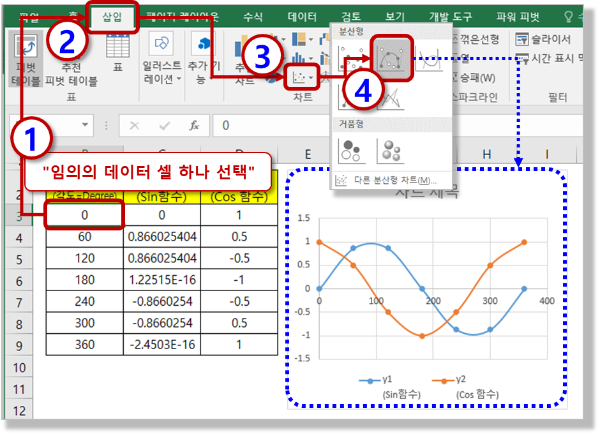
- 분산형 차트의 원본 데이터는 항목 없이 데이터 계열 만으로 이루어진 데이터들입니다.
- 그리고 항상 첫 번째 데이터 계열은 X축을 구성하며 항상 숫자로 적용이 됩니다.
- 비록 사용자가 텍스트를 첫 번째 데이터 계열을 사용하더라도 엑셀은 순서대로 1, 2, 3, … 의 숫자로 적용합니다.
- 이 부분만 명확하게 이해를 하시면 분산형 차트를 우리가 원하는 모양으로 만드시는데 어려움은 없을 것입니다.
- 데이터 계열의 순서가 "항목, x, y1, y2, …"가 아닙니다. 항상 "x, y1, y2, …"처럼
- 항목에 해당하는 데이터 계열이 없이 x, y1, y2,.. 와 같은 데이터 원본을 사용합니다.
- 초보자분들이 만들기 어려워하는 차트 중에 한 개가 분산형 차트입니다.
- 데이터 원본에서 우리가 생각하는 x와 엑셀이 생각하는 x가 서로 다르기 때문에 발생되는 문제로
- 이 번 기회에 명확하게 이해하시면 좋을 듯합니다.
- 데이터 분석에서 많이 사용되는 차트 유형이기 때문에 언젠가 반드시 사용하게 되는 차트입니다.
- 그리고 좀 더 나아가서 버블형 차트라고 분산형과 기능상으로는 유사한 형태이지만 사용하는 목적으로 본다면
- 전혀 다르기에 다음 기회에 구분해서 자세한 설명을 하는 시간을 가지고자 합니다.
- 오늘도 수고 많으셨습니다. 즐거운 하루 보내시기 바랍니다.
** 핵심 요약 : 차트 그리기 실습 - xy 분산형, y=ax+b 함수 그래프 만들기
1. 엑셀 분산형 차트 - 개요
- 1) 차트 만들기 일반적인 주의 사항
- ① 데이터 종류에 맞는 차트 유형 선택
- ② 심플하게 만들 것
- ③ 한 개의 차트에서는 1개 혹은 2개의 정보만을 전달한다.
- 2) 분산형 차트의 특징 및 주의 사항
- ① x, y 데이터 간의 상관관계를 보기 위한 차트이다.
- ② 추세선을 추가하면 xy 데이터 관계를 좀 더 명확하게 알 수 있다.
- ③ y=ax+b 함수형 그래프를 그리고 싶다면 분산형 차트를 기억하자.
2. 분산형 차트의 종류
- x, y 값을 차트에 표시하는 한 종류의 차트인데 표식, 연결선 사용 유무에 따라 구분된다.
- 1) 분산형
- 가장 기본적인 형태입니다. 선 연결 없이 x, y 쌍으로 이루어진 값들을 점의 형태로 보여주는 차트이다.
- 2) 곡선 및 표식인 있는 분산형 및 곡선이 있는 분산형
- 데이터 쌍의 점들을 곡선으로 연결한 형태이다.
- 표식(점)이 있는 경우와 없이 표현하는 경우가 있다.
- 3) 직선 및 표식인 있는 분산형 및 직선이 있는 분산형
- 기존 곡선형태를 그냥 직선으로 바꾼 차트이고 동일한 특성을 가진다.
3. 분산형 차트 그리기 실습 - 주요 기능
- 1) 분산형 차트 그리기 - 정확한 데이터 범위 선택하기
- 2) 분산형 차트 적용하기
- 3) 표식 꾸미기 - 점 색깔, 크기
- 4) 레이블 추가 - 항목으로 레이블 추가
- 5) 추세선 추가, 수식, R2 값 추가하기
- 6) x, y 축 서식 - 사분면 만들기
- 5. 분산형 차트로 함수 그래프 만들기 - y=ax+b, sin, cos 함수 그래프 그리기
- 1) 데이터 준비하기
- 2) 분산형 차트로 함수 그래프 만들기
4. 분산형 차트 만들어 보기
- 1) 분산형 차트 그리기 - 정확한 데이터 범위 선택하기
- ① 선택된 데이터 원본의 첫 번째 열은 항상 xy 분산형 차트에서 x로 적용된다.
- ② 분산형 차트의 x는 항상 숫자이다 (데이터가 텍스트인 경우 순서대로 1, 2, 3, … 숫자로 적용된다.)
- ③ 항상 x, y1, y2,.. 에 해당하는 데이터만을 선택해서 분산형 차트를 만들자
- 2) 분산형 차트 적용하기
- 메뉴 패스 : (x, y에 해당하는 셀만 선택) > "삽입" 탭 > "차트" 그룹 > "분산형(X, Y) 또는 거품형 차트 삽입" > "분산형"
- 3) 표식 꾸미기 - 점 색깔, 크기
- ① 표식(점)을 마우스로 선택 = 표식(점) 전체 선택
- ② 전체 선택 상태에서 다시 특정 한 표식을 마우스로 선택 = 표식(점) 한 개만 선택
- 메뉴 패스 : (표식을 마우스로 클릭 선택 상태) > (마우스 우클릭) > "테이터 계열 서식" > "채우기 및 선" >"표식" > "표식 옵션", "채우기"
- 4) 레이블 추가 - 항목으로 레이블 추가
- 원본 데이터에 없는 "항목"을 레이블로 설정하기 위해서는 "셀 값"이라는 옵션을 사용하자.
- 5) 추세선, 수식, R2 값 추가하기
- ① 차트에 추세선 표시하기
- "차트 요소" 메뉴 혹은 표식을 선택한 상태에서 마우스 우클릭 메뉴 "추세선 추가"를 사용하자.
- ② 추세선에 수식, R-제곱 값 표시하기
- "추세선"을 선택한 상태에서 마우스 우클릭 "추세선 서식" 메뉴를 사용하자.
- 6) x, y 축 서식 - 사분면 만들기
- ② 눈금선을 적절히 위치해서 4개의 영억을 나눈다. - "최소, 최대, 단위-주" 값을 조정하자.
5. 분산형 차트로 함수 그래프 만들기 - y=ax+b, sin, cos 함수 그래프 그리기
- 특정 함수의 그래프를 그리고 싶다면 분산형 차트를 사용해야 한다.
- 1) 데이터 준비하기
- 분산형 차트를 사용해서 Sin, Cos 함수 그래프를 그리고자 한다면 (y = sin(x), y = cos(x) )
- 첫 번째 데이터 계열은 x에 해당한다.
- 그리고 2번째 데이터 계열(y1)은 x값에 해당하는 Sin 값을
- 마지막 3번째 데이터 계열 (y2)은 x 값에 해당하는 Cos 값을 사용하게 된다.
- 2) 분산형 차트로 함수 그래프 만들기
- 원본 데이터를 정확하게 선택하여 삽입 - 차트 메뉴로 분산형 차트를 만들어 보자.
[엑셀 특강 (개념 잡기)] - 999. 엑셀 기초 특강 목차
999. 엑셀 기초 특강 목차
[엑셀 특강 (개념 잡기)] - 001. (엑셀 기초 특강) 엑셀 데이터란? (feat. 숫자, 문자, 날짜 무엇이 다른가?) [엑셀 특강 (개념 잡기)] - 002. (엑셀 기초 특강) 엑셀 함수란? (feat. 왜 그렇게 어렵고 많아야
nextmeok.tistory.com
* 엑셀 관련 궁금하신 거나 어려운 점이 있으시면 자유롭게 질문을 해주세요.
* 가능한 도움을 드릴 수 있도록 하겠습니다.
* 저도 많이 알지는 못하지만 누구나 그렇듯 시작이란 게 있고 경험이란 게 다를 것 같습니다.
* 편하게 문의하시면 됩니다. 저도 모를 수 있다. 감안해 주시고.
- ILU, SH -




댓글