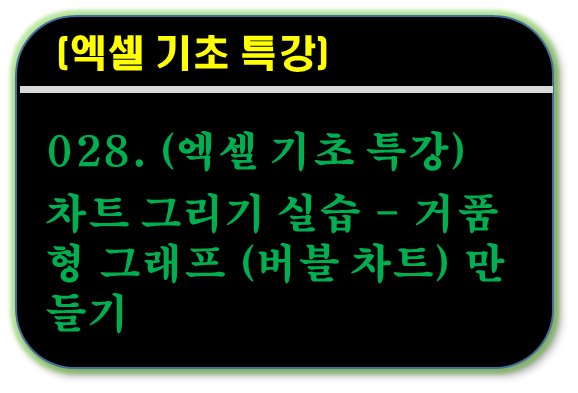
■ 목차
1. 엑셀 거품형 차트 - 개요
2. 거품형 차트의 종류
3. 거품형 차트 그리기 실습 - 주요 기능
4. 거품형 차트 만들어 보기
5. 거품형 차트 해석하기 예제
** 핵심 요약
1. 엑셀 거품형 차트 - 개요
- 오늘은 엑셀 분산형 차트 중에서 거품평 차트에 대해서 얘기해 보도록 하겠습니다.
- 버블 차트 (Bubble Chart)라고도 하는데 조금 독특한 차트인데 차트를 만들다 보면 거품형이 꼭 필요한 경우가 생기게 됩니다.
- 분산형은 2개의 데이터(x, y)를 사용하여 하나의 점을 찍는 반면에 거품형 차트는 3개의 데이터(x, y, z)를 사용하여 한 개의 점을 찍고
- 3번째 데이터가 점의 크기 (Bubble의 크기)를 표시하는 데이터로 사용되게 됩니다.
- 어떤 규칙으로 만들어야 우리가 원하는 차트가 될 수 있는지 쉽게 만들 수 있는 방법 및 중요한 기능에 대해서 알아보도록 하겠습니다.
- 우리가 흔히 그래프라고 표현을 하는데 엑셀의 정식 명칭은 차트입니다.
- 먼저 일반적인 차트의 주의 사항 및 거품형 차트의 특징에 대해서 간단하게 알아보도록 하겠습니다.
- 1) 차트 만들기 일반적인 주의 사항
- ① 데이터 종류에 맞는 차트 유형 선택
- 각각의 차트마다 잘 표현하는 데이터의 종류가 다릅니다. 점점 증가/감소하는 수량을 표시하기 위한 꺾은선형
- 다른 지점과의 실적을 비교하기 위한 막대그래프 등 적합한 차트 종류를 사용해야 합니다.
- ② 심플하게 만들 것
- 차트에서 사용하는 색상이나 데이터의 개수 등을 많이 해서 여러 가지 복잡하게 만들게 되면
- 보는 사람은 차트가 전달하는 내용을 정확하게 인지하기 힘든 경우가 많습니다.
- 그래서 차트는 항상 심플하게 만들 필요가 있습니다.
- 차트를 딱 봤을 때 내가 전달하고자 하는 데이터가 한눈에 들어올 수 있어야 합니다.
- ③ 한 개의 차트에서는 1개 혹은 2개의 정보만을 전달한다.
- 간혹 한 개의 차트로 너무 많은 정보를 전달하기 위해 차트가 복잡해지고 사용자가 어떤 정보인지를 인식하기 어렵게 하는 경우가 있습니다.
- 반드시 1개 혹은 2개의 정보만을 차트에 담으시기 바랍니다.
- 전달하고자 하는 정보가 많은 경우 필요하면 차트를 2개로 나누어 작성하시기 바랍니다.
- 절대로 차트를 그리고 또 차트에 대해서 무언가를 설명을 해야 이해가 되도록 만드시면 안 됩니다.
- 차트는 그냥 보면 바로 무슨 얘기를 하는지 제목, 그래프 그리고 강조된 숫자, 색상으로 인식이 되어야 합니다.
- 다시금 말씀드리지만 복잡한 숫자 데이터를 심플하게 만든 것이 차트입니다. 그래서 차트는 크기, 추세, 넓이를 보고
- 더 크다, 증가/감소한다, 더 많은 비중을 차지한다를 한눈에 인식이 되도록 만드시기 바랍니다.
- 2) 거품형 차트의 특징 및 주의 사항
- 분산형 차트는 2개의 데이터(x, y)로 한 개의 점(좌표)을 만들어 주는 차트입니다.
- 그리고 거품형 차트는 여기에 1개의 데이터를 더 추가해서 3개의 데이터(x, y, z = 크기)로 한 개의 점(좌표)을 만들고
- 여기서 마지막 데이터 z는 거품의 크기를 결정하는 데이터로 사용하게 됩니다.
- 또한 2개 데이터 간의 상관관계를 보고자 하는 분산형 차트와는 조금 다르게
- 거품형 차트는 3개의 데이터로 현재의 위치(포지션)를 보고자 하는 목적으로 많이 사용합니다.
- ① x, y, x 3개의 데이터로 그리는 차트이다.
- 분산형 차트는 x, y 2개의 숫자 데이터로 점을 찍어 그리는 차트입니다.
- 거품형 차트의 경우 여기에 z = 크기 데이터 한 개가 더 추가되어
- x, y, z 3개의 숫자 데이터로 점을 찍어 그리는 차트입니다.
- 그리고 x, y는 X축, Y축 좌표값을 결정하고 3번째 z 데이터는 점의 크기를 결정하는 데 사용되는 데이터입니다.
- 여기는 주의하실 점은 x, y, z 모두 숫자 값으로 이루어져야 하며
- 절대로 "항목, x, y, z"와 같이 x, y, z 외에 항목값을 포함하여 차트를 만들지 마시기 바랍니다.
- 거품형 차트를 제대로 그리기 위해 가장 중요한 부분이며 초보자분들이 가장 많이 실수하는 부분입니다.
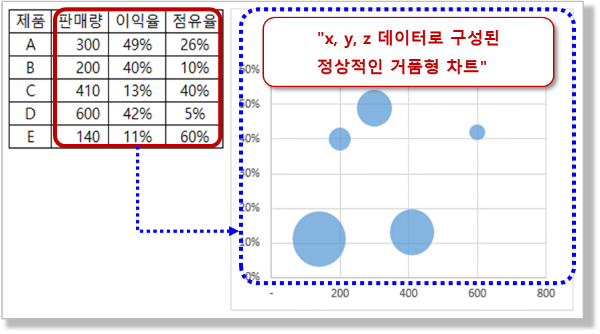
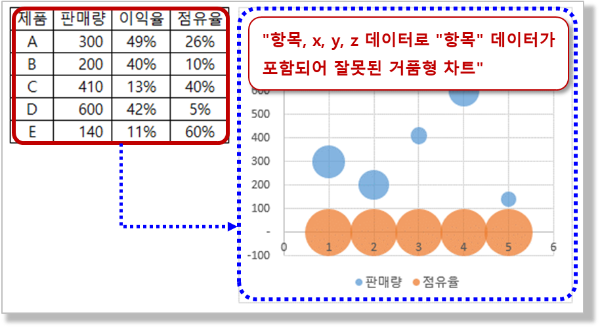
- ② 상관관계보다는 현재의 위치(포지션)를 보고자 하는 차트이다.
- 분산형 차트는 2개의 데이터 간의 상관관계를 보기 위한 차트이고 좀 더 명확하게 확인하기 위해 추세선을 사용하는 경우도 많이 있습니다.
- 하지만 거품형 차트의 경우는 데이터의 위치와 거품의 크기로 해당 항목이 현재 어떠한 위치에 있는지에 대해서 직관적으로 보기 위해 사용하는 경우가 많이 있습니다.
- 일반적인 차트의 경우 2개 이상의 정보를 담기가 힘들지만 거품형 차트는 아주 깔끔하고 훌륭하게 3개의 데이터를 모두 잘 담아서 표현이 가능한 차트입니다.
- 그리고 숫자 데이터 그 자체보다는 어떤 위치에 속하는지에 더욱 관심이 있는 부분으로 차트를 크게 4개로 분할하여
- 상기 예제 차트처럼 어떤 아이템은 판매량과 이익률은 높은 위치(포지션)에 속해 있지만 점유율(버블 크기가 작음)이 낮음을 알 수 있게 해주는 차트입니다.
2. 거품형 차트의 종류
- 엑셀이 제공하는 거품형 차트는 2가지 종류가 있습니다.
- 일반적인 거품형 차트와 3차원 효과가 있는 거품형 차트입니다.
- 3D 효과가 있는 거품형 차트는 거품을 입체감 있게 표현한 차트 정도이고
- 만약 필요하다면 일반형의 거품형 차트도 거품에 다양한 도형 효과를 부여하여 입체감 등의 서식적용이 가능합니다.
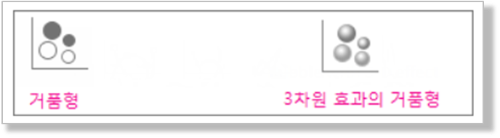
3. 거품형 차트 그리기 실습 - 주요 기능
- 우선 자세한 설명을 하기 전에 어떠한 순서로 어떠한 기능들을 이용해서 차트를 만들게 될지에 대해서 살펴보도록 하겠습니다.
- 1) 거품형 차트 적용
- 2) 거품형 차트 레이블 표시하기
- 3) 거품형 차트 레이블 서식 수정
- 4) 거품 크기 조정하기
- 5) 거품 색상 수정하기 - 요소마다 다른 색 사용
- 6) 거품형 차트 - 입체감 부여하기
4. 거품형 차트 만들어 보기
- 오늘은 각 제품별 판매량, 이익률, 점유율의 아래 데이터를 사용하여 거품형 차트를 만들어 보도록 하겠습니다.
- 학습 목적상 가능한 여러 가지 다양한 기능을 사용해 볼 건데 차트가 조금 이상하게 되더라도
- 필요한 기능을 익힌다는 개념으로 연습해 보시기 바랍니다.
- 이미 알고 계신 기능들은 가볍게 한 번 읽어 보는 정도로 넘어가셔도 괜찮을 듯합니다.
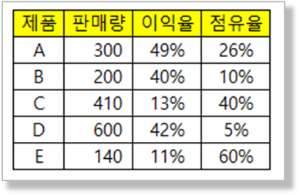
- 우리가 보통 입력하는 데이터는 상기와 같이 가장 첫 번째 열의 경우 일반적으로 항목("제품")이 나오게 됩니다.
- 이 부분이 분산형 차트와 거품형 차트를 만드는 경우 항상 잘못된 차트가 만들어지게 하는 부분이고
- 초보자분이 가장 혼돈스러워하는 부분입니다.
- 분산형(x, y)의 경우 숫자 데이터 2개, 거품평(x, y, z) 차트의 경우는 숫자 데이이터 3개만으로 이루어져
- 차트를 만들기 때문에 항목 부분은 원본 데이터에 포함되지 않아야 하는 부분입니다.
- 분산형과 거품형은 항상 데이터만으로 차트 원본을 구성해야 하며 그 외의 데이터("항목")는 원본 데이터에서 제외해야 합니다.
- 하지만 우리는 보통 원본 데이터에서 임의 셀을 하나를 선택하고 원하는 차트 메뉴를 클릭하는 방식으로 차트를 만드는 경우가 많은데
- 엑셀이 자동으로 임의로 선택한 셀에서 데이터 전체로 원본을 확장해서 편리하게 차트 작성이 가능하지만
- 분산형과 거품형은 엑셀의 이러한 자동 확장 기능으로 "항목" 데이터까지 포함되게 되어 잘못된 차트가 나도 모르게 만들어지게 됩니다.
- 그래서 분산형 차트와 거품형 차트의 만드는 경우는 항상 차트의 데이터 원본 범위를 정확하게 선택하거나 지정해 줘야 합니다.
- 1) 거품형 차트 적용
- 메뉴 패스 1: (x, y, z, 셀 범위 선택) > "삽입" 탭 > "차트" 그룹 > "분산형 (X, Y) 또는 거품형 차트 삽입" > "거품형"

- 거품평 차트를 만들기 위해서 먼저 x, y, z에 해당하는 원본 데이터 범위를 정확하게 선택합니다.
- 이 경우 임의의 셀을 선택하는 경우 엑셀이 자동으로 셀 범위를 확장하여 "항목 값" 해당하는
- "제품"까지 포함하기 때문에 원하는 거품평 차트를 만들 수가 없습니다.
- 원본 데이터의 첫 번째 범위는 항상 x 축의 데이터가 되기 때문입니다.
- 일반적인 다른 차트를 만들 때의 데이터 범위선택 방식이 조금 다르기 때문에 주의해주셔야 합니다.
- 만약 거품형 차트가 원하는 형태가 되지 않은 경우 차트의 "데이터 원본 편집"을 통하여
- x, y, z에 해당하는 각각의 정확한 원본 데이터 범위를 직접 지정해서 적용할 수 도 있습니다.
- 메뉴 패스 2 : (차트에서 마우스 우클릭) > "데이터 선택" > (데이터 원본 선택) "편집" > "계열 편집"
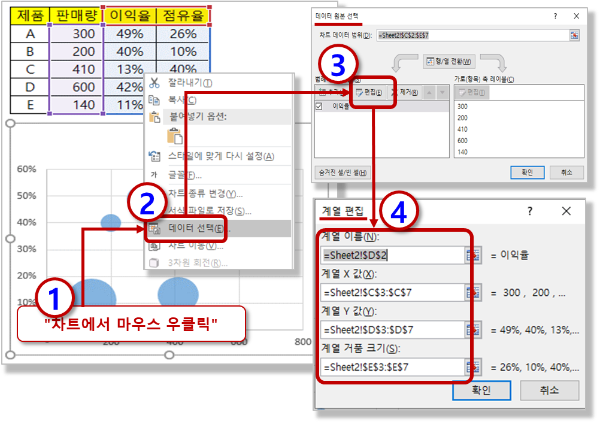
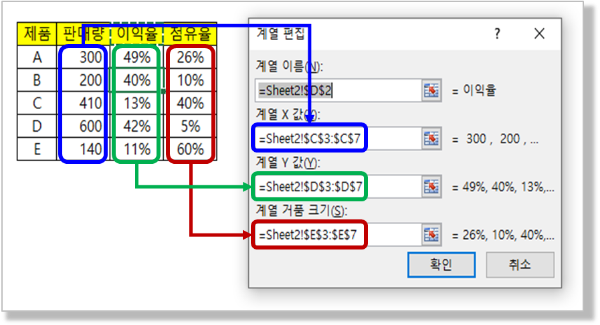
- 차트의 원본 데이터 각 계열을 지정해 주는 "계열 편집"에서
- 계열 X, Y, 거품 크기에 대해서 각각 해당하는 셀의 범위를 정확하게 지정해 줄 수 있습니다.
- 2) 거품형 차트 레이블 표시하기
- 엑셀 차트에서 레이블이라고 하면 영어로 라벨(Lqbel)이라는 의미로 표식(점)에 해당하는 값 등을 표시하는 것을 의미합니다.
- 분산형 차트와 거품형 차트의 경우 초보자에게는 정확한 원본 데이터 범위 선택에 이어서 두 번째 난관에 해당하는 부분인데
- 보통은 엑셀 메뉴를 사용해서 레이블을 추가하게 되면 원본 데이터의 값(y)을 표시해 주기 때문입니다.
- 값(y) 데이터를 거품형 차트에 표시를 하고자 하는 경우도 있겠지만 일반적으로 원본 데이터에 없는 "항목 (제품)"를 표시하고 싶은 경우가 많기 때문입니다.
- 이렇게 원본 데이터가 아닌 특정 데이터를 표시하고 하는 경우에는 레이블 옵션의 "셀 값"이라는 기능을 사용해야 합니다.
- ① 레이블 - y 값 추가 하기
- 다음은 엑셀의 차트에서 일반적인 레이블을 추가하는 메뉴입니다.
- 거품형 차트의 경우에는 레이블의 기본 옵션 값에 해당하는 y값(이익률) 데이터가 표시 되게 됩니다.
- 일반적으로 차트에서 레이블을 표시하는 가장 기본적인 방법이기 때문에 일단 메뉴를 보고 가도록 하겠습니다.
- 메뉴 패스 1 : (거품 선택 상태에서) > (마우스 우클릭) > "레이블 추가"
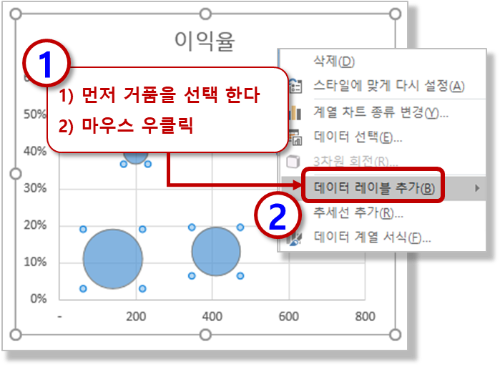
- 메뉴 패스 2 : (차트 선택 상태에서) > (화면 우측 상단 녹색 십자가) "차트 요소" > "데이터 레이블"
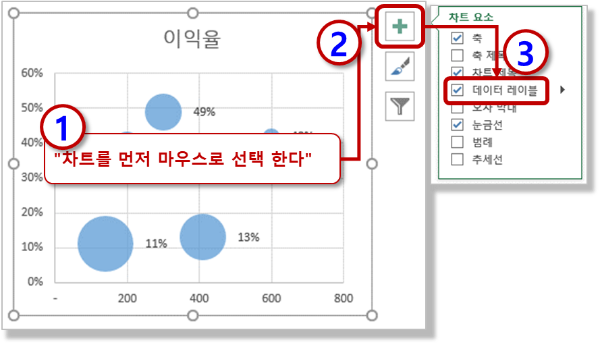
- ② 레이블 - 임의의 값("제품") 추가하기
- 레이블은 가격표와 같은 라벨(Label)이라는 의미로 우리가 원하는 모든 값을 표시하는 것이 가능합니다.
- 다음은 원본 데이터에 해당하는 값이 아닌 "제품" 항목을 레이블로 사용해 보도록 하겠습니다.
- "데이터 레이블 서식" 메뉴를 사용해야 하기 때문에 레이블을 먼저 추가하고 추가된 레이블을 수정하는 방식으로 작업이 필요합니다.
- 메뉴 패스 : (먼저 레이블을 상기 방법으로 차트에 추가한다) > (레이블 선택 상태에서) > (마우스 우클릭) > "데이터 레이블 서식" > "셀 값" > "범위 선택" > (레이블로 지정할 셀을 마우스로 선택)
- 그리고 기존의 기본 옵션 값인 "Y 값"은 체크 해제를 해주시고
- 레이블의 위치를 변경하고 싶다면 "레이블 위치" 메뉴를 사용해서 원하는 위치를 지정해 주시면 됩니다.
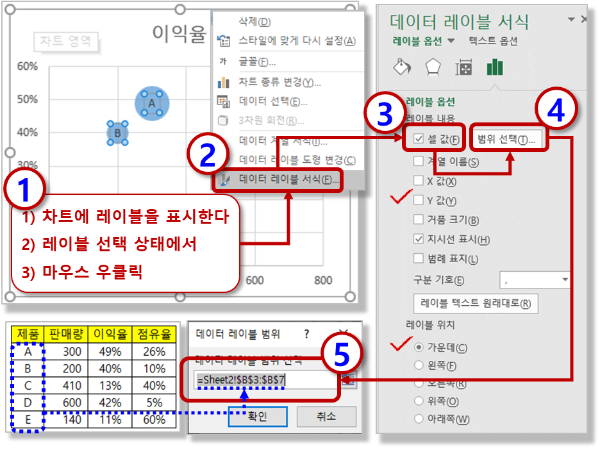
- 3) 거품형 차트 레이블 서식 수정
- 레이블 서식 수정에 있어서 표시된 레이블은 그냥 텍스트 상자와 동일하다고 보시면 됩니다.
- 마우스로 선택한 상태에서 리본 메뉴의 글꼴, 글꼴 크기, 글꼴색 등을 자유롭게 사용을 하시면 됩니다.
- 다만 레이블 전체를 선택해서 모두 한 번에 수정을 할 수도 있지만
- 단 한 개의 레이블만을 선택해서 선택한 한 개의 레이블만을 서식 등을 적용하여 수정할 수도 있습니다.
- 엑셀 차트에서 처음 마우스로 레이블을 선택하게 되면 레이블 개체 전체가 선택이 되게 되고
- 다시 한번 특정 레이블 한 개를 마우스로 선택하게 되면 두 번째는 단 한 개의 레이블만 선택이 되게 됩니다.
- 이렇게 전체를 선택하거나 단 한 개의 레이블을 선택한 상태에서 리본 메뉴를 자유롭게 사용을 하시면 되겠습니다.
- ① 레이블 개체 전체 선택 : 마우스로 차트의 레이블을 클릭한다.
- ② 특정 레이블 한 개만 선택 : 전체 레이블이 선택된 상태에서 다시 마우스로 특정 레이블을 선택한다.
- 메뉴 패스 : (레이블 선택 상태에서) > "홈" 탭 > "글꼴" 그룹 >"글꼴", "글꼴 크기", "글꼴 색" 등
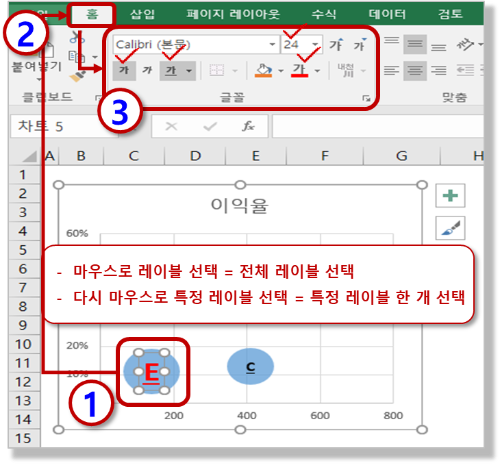
- 4) 거품 크기 조정하기
- 거품의 크기 같은 경우는 먼저 각각의 거품 크기는 임의로 수정할 수 없습니다.
- 거품 크기 자체가 데이터의 값(z = 거품의 크기)이기 때문 데이터가 변경이 되면 그때 같이 수정되게 됩니다.
- 하지만 전체적인 거품의 크기나 거품의 크기 기준을 면적 혹은 지름으로 설정하는 것은 가능합니다.
- 거품의 크기 기준의 경우 기본값인 면적을 추천드리며 지름보다는 면적이 인식성이 좋기 때문입니다.
- 메뉴 패스 : (마우스로 거품 그래프를 선택한 상태에서) > (마우스 우클릭) > "데이터 계열 서식" > "거품 면적", 거품크기 배율"
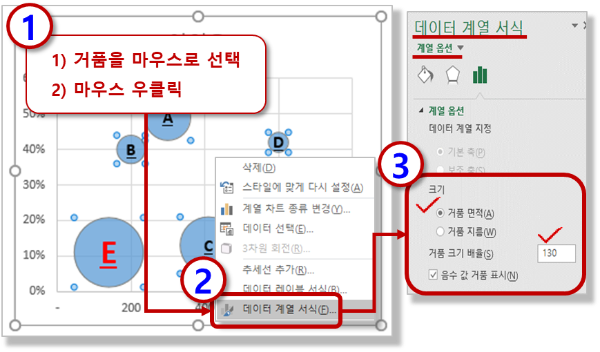
- 5) 거품 색상 수정하기 - 요소마다 다른 색 사용
- 거품의 색상 수정은 간단하게 거품 전체 혹은 특정 한 개를 선택한 상태에서 리본 메뉴의 "채우기 색"을 사용하시면 됩니다.
- 다만 전체 거품색을 서로 다르게 설정하는 경우는 엑셀이 간단하게 적용할 수 있도록 메뉴를 제공하고 있습니다.
- 이 경우 해당 메뉴를 조금 찾아가야 하기 때문에 아래 메뉴 패스를 잘 참조하시기 바랍니다.
- 메뉴 패스 : (마우스로 거품 그래프 선택한 상태에서) > (마우스 우클릭) > "채우기 및 선" > "채우기" > "요소마다 다른 색 사용"
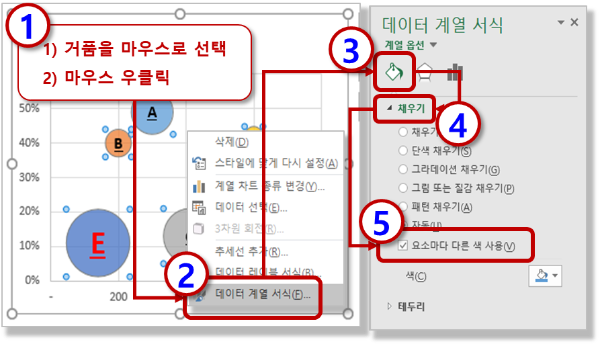
- 6) 거품형 차트 - 입체감 부여하기
- 거품형 차트에 입체감 등의 도형 효과를 부여하는 방법입니다.
- 이 경우에도 전체 도형을 선택하거나 특정 한 개의 도형만을 선택하여 도형효과를 부여하는 것이 가능하고
- 차트 자체를 "3차원 거품형 차트"를 적용하거나 입체감이 부여된 "차트 스타일"을 선택하는 방법이 있습니다.
- ① "3차원 거품형 차트" 적용
- ② "차트 스타일 - 스타일 8" 적용
- ③ "도형 효과 - 그림자, 네온, 입체효과, " 적용
- ① "3차원 거품형 차트" 적용하기
- "3차원 거품형 차트"는 차트를 만들 때 처음부터 차트 유형을 3D차트를 적용해서 만드는 방법입니다.
- x, y, z 차트 원본 데이터 선택에 주의하여 메뉴를 적용해 주시면 되겠습니다.
- 메뉴 패스 1: (x, y, z, 셀 범위 선택) > "삽입" 탭 > "차트" 그룹 > "분산형 (X, Y) 또는 거품형 차트 삽입" > "3차원 거품형"
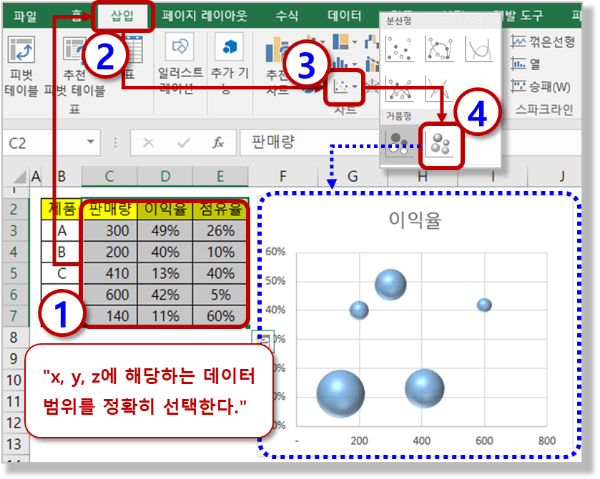
- ② "차트 스타일 - 스타일 8" 적용
- 엑셀이 미리 만들어 놓은 다양한 차트 디자인을 적용하는 메뉴입니다.
- 입체형 등의 다양한 스타일이 있기 때문에 마음에 드는 스타일을 적용해 주시면 되겠습니다.
- 다만 현재 차트의 종류에 따라서 제공되는 스타일이 조금씩 다르며
- 스타일 적용 시 일부 사용자 설정 등을 초기화하기 때문에 가능하면 차트 작성 초기에 적용해 주시기 바라며
- "차트 도구" 메뉴인 "스타일", "서식"의 경우 차트를 선택한 상태에서만 사용이 가능한 메뉴이기 때문에
- 메뉴를 사용하기 위해서 먼저 차트를 마우스로 클릭해서 선택을 해주시기 바랍니다.
- 메뉴 패스 : (차트 선택 상태에서) > "디자인" 탭 > "차트 스타일" 그룹 > "스타일 8" 선택
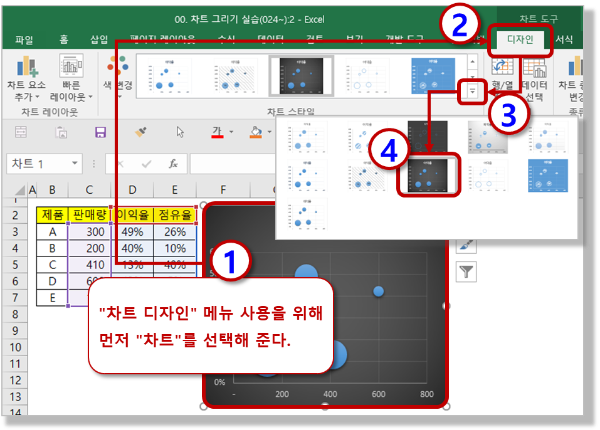
- ③ "도형 효과 - 그림자, 네온, 입체효과, " 적용
- 차트의 거품 그래프는 일반적인 엑셀의 도형과 거의 동일한 개체입니다.
- 그래서 차트 도형도 일반적인 도형의 많은 메뉴들을 같이 공유해서 사용이 가능하며
- 거품 그래프를 선택한 상태에서 리본 메뉴의 "도형 효과"를 적용하여
- 전체 거품 그래프에 도형효과를 부여하거나 혹은 단 한 개만 선택하여 한 개의 거품 개체에만
- 필요한 도형 효과를 부여하는 것이 가능합니다.
- 메뉴 패스 : (거품 그래프 전체 혹은 특정 한 개 선택 후) > "서식" 탭 > "도형 효과" > "그림자", "네온", "입체 효과"
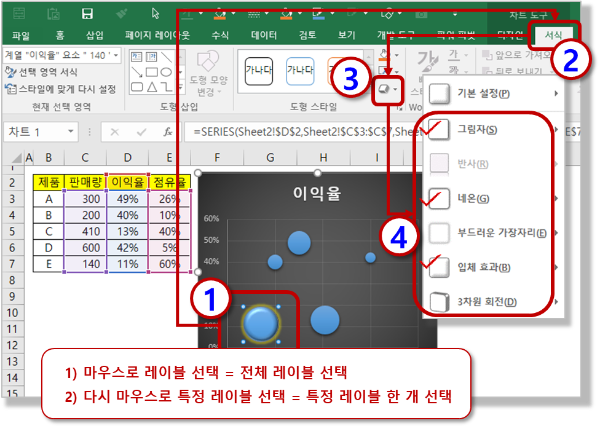
5. 거품형 차트 해석하기 예제
- 거품형 차트가 어떻게 해석이 되는지에 대해서 간단하게 사례를 통해서 살펴보도록 하겠습니다.
- 거품형 차트의 경우 3개의 데이터 (x, y, z)를 차트에 동시에 그리고 가장 효율적으로 표현할 수 있는 아주 유용한 차트입니다.
- 아래와 같이 X축과 Y축의 축범위와 주-간격을 적당히 조정하여 4개의 구역으로 나누게 되면
- 각각의 항목(제품)이 더욱 분명하게 구분 되게 됩니다.
- X축은 판매량이고 Y축은 이익률 데이터입니다.
- 4개의 구역 중에서 좌측 하단의 제품 "E"는 판매량도 작고 이익률도 작은 제품이지만 대신에 시장 점율율이 높은 제품입니다.
- 판매량이 작은데 점유율이 높다는 얘기는 즉 시장이 작은 별볼일 없는 제품군이 가능성이 큽니다.
- 그리고 정반대의 우측 상단의 "D" 제품의 경우 판매량도 많고 이익률도 높지만 거품의 크기인 점유율이 낮은 제품으로
- 앞으로 크게 성장할 충분할 시장과 수익이 존재하기 때문에 우리가 집중해서 육성해야 하는 제품으로 해석할 수 있습니다.
- 이렇게 거품형 차트의 경우 4개의 구역에 속하는 각각의 제품에 대해서 어떠한 전략으로 우리가 접근하고
- 각각의 제품의 현재 포지션(위치)에 대해서 시각적으로 잘 알 수 있고 앞으로의 전략방향을 제시하는 훌륭한 차트입니다.
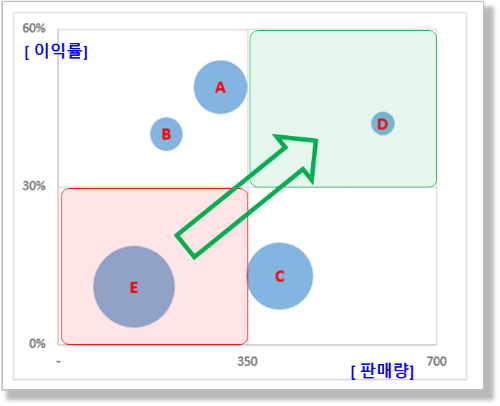
- 오늘은 거품형 차트에 대해서 다양한 기능과 간단한 해석에 대해서 알아봤습니다.
- 개인적으로 굉장히 훌륭한 차트라고 생각을 하고 적합 곳에 사용한다면 더없이 좋은 Insight를 찾는 것이 가능할 것입니다.
- 오늘도 수고 많으셨습니다. 즐거운 하루 보내시기 바랍니다.
- 감사합니다.
** 핵심 요약 : 차트 그리기 실습 - 거품형 그래프 (버블 차트) 만들기
1. 엑셀 거품형 차트 - 개요
- 1) 차트 만들기 일반적인 주의 사항
- ① 데이터 종류에 맞는 차트 유형 선택
- ② 심플하게 만들 것
- ③ 한 개의 차트에서는 1개 혹은 2개의 정보만을 전달한다.
- 2) 거품형 차트의 특징 및 주의 사항
- ① x, y, x 3개의 데이터로 그리는 차트이다.
- ② 상관관계보다는 현재의 위치(포지션)를 보고자 하는 차트이다.
2. 거품형 차트의 종류
- 일반적인 거품형 차트와 3차원 효과가 있는 거품형 차트가 있다.
3. 거품형 차트 그리기 실습 - 주요 기능
- 1) 거품형 차트 적용
- 2) 거품형 차트 레이블 표시하기
- 3) 거품형 차트 레이블 서식 수정
- 4) 거품 크기 조정하기
- 5) 거품 색상 수정하기 - 요소마다 다른 색 사용
- 6) 거품형 차트 - 입체감 부여하기
4. 거품형 차트 만들어 보기
- 1) 거품형 차트 적용
- x, y, z에 해당하는 원본 데이터 범위를 정확하게 선택한다.
- 차트의 "데이터 원본 편집"을 통하여 x, y, z에 해당하는 각각의 데이터 범위를 직접 지정할 수 있다.
- 2) 거품형 차트 레이블 표시하기
- 영어로 라벨(Lqbel)이라는 의미로 표식(점)에 해당하는 값 등을 표시하는 것을 의미한다.
- ① 레이블 - y 값 추가 하기
- 일반적인 레이블을 추가하는 메뉴로 기본 옵션으로 y값(이익률) 데이터가 표시된다.
- 마우스 우클릭 혹은 차트 요소 메뉴에서 레이블 추가가 가능하다.
- ② 레이블 - 임의의 값("제품") 추가하기
- 레이블은 가격표와 같이 원하는 모든 값을 표시하는 것이 가능하다.
- "데이터 레이블 서식" 메뉴를 사용하고 추가된 레이블을 수정하는 방식으로 작업이 필요하다.
- 3) 거품형 차트 레이블 서식 수정
- 레이블 서식은 텍스트 상자와 동일하게 리본 메뉴의 글꼴, 색상 등을 사용할 수 있다.
- ① 레이블 개체 전체 선택 : 마우스로 차트의 레이블을 클릭한다.
- ② 특정 레이블 한 개만 선택 : 전체 레이블이 선택된 상태에서 다시 마우스로 특정 레이블을 선택한다.
- 4) 거품 크기 조정하기
- 거품 크기의 경우 z 데이터 값이기 때문에 개별적 수정은 불가하고
- 전체적인 크기나 면적/지름 기준으로 설정하는 옵션이 있다.
- 5) 거품 색상 수정하기 - 요소마다 다른 색 사용
- 간단하게 리본 메뉴의 '채우기 색"으로 거품 그래프의 색상 변경이 가능하며
- "요소마다 다른 색 사용"으로 전체 거품색을 모두 다르게 설정하는 옵션을 사용할 수 있다.
- 6) 거품형 차트 - 입체감 부여하기
- ① "3차원 거품형 차트" 적용
- ② "차트 스타일 - 스타일 8" 적용
- ③ "도형 효과 - 그림자, 네온, 입체효과, " 적용
5. 거품형 차트 해석하기 예제
- 거품형 차트는 3개의 데이터 (x, y, z)를 차트에 동시에 그리고 가장 효율적으로 표현할 수 있는 아주 유용한 차트이다.
- X축과 Y축의 축범위와 주-간격을 적당히 조정하여 4개의 구역으로 나누게 되면
- 각각의 항목(제품)이 4개의 구역에 어디에 위치하는 가에 따라 더욱 분명하게 구분할 수 있다.
[엑셀 특강 (개념 잡기)] - 999. 엑셀 기초 특강 목차
999. 엑셀 기초 특강 목차
[엑셀 특강 (개념 잡기)] - 001. (엑셀 기초 특강) 엑셀 데이터란? (feat. 숫자, 문자, 날짜 무엇이 다른가?) [엑셀 특강 (개념 잡기)] - 002. (엑셀 기초 특강) 엑셀 함수란? (feat. 왜 그렇게 어렵고 많아야
nextmeok.tistory.com
* 엑셀 관련 궁금하신 거나 어려운 점이 있으시면 자유롭게 질문을 해주세요.
* 가능한 도움을 드릴 수 있도록 하겠습니다.
* 저도 많이 알지는 못하지만 누구나 그렇듯 시작이란 게 있고 경험이란 게 다를 것 같습니다.
* 편하게 문의하시면 됩니다. 저도 모를 수 있다. 감안해 주시고.
- ILU, SH -




댓글