
■ 목차
1. 엑셀 셀 서식 : 숫자 표시하기
2. 엑셀 셀 서식 : 천단위 구분 기호 사용하기
3. 엑셀 셀 서식 : 소수 자리수 표시하기
4. 엑셀 셀 서식 : 천단위, 백만단위로 셀 서식 표시하기
** 핵심 요약
1. 엑셀 셀 서식 : 숫자 표시하기
- 셀 서식 중에서 숫자관련하여 자주 사용하는 표시 방법에 대해서 살펴보도록 하겠습니다.
- 먼저 "셀 서식"은 글자 그대로 서식으로 보여지는보이는 방식입니다. 그래서 원본의 데이터에는 전혀 영향을 주지 않고 단지 보이는 방식만을 변경해 줍니다.
- 함수의 경우 예를 들어 ROUND 함수나 ROUNDDOWN 함수를 사용하게 되면 숫자 자체가 함수의 결과값으로 변경이 됩니다. 함수는 계산해서 결과 값을 만들어 내는 기능이기 때문입니다.
- 반면에 "셀 서식"으로 소수 첫번째 자리까지 보이게 하더라도 원본 숫자 자체는 항상 동일하게 유지되고 변경되지 않습니다.
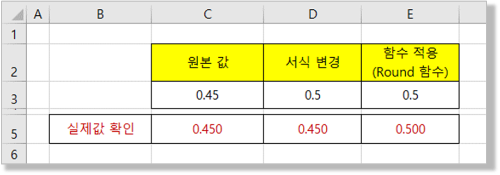
- 그리고 숫자는 항상 "오른쪽 정렬"이 기본입니다. 숫자의 경우 "왼쪽"/"가운데" 정렬을 하게 되면 가독성이 떨어집니다. 아니 조금 큰 숫자의 경우 가독성이 없어진다고 보시면 됩니다.
- 또한 항상 숫자를 사용하실 때에는 숫자의 자리수가 3자리 이상이 되는 큰 숫자인 경우에는 반드시 천자리 구분 기호 (",", 쉼표)을 넣어서 표시를 해주면 좋습니다.
- 인간이라는게.. 일단 숫자가 3자리 이상으로 많아지면 읽어 내기 힘들어하는 경향이 있습니다.
- 특히 사회 초년생이면 "천 자리 구분기호", "소수점 자리 수 맞추기" 반드시 확인을 하시는 것이 좋습니다.
- 그리고 "소수점 자리 수"의 경우에도 이게 첫째 자리까지가 맞는 건지? 둘째 자리까지 하는 것이 맞는 건지?
- 숫자의 의미와 보고의 내용에 맞춰서 "적절한 소수 자리 수"를 잘 선택해 주셔야 합니다. 그리고 과학적으로는 규칙이 있으니 알고 사용하면 좋을 듯합니다.
- 십만, 백만 단위의 숫자에 소수점 0.1, 0.9라는 숫자는 별로 의미가 없기 때문에 사용할 필요가 없겠죠. 숫자도 하나의 정보이기 때문에 그 목적에 맞춰서 사용을 하는 것이 필요합니다.
* 셀 서식 : 보여지는 형식이지 원본 숫자에는 영향이 없다.
* 숫자의 경우 : "오른 쪽 정렬", "천 자리 구분 기호" "적절한 소수점 자리 수" 반드시 기억해 둡시다.
2. 엑셀 셀 서식 : 천단위 구분 기호 ( 쉼표) 사용하기
- 3자리 이상의 숫자에는 반드시 사용하시는 것이 좋습니다 천단위 구분 기호가 없으면 숫자를 직관적으로 인식하기가 어렵기 때문입니다.
- 메뉴 패스 1 (리본 메뉴) : "홈" 탭 > "표시 형식" 그룹 > "쉼표 스타일"
- 메뉴 패스 2 (마우스 우클릭) : (마우스 우클릭) > "셀 서식" > "표시 형식" > "(범주) 숫자" > "1000 단위 구분 기호 사용"
- 메뉴 패스 3 (셀 서식 단축키) : "Ctrl + 1"
2.1 천단위 구분 기호 _ "리본 메뉴" 사용하기
- 천단위 구분 기호만을 사용하기에 가장 쉬운 방법입니다.
- 엑셀의 "리본 메뉴"는 아이콘과 글씨로 메뉴 상단에 사용자들이 가장 많이 사용하는 메뉴만을 골라 골라 모아둔 것들입니다.
- 일단 여기 있는 것을 사용하는 것이 초보자 분들에게 가장 편하고 빠른 방법이니 많이 사용하시면 됩니다. ^^
- 메뉴 패스 : "홈" 탭 > "표시 형식" 그룹 > "쉼표 스타일"
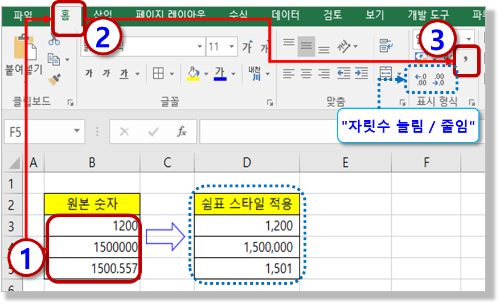
- 아주 많이 사용되는 많은 메뉴들이 "홈" 탭에 있습니다. 엑셀이 신경을 많이 쓴 거죠. ^^
- "홈" 탭에 보시면 "표시 형식" 그룹에 "쉼표 스타일"이라고 있습니다.
- 먼저 ① 변경하고자하는 셀을 선택하시고 ③ "쉼표 스타일"을 클릭하시면
- 우측과 같이 쉼표 스타일로 변경이 완료가 됩니다.
- 그리고 "쉼표 스타일"은 사실 "천자리 구분 기호"만을 삽입하는 기능은 아닙니다.
- 맨 아래 숫자를 보시면 소수점이 일의자리로 반올림된 것을 보실 수 있습니다.
- 이렇게 "정수로 반올림" + "천자리 구분 기호"를 해주는 것이 "쉼표 스타일"입니다.
- 실무에서 엄청 많이 사용하는 기능이며 결국 많이 사용하게 되실 것입니다. ^^
- 아.. 그럼 소수점은 어떻게 하나요? 필요한데?
- 그런 바로 왼쪽에 있는 "자리수 늘림/줄임"을 클릭하셔서 원하는 자리수로 바꾸시면 바로 됩니다.
- 저도 숫자의 천자리 및 소수점을 표시하는 경우 "쉼표 스타일" → "자릿수 늘림/줄임" 순서로 작업을 거의 하고 있습니다.
2.2 천단위 구분 기호 - "셀 서식" 메뉴 사용하기
- "그럼에도 불구하고" 개인적으로 좋아 하는 문장입니다.
- 긍정적 의미로 뭔가 역경을 뚫고 이루어내려는 의지를 가지는 문장처럼 느껴져서.. ^^
- 그럼에도 불고하고 "셀 서식"메뉴를 사용하는 이유가 있는데. "셀 서식" 메뉴에는 모든 셀 서식의 설정이 한 곳에서 가능하기 때문입니다.
- 단순하게 "천단위 구분 기호"만을 바꾼다면 모를까 보통은 색상, 글꼴, 테두리.. 이 모든 것을 한꺼번에 바꾸는 일들이 많기 때문입니다.
- 이 번에는 "마우스 우클릭"으로 "셀 서식" 메뉴를 사용해 보겠습니다.
- 메뉴 패스 : (마우스 우클리) > "셀 서식" > "표시 형식" > "숫자" 범주 > "1000 단위 구분 기호"
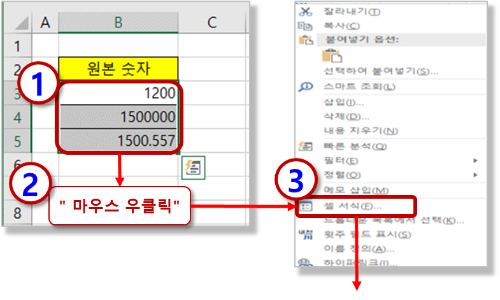
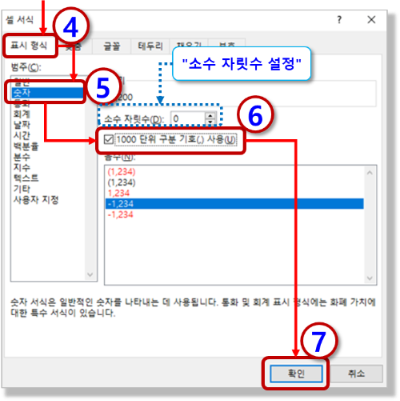
- 일단 딱 봐도 클릭하고 찾아 들어가기가 많아 보이죠.
- 메뉴 패스를 통해 "표시 형식"의 "1000 단위 구분 기호(,) 사용"을 체크해주시면 됩니다.
- 리본 메뉴의 "쉼표 스타일"과 동일하게 적용되는 것을 보실 수 있습니다.
- 필요하면 바로 위의 "소수 자리수"을 같이 지정하셔도 됩니다.
3. 엑셀 셀 서식 : 소수 자리수 표시하기
- "소수 자리수"표시를 하다가 보니깐 위에서 같이 설명이 되어 버렸는데.
- "리본 메뉴"에서 "자리수 늘림" / "자리수 줄임"을 사용하시면 가장 편하게 변경이 가능합니다.
- 메뉴 패스 (리본 메뉴) : "홈" 탭 > "표시 형식" 그룹 > "자리수 늘림" / "자리수 줄임"

- "자릿수 늘림" / "자릿수 줄임"은 여러 번 클릭이 가능하며 클릭을 할 때 마다 한 자리씩 늘거나 줄어들게 됩니다.
4. 엑셀 셀 서식 : 천단위, 백만단위로 셀 서식 표시하기
- 그럼 혹시 회계에서 자주 사용하는 20천원, 3.5백만원 처럼 천단위나 백만 단위로 셀 서식을 표시할 수 있을까요?
- 본 내용은 초보자 분들에게 조금 어려운 내용이기에 그냥 "엑셀로 가능하다", "이렇게 하는구나" 정도로 이해하시고 넘어가시면 되겠습니다.
- 이게 초보 직장인들에게 특히 숫자를 다루시는 분들에게 필요한 내용이라서. 간단하게 이런게 있다는 정도로 하고 넘어가겠습니다.
- 천단위, 백만단위로 셀 서식을 표시하는 방법은 기존의 정형화된 메뉴에는 없습니다. 그래서 "셀 서식"에서 "사용자 지정" 서식을 입력해야 합니다.
- 셀 서식의 "사용자 지정"의 가장 기본이 되는 서식은 "#,##0"(천단위 구분)입니다.

- "사용자 지정"은 "셀 서식" > "사용자 지정" 범주를 클릭하시면 아래와 같이
"사용자 지정 서식"을 입력할 수 있습니다.

- 천단위를 구분하는 기본 서식(#,##0)에서 아래와 같이 입력을 하게 되면 천원, 백만원 단위로 숫자를 볼 수 있습니다.

- 먼저 "천 단위 구분"의 기본 서식 "#,##0"을 기준으로
- 천원 단위로 보실 때는 "끝에 쉼표(", ")를 추가해주시고
- 백만원 단위로 보실 때는 "끝에 쉼표를 2개 (",,") 추가를 해주시면 됩니다.
** 핵심 요약 : 셀 서식 - 숫자 표시하기 (ft. 천단위 구분, 소수점, 천원, 백만원 단위로 보기)
1. 엑셀 셀 서식 : 숫자 표시하기
- "셀 서식"은 보이는 방식일 뿐 실제 원본 숫자가 변경되지 않는다.
- 단, Round함수 등 함수를 사용하게 되면 실제 숫자가 바뀌게 된다.
- 숫자를 표시하는 경우 "오른쪽 정렬", "천 자리 구분", "적절한 소수자리 수 표시" 기억하자
2. 엑셀 셀 서식 : 천단위 구분 기호 사용하기
- "리본 메뉴"가 가장 편하다.
- 리본 메뉴의 "쉼표 스타일"을 사용하자
- "Ctrl + 1" 단축키로 "셀 서식"에서 변경도 가능하다
3. 엑셀 셀 서식 : 소수 자리수 표시하기
- 리본 메뉴의 "자리수 늘림", "자리수 줄임"을 사용하자
- 쉽게는 "쉼표 스타일"로 자리수를 통일하고 → "자리수 늘림/줄임"으로 원하는 소수 자리수를 만들자
4. 엑셀 셀 서식 : 천단위, 백만단위로 셀 서식 표시하기
- "셀 서식"의 "사용자 지정" 서식을 이용하여 표시하는 것이 가능하다.
- 가장 기본이 되는 "사용자 지정 서식"은 "#,##0" (천단위 구분, "샾 콤마 샾샾 땡")이다.
[엑셀 기초 강좌] - 999.엑셀 기초 강좌 목차 (완료)
999.엑셀 기초 강좌 목차 (완료)
[엑셀 기초 강좌] - 001. (엑셀 기초 강좌) 엑셀이란 무엇인가? - (ft. 어떻게 공부해야 잘할 수 있나?) [엑셀 기초 강좌] - 002. (엑셀 기초 강좌) 엑셀 프로그램을 시작, 종료하기 (ft. 작업표시줄 등록
nextmeok.tistory.com
* 엑셀 관련 궁금하신 거나 어려운 점이 있으시면 자유롭게 질문을 해주세요.
* 가능한 도움을 드릴 수 있도록 하겠습니다.
* 저도 많이 알지는 못하지만 누구나 그렇듯 시작이란 게 있고 경험이란 게 다를 것 같습니다.
* 편하게 문의하시면 됩니다. 저도 모를 수 있다. 감안해 주시고.
- ILU, SH -




댓글