
■ 목차
1. 윈도우 프로그램을 실행하는 가장 간단한 방법
2. 엑셀에서 나만의 단축키 : "Alt + 숫자" 단축키
3. 엑셀 왕초보 필수 단축키 총정리
4. 단축키만큼 편하다 - 마우스 우클릭
1. 윈도우 프로그램을 실행하는 가장 간단한 방법
- 먼저 엑셀은 아니지만 윈도우에서 프로그램을 빠르게 실행할 수 있는 단축키 기능이 있습니다.
- 저도 굉장히 유용하게 잘 사용을 하고 있어 소개를 해드리고 시작을 하도록 하겠습니다.
- 또한 엑셀에서도 유사한 개념의 "Alt + 숫자" 단축키가 있으니 먼저 살펴보도록 하겠습니다.
- 윈도우 바탕화면 "작업 표시줄에 고정된 앱"을 "윈도우키 버튼 + 숫자키"로 간단하게 시작을 할 수 있는 방법입니다.
1.1 윈도우 "작업 표시줄"에 앱/프로그램 고정하기
- 방법 1 : 바탕화면에 있는 프로그램 아이콘을 마우스로 드래그하여 "작업 표시줄"에 고정하기
- 방법 2 : (이미 프로그램이 실행 중인 경우) > (작업 표시줄의 해당 프로그램 아이콘에서 마우스 우클릭) > "작업 표시줄에 고정"

1.2 "윈도우키 + 숫자키"로 프로그램 실행하기
- 키보드의 "윈도우키" 와 "숫자키"를 단축키처럼 누르게 되면 아래의 숫자에 해당하는 프로그램이 바로 실행됩니다.

- 등록된 순서대로 1, 2, 3, … 숫자가 내부적으로 할 당이 되기 때문에 단축키처럼 사용이 가능하게 됩니다.
- 여기에서는 "윈도우키 + 4"을 누르게 되면 엑셀이 바로 실행이 되고 이미 실행 중인 프로그램이라면 활성화시켜서 사용할 수 있도록 해 줍니다.
- 저 같은 경우도 "캡처 도구" 프로그램을 첫 번째로 등록을 해두고 언제든지 "윈도우키 + 1"로 바로 프로그램을 실행하여 사용을 하곤 합니다.
- 자주 사용을 하는 프로그램이 있다면 1~3번째 정도로 등록을 해두고 사용하면 좋을 것 같습니다.
- 그리고 순서를 바꾸고 싶다면 프로그램 아이콘을 선택하여 마우스로 드래그하셔서 순서(위치)를 변경하시면 됩니다.
2. 엑셀에서 나만의 단축키 : "Alt + 숫자" 단축키
- 엑셀에는 "빠른 실행 도구 모음"이라고 사용자가 필요로 하는 엑셀의 기능을 등록하여 메뉴처럼 사용이 가능한데 반드시 사용을 하시기를 추천드립니다.
- "빠른 실행 도구 모음" 또한 "Alt + 숫자"로 등록된 엑셀의 기능을 바로 사용이 가능합니다.
- 등록해서 사용하는 대상은 자주 사용하는 기능이나 너무 구석진데 위치해서 찾아서 사용하기 불편한 기능을 등록해 두고 편하게 사용을 하시면 됩니다.

- "빠른 실행 도구 모음"은 "리본 메뉴" 위나 아래에 편한 곳에 위치하는 것이 가능합니다.
- 위의 그림은 제가 일부 기능들을 등록하고 "리본 메뉴"위에 위치를 해 둔 모습입니다. 보통은 "리본 메뉴" 아래에 위치시켜서 사용을 많이 합니다.
2.1 "빠른 실행 도구 모음"에 등록하기
- 가장 간편한 "빠른 실행 도구 모음" 등록 방법은
- 1) "리본 메뉴"의 원하는 아이콘 위에서 "마우스 우클릭" > "빠른 실행 도구 모음에 그룹 추가" 하는 방법입니다.
- 이렇게 추가를 하게 되면 "빠른 실행 도구 모음"의 맨 마지막에 등록이 되고 필요하면 순서는 다음에 설명이 되는 "빠른 실행 도구 모음 사용자 정의"에서 조정을 하시면 됩니다.

- 2) 두 번째 방법은 "빠를 실행 도구 사용자 지정" 메뉴를 이용하는 방법입니다.
- "리본 메뉴"나 "빠른 실행 도구 모음" 메뉴 위에서 "마우스 우클릭"을 해서
- "빠른 실행 도구 모음 사용자 지정" 실행을 하게 되면 아래와 같이 등록/수정이 가능한 화면이 나타납니다.


- ① : "빠른 실행 도구 모음" 메뉴입니다.
- ② : 영역을 선택해도 되는데 저 같은 겨우 "모든 명령"으로 전체 등록 가능한 기능을 확인하고 등록합니다.
- ③ : 원하는 "도구 모음"을 선택하고 ④ "추가"를 클릭하게 되면 오늘 쪽의 ⑤ 사용자 지정으로 등록이 되게 됩니다.
- ⑥ : 만약 위치를 조정하고 싶으면 "위치 조정 번튼"을 위/아래로 하면서 원하는 위치로 이동하시면 됩니다.
- "삭제"의 경우는 오른쪽 "사용자 지정"으로 등록된 도구 모을 선택 하여 ④ "추가" 아래의 "제거"를 클릭하시면 되고
- 등록/삭제 모두 "마우스 더블 클릭"으로 바로 지정/삭제하는 것도 가능합니다.
2.2 "빠른 실행 도구 모음"을 "Alt + 숫자" 단축키로 사용하기
- "빠른 실행 도구 모음"에 등록된 도구들은 순서대로 1, 2, 3… 의 숫자로 내부적으로 부여가 됩니다.
- "Alt + 숫자"를 사용하여 단축키처럼 사용하는 것이 가능합니다.
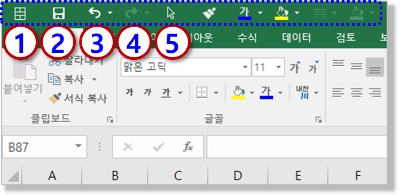
- 위의 같은 경우 첫 번째가 "셀 병합" 도구인데, "Alt + 1"으로 바로 사용하는 것이 가능합니다.
- 두 번째는 "저장" 도구인데 사실 "Ctrl + S"를 사용하면 되기 때문에 등록이 불필요한 메뉴입니다.
- 이 처럼 "자주 사용하는데", "단축키가 없거나, 불편할 경우", "그리고 구석진 곳에 있어 사용이 불편한 경우"에 "빠른 실행 도구 모음"에 등록하여 사용하고
- 특히 1, 2, 3번째까지는 "Alt + 숫자" 단축키로 사용할 만큼 자주 사용하는 기능이라고 보시면 됩니다.
- 간혹 "셀 병합" 단축키를 찾으시는 분들이 있으시던데 "셀 병합"의 단축키는 없습니다. Alt 키로 찾아서 가는 방법이 있지만 쉽지가 않습니다.
- 그래서 "셀 병합"의 경우 빠른 도구 모음에서 "Alt + 숫자" 단축키처럼 사용하거나 "마우스 우클릭"의 "미니 툴바"의 메뉴를 많이 사용합니다.
- 사용하다 보면 아~ 이건 여기에 등록해야겠다고 하는 것들이 나오기 때문에 그때그때 등록하고 필요하면 순서를 바꾸거나 변경해서 사용을 하시면 됩니다.
3. 엑셀 왕초보 필수 단축키 총정리
- 서론이 길어졌는데 왕초보가 알아두면 좋을 단축키에 대해서 설명을 하도록 하겠습니다.
- 절대적인 것은 없습니다. 본인의 업무 환경과 사용 목적에 따라 본인에게 필요한 단축키는 다릅니다.
- 아래 단축키는 일반적으로 그리고 저의 개인적인 경험으로 봤을 때 이런 것들은 거의 쓰인다고 생각되는 것들입니다. 참조하시면 좋을 듯합니다.
* 파일 관련 단축키
- 저장하기 : Ctrl + S
. S = Save, 엑셀에서 가장 중요한 단축키입니다. ^^; 많이 많이 사용하시기 바랍니다.
- 다른 이름으로 저장하기 : F12
. 생각보다 사용할 일이 많은 단축키로 알고 계시면 좋습니다.
- 인쇄하기 : Ctrl + P
. P = Print, 인쇄하실 때 Ctrl + P 하시고 반드시 "미리 보기"하시기를 바랍니다.
- 열기 / 새 통합 문서 : Ctrl + O, Ctrl + N
. O = Open, N = New
* 엑셀 문서 작업 시 단축키
- 복사하기 / 붙여 넣기 : Ctrl + C, Ctrl + V
. C = Copy, V는 라틴어라는데, Paste의 "P"가 아닌 것이 다행입니다.
. 만약 "P"였다면 Ctrl + V 만큼 많이 사용하기 못했을 듯합니다. 너무 멀고 불편해서
. 그리고 "잘라내기"의 "Ctrl + X" 도 있습니다.
- 실행 취소 : Ctrl + Z
. 생각보다 엄청나게 많이 사용하고 있는 단축키입니다. Y, Z가 순서대로 "다시 실행 / 실행 취소"입니다.
. 셀 주소가 아닌 경우에는 "F4"키도 "다시 실행"의 기능을 하는 단축키로 사용이 됩니다.
- 셀 수정 모드 : F2
. 편집할 때 많이 사용을 하는 단축키입니다
- 셀 서식 : Ctrl + 1
. 이전에는 정말 많이 사용을 하던 단축키입니다. 지금도 많이 사용을 하고 있지만.
. "마우스 우클릭"이나 "리본 메뉴"로 일부 가능하기 때문에 이전만큼은 아닌 것 같네요
- 절대 참조/상대 참조 바꾸기 : F4
. 함수 입력 시에 셀 참조 주소의 형태를 상대참조 → 절대 참조 → 혼합 참조로 변경해주는 단축키입니다.
. 함수를 사용하면 거의 매번 사용을 한다고 보시면 됩니다.
. 아직 셀의 절대 참조에 대해서 배우진 않았지만 엑셀에서 중요한 개념 중에 하나입니다.
. 셀 주소가 아닌 경우에는 "다시 실행"의 단축키로 사용이 됩니다. 2가지 기능을 가진 단축키라고 보시면 됩니다.
- 글꼴 굵게 : Ctrl + B
. 개인적인 의견일 수도 있는데 셀 서식 중에서 글꼴을 굵게 하는 단축키로 다소 사용 빈도가 있습니다.
. "Ctrl + 2" 도 동일한 "글꼴 굵게" 단축키입니다. 본인 손에 편한 것을 사용하시면 됩니다.
. 기울임 글꼴 (Ctrl + I, I = italic), 밑줄 (Ctrl + U, U = Underline)도 같이 참조 바랍니다.
- 전체 선택 : Ctrl + A
. 특히 표에서 "표 전체"를 선택할 때 사용하고 2번 "Ctrl + A"를 누르게 되면 시트 전체가 선택이 됩니다.
. 그리고 도형 등의 개체를 선택한 후에 "Ctrl + A"을 사용하면 시트의 전체 도형 등의 개체가 모두 선택이 됩니다. 이동 옵션의 "개체" 선택과 동일한 기능이 됩니다.
- 찾기 / 바꾸기 : Ctrl + F, Ctrl + H
. F = Find, 많이 사용하시는 분은 많이 사용하는 단축키입니다.
. 문서에서 특정 문자를 찾고, 다른 문자로 변경하는 기능입니다.
- 바로 위의 셀로 복사 : Ctrl + D
. 생각 외로 왕왕 사용을 하는 단축키입니다.
. 바로 위 셀의 내용을 복사+붙여 넣기가 가능합니다.
. 바로 왼쪽의 셀 내용으로 복사+붙여 넣기는 "Ctrl + R" 이 있습니다.
- 시트 이동 : Ctrl + Pg Up / Pg Dn
. 책(Book)에서 엑셀 시트에 해당하는 개념이 페이지(page)입니다. Book = Work Book, Page = Sheet라고 보시면 됩니다.
. 그래서 엑셀에서 시트를 이동하는 경우에는 단축키로 "Ctrl + Pg Up / Pg Dn"을 사용할 수 있습니다.
. "Ctrl + Shift + Pg Up / Pg Dn"을 하게 되면 연속되는 시트의 선택이 가능합니다.
* 기타 단축키
- "이동" 대화 상자 : F5
. 이동보다는 "옵션"을 이용한 "빈셀", "개체"등을 선택하는 기능을 많이 사용합니다.
. 또 다른 단축키로 "Ctrl + G" ( G = Go )가 있습니다. 동일한 기능으로 편한 것을 사용하시면 됩니다.
- 빠른 채우기 : Ctrl + E
. 똑똑해진 엑셀에 놀라는 기능입니다.
. 연속된 표에서 사용자가 입력한 패턴을 분석하여 나머지 셀들을 동일한 패턴으로 채워 주는 기능입니다.
. 아직 설명을 드릴 기회는 없었지만, 배우시고 잊어버리지 말고 꼭 사용을 했으면 하는 기능입니다.
- 화면 확대/축소 : Ctrl + 마우스 휠
. 화면을 확대/축소해서 보는 가장 간단한 방법입니다.
- 여러 셀에 같은 데이터 입력하기 : Ctrl + Enter
. 한꺼번에 같은 데이터를 입력하고자 하는 경우 여러 셀을 선택하고
. 한 셀에 데이터를 입력 후 마지막에 "Enter"가 아닌 "Ctrl + Enter"을 입력하면
. 선택된 모든 셀에 같은 데이터가 입력되는 편리한 기능입니다.
- 셀 안에서 줄 바꾸기 : Alt + Enter
. 단축키라고 하기는 좀 애매하지만 "Ctrl + Enter"와 같이 알고 계시는 것이 좋을 듯합니다.
- 표나 시트에서 이동 관련 단축키 : Ctrl + 화살표, Ctrl + Home / End
. Ctrl + 화살표 : 연속된 범위 끝으로 이동, 표에서는 상/하/좌/우 끝으로 이동하게 됩니다.
. Ctrl + Home / End : A1 셀과 시트에서 작업 중인 마지막 셀로 이동 (마우스 휠로 문서 마지막을 찾지 않아도 됨)
. 장문의 엑셀을 작성하고 다시 파일을 열어서 작업을 하는 경우 "Ctrl + End"로 마지막 작업 지점까지 한 번에 이동하는 것이 가능합니다. 편리한 기능입니다.
- 현재 날짜, 시간 입력 : Ctrl + ; / Ctrl + Shift + ; ( Shift + ; = : )
. 간혹 필요할 때가 있습니다. 현재 날짜의 함수로는 Today 함수가 있습니다.
- 자동 필터 : Ctrl + Shit + L
. 표에서 "자동 필터"를 삽입해 줍니다.
. 사용을 해보시고 단축키가 편하다고 느끼시면 사용하시면 됩니다.
- 선택한 셀 삽입 / 삭제 : Ctrl + +(플러스) / Ctrl + - (마이너스)
. 사용을 해보시고 단축키가 편하다고 느끼시면 사용하시면 됩니다.
. 또한 열 전체 선택 (Ctrl + Space), 행 전체 선택 (Shift + Space)도 있습니다.
. 마우스 없이 노트북을 사용하는 경우 반드시 알아야 하는 기능입니다.
- 보이는 셀만 선택 : Alt + ;
. 숨기기 된 셀 등은 무시하고 현재 화면에 보이는 셀만을 선택합니다.
. 그냥 복사 (Ctrl +C)는 숨겨진 셀까지 모두 복사를 하게 됩니다.
. 보통은 보이는 셀만 선택하고 "Ctrl + V" (붙여 넣기)하는 작업을 많이 합니다.
- % 서식 지정 : Ctrl + Shift + 5
. Ctrl + Shift + 숫자 (1~6까지)는 서식 지정하는 단축키입니다. "Shift + 5 = %"입니다.
. 1 (숫자 서식), 2 (시간 서식), 3 (날짜 서식), 4 (통화 서식), 5 (% 서식)입니다. 사용해 보시고 편하다고 느끼시면 사용하시면 됩니다.
- 바깥 테두리 / 모든 테두리 지우기 : Ctrl + Shift + 7 / Ctrl + shift + - (마이너스)
. Shift + - (마이너스) = _ (언더바)입니다. 즉, "Ctrl + _ (언더바)"가 모든 테두리 지우기 단축키입니다.
. 저도 몰랐던 단축키인데. 이번 공부를 하다가 다시금 알게 된 것으로 유용할 것 같아서 소개합니다.
- 특수문자, 기호 단축키 : (한글 자음 ㄱ ~ ㅎ) → "한자" 전환 키, (윈도우 키) + 점 ( " . " )
. 특수문자 입력은 단축키는 아니지만 (한글 자음 ㄱ ~ ㅎ)입력 다음에 "한자"전화 키를 눌러주시면 삽입이 가능합니다
. 그리고 엑셀의 삽입 > 기호 메뉴는 단축키가 없는 것으로 알고 있습니다.
. 마지막으로 윈도우 기호 입력의 단축키도 엑셀에서 사용이 가능한데 (윈도우 키) + 점 (" . ")을 눌러 주시면 됩니다.
. "한글 자음"을 사용하는 방식이 가장 많이 사용이 되고 나머지 2가지 방식은 아직까지는 그렇게 인기가 있지는 않습니다.
4. 단축키만큼 편하다 - 마우스 우클릭
- 단축키는 많기도 하고 처음에는 익숙지 않아서 자꾸 잊어버리곤 합니다.
- 사실 저희가 사용하는 많은 메뉴는 놀랍게도 "마우스 우클릭"으로 해결이 가능합니다. 그렇게 인터넷으로 찾던 "셀 병합" 단축키도 마우스 우클릭으로 편하게 사용이 가능합니다.
- 또한 "마우스 우클릭"은 선택되는 상황이나 개체에 따라서 거기에 맞는 메뉴를 보여주기 때문에 사용하기가 편합니다.
- 아래는 셀에서 마우스 우클릭을 한 경우입니다. 어떻게 알았는지 제가 작업하면서 자주 사용하는 메뉴들로 꽉 채워놨습니다. ^^
- 단축키를 외울 필요도 없고 정말 필요한 기능들로 꽉 차있는 "마우스 우클릭" 메뉴도 적극적으로 추천드립니다.
- 사실 마우스 우클릭 메뉴는 기능이나 편리함에 비해서 너무 과소평가가 되어 있는 듯합니다.
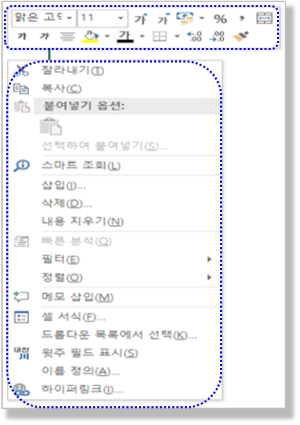
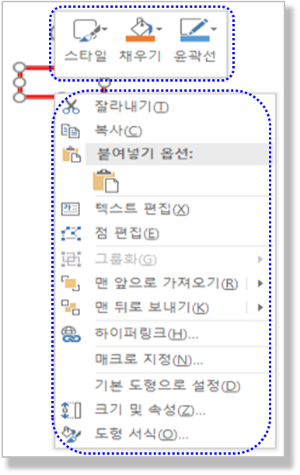
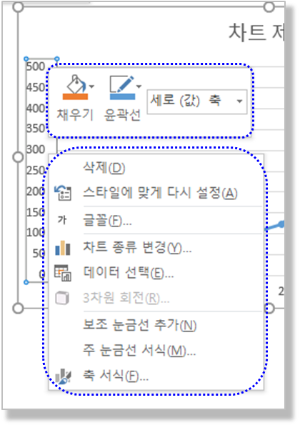
- 단축키는 고수처럼 보이게 해 줍니다. 그리고 실제로 작업 시간을 엄청나게 줄여 주는 기능을 하고
- 특히 마우스 없이 노트북을 사용해야 하는 경우라면 단축키 만이 살길입니다.
- 마음껏 사용을 하시고 잘못 사용했다 싶으면 저희에게 "Ctrl + Z"가 있으니깐 "실행 취소" 하시면 됩니다.
- 엑셀에는 수많은 단축키가 존재하기 때문에 모두 다 알고 사용하는 것은 불가능하고
- 실제 일부 단축키는 사용이 불편해서 비효율 적이기도 합니다.
- 왼손은 키보드, 오른손은 마우스 상황에서 본인의 작업을 가장 효율적으로 할 수 있고
- 손에 착 달라붙는 단축키를 찾으시고 혹시 필요하신 단축키가 있다면
- 불편하게 작업을 하시 마시고 한 번쯤은 인터넷을 통해 찾아보시기 바랍니다.
[엑셀 기초 강좌] - 999.엑셀 기초 강좌 목차 (완료)
999.엑셀 기초 강좌 목차 (완료)
[엑셀 기초 강좌] - 001. (엑셀 기초 강좌) 엑셀이란 무엇인가? - (ft. 어떻게 공부해야 잘할 수 있나?) [엑셀 기초 강좌] - 002. (엑셀 기초 강좌) 엑셀 프로그램을 시작, 종료하기 (ft. 작업표시줄 등록
nextmeok.tistory.com
* 엑셀 관련 궁금하신 거나 어려운 점이 있으시면 자유롭게 질문을 해주세요.
* 가능한 도움을 드릴 수 있도록 하겠습니다.
* 저도 많이 알지는 못하지만 누구나 그렇듯 시작이란 게 있고 경험이란 게 다를 것 같습니다.
* 편하게 문의하시면 됩니다. 저도 모를 수 있다. 감안해 주시고.
- ILU, SH -




댓글