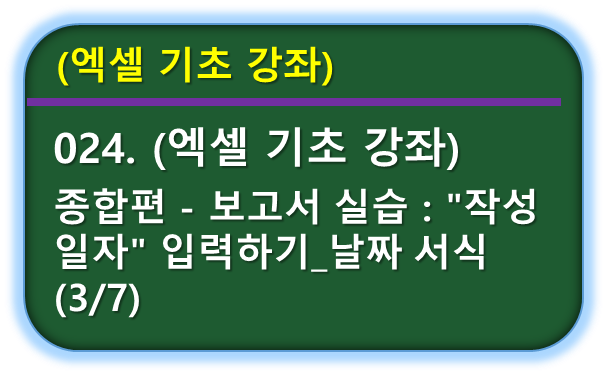
■ 목차
1. 도형 삽입 제목 만들기
2. 결재표 만들기 _ 선택하여 붙여넣기_그림
3. "작성일자" 입력하기_날짜 서식
4. 표만들기 : "지점별 판매 현황"
5. 표 서식 지정하기
6. "지점별 판매 현황"의 "판매금액" / "판매수량"으로 차트 그리기
7. "지점별 판매 현황"의 "판매 비중"으로 원형차트 그리기
8. 과정 마무리
3. "작성일자" 입력하기_날짜 서식
- 날짜의 입력 형식은 "22/12/05" 혹은 "22-12-5"이라고 셀에 입력을 하면 됩니다.
- 그렇게 날짜을 입력하게 되면 엑셀이 자동으로 "음~ 날짜가 입력되었네"라고 인지하고
- 날짜의 기본 셀서식을 적용하여 "22-12-5"처럼 표현을 해주게 되는데
- 우리는 셀서식을 이용해서 조금 다른 형식으로 아래와 같이 변경을 하도록 하겠습니다.
- 메뉴 패스 : "Ctrl + 1" (셀 서식) > "표시형식" > "날짜" 범주 > "12年 3月 14日" 형식 지정
- 먼저 날짜를 "2022/12/5"로 입력을 하고 "Ctrl + 1" 단축키로 "셀 서식"을 불러옵니다.
- "날짜" 범주에서 원하는 형식을 선택하고 "확인"을 클릭합니다.
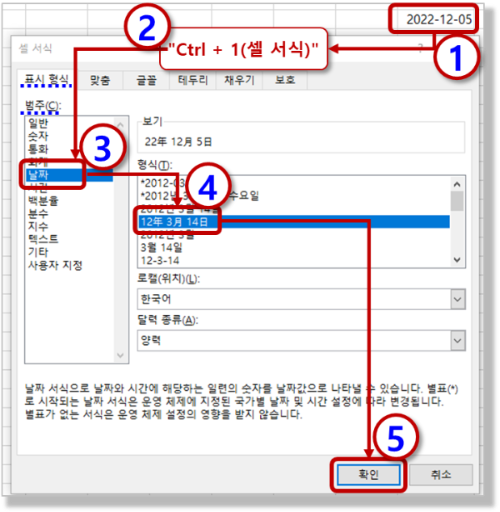
- 그리고 마지막으로 "결재표"우 우측 끝선과 맞추기 위하여 "오른쪽 맞춤"을 지정해 줍니다.
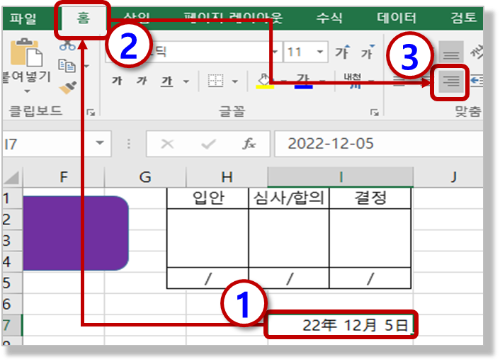
- 현재까지 완성된 모습
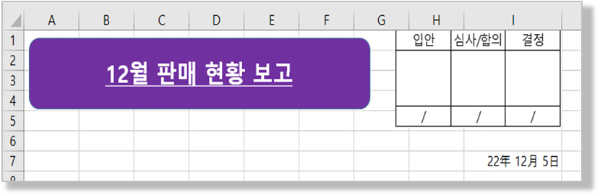
4. 표만들기 : "지점별 판매 현황"
- 이번에는 표를 만들어 보겠습니다.
- 이번 표에는 셀 채우기/글꼴, 글꼴색, 셀서시_회계, %, 특수문자, 셀테두리 등 다양한 엑셀의 기능들을 포함시켰습니다.
- 교육 목적으로 하다 보니깐. 조금 억지스러운 형식이나 내용이 있을 수 있는데 그냥 배운다고 생각하시고 동일하게 만들어 보시기를 바랍니다.
- 먼저 최종 완성된 형태를 잠시 다시 보고 시작을 해보도록 하겠습니다.
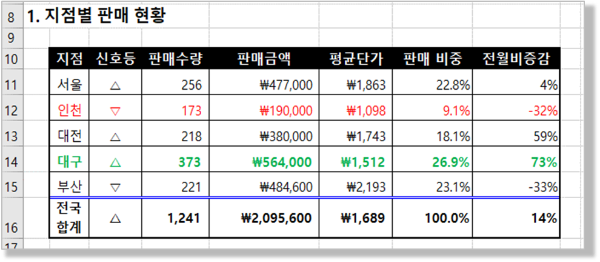
4.1 소제목 입력
- 먼저 보고서의 좌측 여백공간을 고려하여 "A열"의 너비를 조금 줄여 주겠습니다.
- A열과 B열 사이에 마우스를 가져가면 마우스의 화살표가 모양이 바뀌는데 마우스를 클릭하여 "A열의 너비"를 조정해 줍니다.
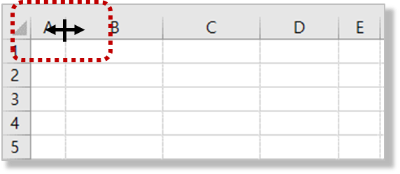
- "A8" 셀에 "1. 지점별 판매 현황"을 입력하고
- 글꼴은 "맑은 고딕", 크기는 "14"로 그리고 "굵게"로 설정합니다.
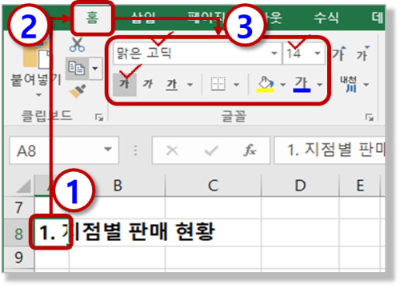
4.2 표입력하기 (1)
- "B10" 셀을 시작으로 아래와 같이 텍스트를 입력합니다.
- 이때 "B16"의 "전국 합계"는 한 개의 셀에 2줄로 입력이 되어있는데 이는 "전국"까지 입력을 하시고 "Alt +Enter"를 하시면 줄이 바뀌게 됩니다.
- 표 전체영역 ("B10" ~ "H16")를 선택하시고 "전체 테두리" 및 "가운데 맞춤"을 해줍니다.
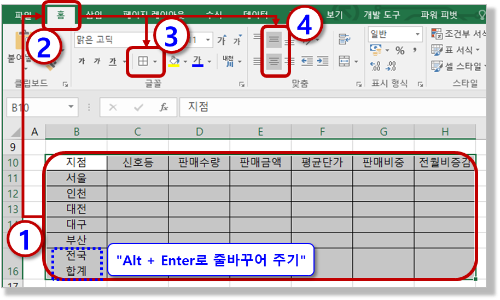
4.3 표 입력하기 (2)
- "판매수량", "판매금액", "전월비 증감"에 해당하는 숫자들을 입력하겠습니다.
- "전월비증감"의 퍼센트(%)는 숫자 입력 > Shift + 5 ( = %) 혹은 리본 메뉴의 "백분율 스타일"을 적용하시면 됩니다.
- "전국 합계", "평균단가", "판매비중"은 수식을 사용할 예정이니 아직은 그대로 비워 두시면 됩니다.
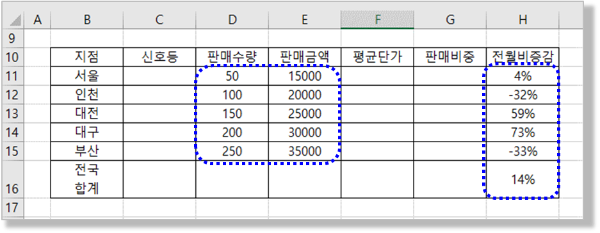
4.4 "평균 단가" 입력하기_엑셀 수식입력
- "평균 단가"는 "판매금액 / 판매수량"으로 구할 수 있으며 "F11" 셀에 다음과 같이 수식을 입력하여 줍니다.
- ("F11"셀 수식 입력) : "=E11/D11"
- 수식의 시작은 "=" (등호 기호) 입니다.
- "E11" 셀과 "D11"셀은 직접 키보드로 입력을 하셔도 되고 셀주소 입력 차례가 되면 마우스로 "해당셀 선택"을 하셔도 됩니다.
- 그리고 "=" 입력 후에 "키보드 화살표"로 이동하여 선택을 하셔도 됩니다.
- 실제 입력은 가까운 위치의 셀은 "키보드 화살표" 이동으로, 좀 먼 셀의 경우 "마우스로 해당 셀 선택"를 많이 하게 됩니다.
- 어떤 방식이든 자신에게 가장 편한 방식으로 입력을 하시면 됩니다.
- 다만 이런 방식도 있는데 혹시 몰라서 불편한 방법을 사용하고 있는 것만 아니면 괜찮습니다. ^^
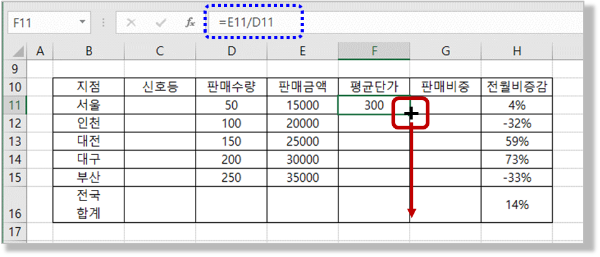
- 나머지 "인천" ~ "전국 합계"까지의 평균단가는 "자동 채우기 핸들"이라고 해서
- "F11"셀의 우측 하단에 마우스를 위치하게 되면 작은 십자가 (+)로 변하게 되는데
- 이 십자가(+)를 마우스로 클릭하여 "F16"셀까지 드래그하게 되면 엑셀이 자동으로 동일한 수식을 채워주게 됩니다.
- 이러한 "자동 채우기" 기능이 우리가 엑셀을 사용하는 이유라고 보시면 됩니다. ^^
- 혹은 마우스로 드래그하는 대신 "자동 채우기 핸들"을 "마우스 더블클릭"을 하게 되면 동일하게 수식이 채워 집니다.
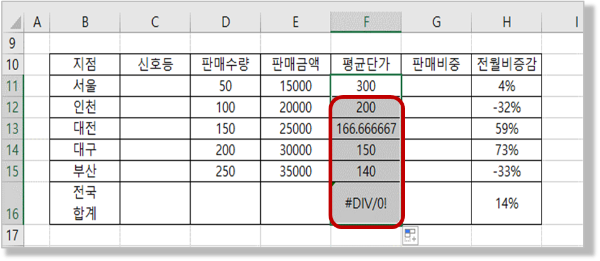
- "평균 단가" 값들의 소수점 자리수가 여러 가지 모습인데 나중에 셀서식을 일괄 적용 예정이니 일단은 그대로 둡니다.
4.5 "신호등" 입력하기_특수문자 입력
- 원래 "신호등"이라고 하면 녹색/노랑/빨간색으로 한눈에 실적이 좋은지 어떤지를 볼 수 있게 하는
표이나 오늘은 간단하게 삼각형으로 증가/감소 정도로 표시해 보겠습니다.
- 이 번에는 엑셀의 "특수 문자" △, ▽ 를 입력하고자 합니다.
- 기준은 "전월비 증감"이 양수인 경우는 "△"를 음수인 경우는 "▽"를 입력합니다.
- 메뉴 패스 : "ㅁ" (한글 자음 미음 입력) > (키보드 "한자" 키) > "Tab" > △, ▽ 특수 문자 선택
- 처음부터 끝까지 모두 하나하나 입력하실 필요는 없고 일단 입력하고 "복사/붙여 넣기"로 나머지를 입력해 주시면 됩니다.
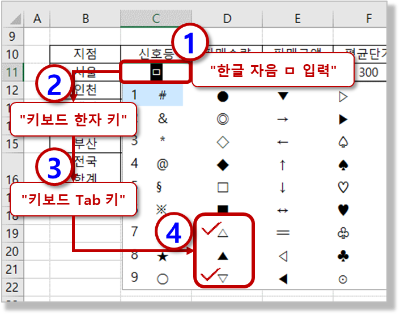
4.6 "판매수량", "판매금액" 합계 구하기_SUM 함수
- "SUM 함수"를 이용하여 "판매수량"과 "판매금액"의 합계를 구해 보겠습니다.
- "SUM 함수"는 "합계"를 구해주는 엑셀의 함수입니다.
- 숫자를 직접 입력하거나, 숫자가 있는 셀을 지정해 주게 되면 입력되거나 지정된 셀의 숫자를 모두 더해서 합계를 구해주는 엑셀 함수입니다.
- "D16"셀에 "=sum(D11:D15)"라고 입력을 해야 하는데
- 먼저 수식입력의 시작인 "= (등호 기호)"를 입력하고 "=sum( "까지 키보드로 입력을 해 줍니다.
- 다음으로 합계를 구할 셀의 범위의 입력은
. 직접 키보드로 "d11:d15"라고 입력을 하거나
. 마우스로 "d11 ~ d15"까지 셀을 선택해주게 되면 자동입력이 됩니다.
- 그리고 마지막으로 ")"을 입력하고 "Enter"를 누르면 입력이 완료되어 계산이 됩니다.
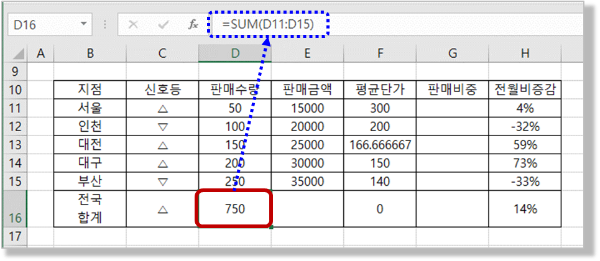
- "판매금액"의 합계도 동일한 방법으로 "=SUM(E11:E15)"을 입력하거나
- "D16셀의 자동 채우기 핸들"을 마우스로 클릭해서 "E16 셀"까지 마우스 드래그로 입력할 수 있습니다.
- 혹은 "D16 셀"을 복사하여 "E16 셀"에 붙여 넣기 하셔도 됩니다.
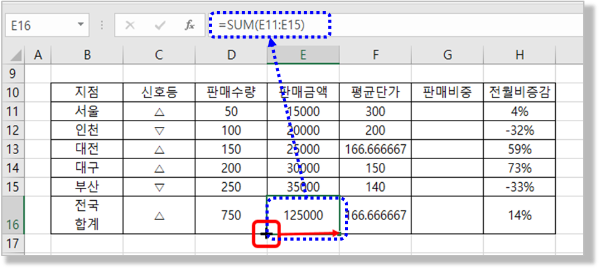
4.7 "판매비중" 입력하기
- "판매 비중"은 (지점별 판매금액 / 전국 합계)로 구할 수 있습니다.
- 여기에서는 엑셀의 중요한 개념 중에 하나인 "절대 참조"를 사용해서 입력해야
- 수식을 복사하거나 자동 채우기를 정상적으로 사용할 수 있습니다.
- "절대 참조"는 나중에 따로 시간을 들여서 공부를 하시고 명확한 개념을 가지고 사용을 하셔야 하며
- 오늘은 간단하게 "상대 참조 / 절대 참조"라는 게 있다 정도 알고 지나가도록 하겠습니다.
. 상대 참조 : 상대적인 셀의 위치 참조
. 절대 참조 : 절대적인(= 변하지 않는, 고정된) 셀의 위치 참조
- 판매 비중 계산에서 모든 셀 수식에서 동일하게 참조하는 (변하지 않는 셀주소)인 "판매금액의 전국합계" 셀은 절대참조로 지정합니다.
- "G11 셀"에 "=E11/$E$16"이라고 입력을 합니다.
. 여기서 "E11" 형식의 셀주소가 "상대 참조"이고
. "$E$16" 형식처럼 셀주소 행/열 앞에 "$"표시를 붙이면 "절대 참조" 형식의 셀 주소가 됩니다.
- "서울" ~ "부산"까지의 판매비중 계산에서 분모에 해당하는 "전국 합계"는 항상 동일한 셀주소 "E16"을
참조해야 하기 때문에 "$"표시를 붙여서 "$E$16"이라고 입력을 합니다.
- 입력은 직접 $를 포함해서 키보드로 타이핑을 해주셔도 되고 "E16"입력 시에 "F4"키를 눌러주게 되면 셀 주소 형식이 절대참조로 변경이 됩니다.
- 그리고 "셀 서식"은 "백분율 스타일"을 해주고 "자릿수 늘림"으로 소수 첫째 자리까지 표시가 되록합니다.
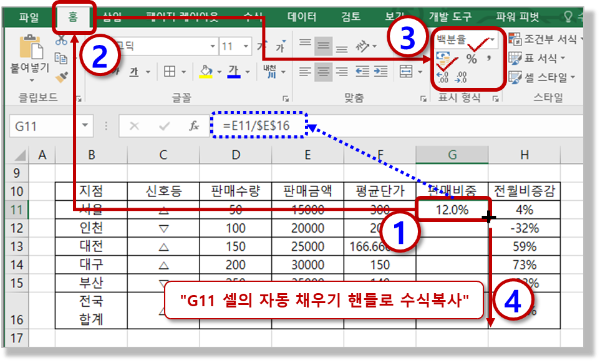
- 그리고 마지막으로 "G11 셀"에서 "자동 채우기"나 "복사/붙여 넣기"로
- "G12" ~ "G16"까지의 "판매비중"의 나머지 셀의 수식이 동일하게 입력되도록 합니다.
- 여기서는 이미 "G11 셀"에 "백분율 스타일"과 "자릿수 늘림"으로 소수 첫째 자리까지 표시를 하였기 때문에
- 복사가 되는 "G12 ~ G16"까지 셀은 동일한 셀서식이 같이 복사되어 적용이 됩니다.
- 지금까지 잘 따라 입력을 하셨다면 다음과 같이 현재 입력이 되어 있을 겁니다.
- 혹시 다르거나 빠진 부분이 있다면 다시 점검을 해주시기 바랍니다.
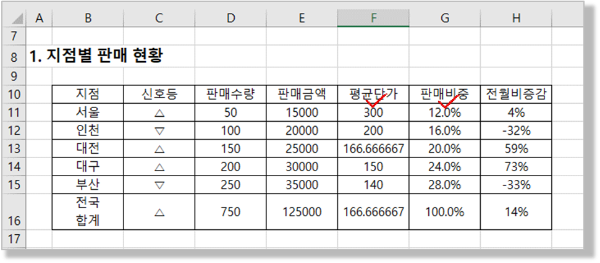
- 작성일자 입력하기(날짜 서식), 표 만들기는 오늘 여기까지 하겠습니다.
[엑셀 기초 강좌] - 999.엑셀 기초 강좌 목차 (완료)
999.엑셀 기초 강좌 목차 (완료)
[엑셀 기초 강좌] - 001. (엑셀 기초 강좌) 엑셀이란 무엇인가? - (ft. 어떻게 공부해야 잘할 수 있나?) [엑셀 기초 강좌] - 002. (엑셀 기초 강좌) 엑셀 프로그램을 시작, 종료하기 (ft. 작업표시줄 등록
nextmeok.tistory.com
* 엑셀 관련 궁금하신 거나 어려운 점이 있으시면 자유롭게 질문을 해주세요.
* 가능한 도움을 드릴 수 있도록 하겠습니다.
* 저도 많이 알지는 못하지만 누구나 그렇듯 시작이란 게 있고 경험이란 게 다를 것 같습니다.
* 편하게 문의하시면 됩니다. 저도 모를 수 있다. 감안해 주시고.
- ILU, SH -




댓글