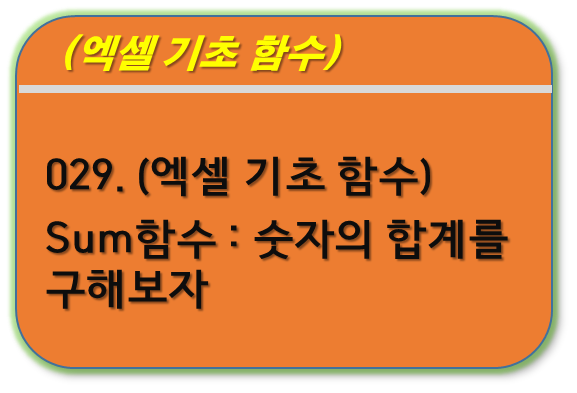
■ 목차
1. 함수 설명
2. SUM함수의 구문 / 사용방법
3. SUM함수 사용해 보기
4. 다양한 함수 입력 사례
** 핵심 요약
1. 함수 설명
- SUM함수는 "숫자"의 "합계"를 구하는 엑셀의 대표적인 함수입니다.
- 수식으로 일일이 숫자를 입력해서 합계를 구할 수 있지만 SUM함수가 더 간단하고 오류 발생 가능성이 낮습니다.
- 또한 중간에 숫자들이 수정이 되거나 추가가 되어도 쉽고 정확하게 결과 값을 자동으로 확인할 수 있습니다.
- 직접 본인이 만든 데이터의 경우 그렇게 오류(잘못된 값)를 만들 일이 없지만 가끔 다른 사람이 만든 데이터나 복사한 데이터,
- 혹은 서버 같은 곳에서 다운로드한 데이터의 경우 "숫자"가 아닌 것들이 있기 때문에 확인을 하는 것이 좋습니다.
- 그리고 엑셀이 제공하는 다양한 SUM함수를 사용하는 방법 정도 경험을 해보시는 정도면 충분한 함수 입니다.
2. SUM함수의 구문 / 사용방법
구문 : SUM함수
SUM(number1,[number2],...)
- number1 : [필수] 합계를 구할 숫자입니다. 주로 숫자가 입력되어 있는 셀주소를 입력합니다.
- number2-255 : [선택] 동일하게 합계를 구할 숫자, 셀주소로 255개까지 등록이 가능합니다.
- 먼저 sum의 인수로 "숫자(number)"가 들어가게 됩니다.
- 여기서 숫자는 1, 2, 3… 과 같이 직접 입력을 하셔도 되고
- 숫자가 입력된 셀의 주소(A1) 혹은 여러 셀의 셀주소(A1:C3)를 마우스로 클릭해서 지정을 해줘도 됩니다.
- 어째던 "숫자"여야 합계를 계산할 수 있다는 간단한 개념이 SUM함수의 전부입니다.
- 일단 SUM함수가 어떤 형태로 사용이 되는지 한 번 보도록 하겠습니다.
. 수식 입력 : =SUM(1+2+3)
. 셀 주소 입력 : = SUM(A1:C3)
. 여러 영역의 셀 주소를 입력 : = SUM(A1:A3, C1:C3)
. 다른 시트의 셀로 합계 구하기 : = SUM(Sheet1:Sheet3!A1), =SUM(1월:10월!A2)
. 다른 통합 문서의 셀로 합계 구하기 : =SUM('[통합문서1.xlsx]Sheet1'!$F$8:$F$10)
- 위의 사례와 같이 거의 모든 곳에 있는 셀들에 대해서 합계를 구하는 것이 가능합니다. 숫자 이기만 하면
- 입력의 방법도 직접 키보드로 입력을 하든지 아니면 해당셀을 마우스로 클릭하든지 구분하지 않고
- 최종 수식이 정확하게 입력되어 있으면 계산을 할 수 있습니다.
- 경험상 키보드로 직접 셀주소까지 모두 입력하는 경우 오타를 입력할 확률이 높기 때문에
- 가능하면 마우스로 클릭하여 셀주소를 지정해 주시기 바랍니다.
- 함수 사용에 있어서 가장 많은 오류는 "오타"입니다. 함수든 수식이든, 이 경우 엑셀에서는 오류 메시지 (#NANE? 등) 틀린 것을 알기 때문에 고치면 됩니다.
- 하지만 Sum 함수와 같은 함수들의 경우 숫자가 아닌 데이터가 포함되면 오류 메시지가 아니라 "잘못된 값"으로 형식상으로는 정상적(?)으로 계산이 이루어집니다.
- 그래서 함수를 사용하는 경우는 특히 주의를 해주셔야 합니다.
3. SUM함수 사용해 보기
1) 합계 구하기 : 셀주소 입력 방식_상세 설명
- 초보분들을 위한 상세한 입력 설명입니다.
- 이 부분에 대해서 충분한 경험이 있으신 분은 그냥 쭉 한 번 읽고 넘어가시면 될 듯합니다.
- 아래와 같이 국어/수학/영어의 합계 점수를 구해 보도록 하겠습니다.
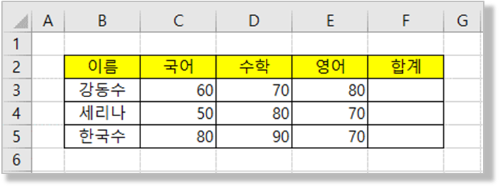
① "등호(=)" 및 "함수명" 입력
- 먼저 수식을 사용하기 위해서 "= (등호)"기호를 입력합니다.
- 모든 수식의 시작은 "=(등호)" 기호의 입력으로 엑셀에 "수식을 입력할 거니깐 계산해 줘~"라는 약속입니다.
- 그리고 함수명과 괄호 열기까지 키보드로 입력을 해줍니다. "=sum(" 이렇게 입력합니다.
- 함수 및 셀주소의 입력하는 경우 대/소문자는 구분하지 않기 때문에 편하게 입력을 하시면 됩니다.
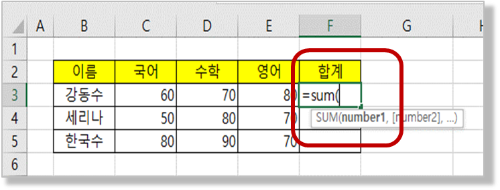
② 인수 입력하기
- 인수를 입력하는 방법은 "직접 키보드로 입력"하거나 "마우스로 해당 셀을 클릭/드래그하여 선택" 하는 방법이 있습니다.
- 키보드로 직접 타이핑하여 입력을 하는 경우 오타 가능성이 있기 때문에 "마우스 사용"을 추천드립니다.
- "=sum("까지 입력을 하고 합계를 구할 셀 범위를 마우스로 선택을 하게 되면
- 엑셀이 자동으로 선택된 셀의 주소를 "상대참조 형식"의 인수로 적용을 해주게 됩니다.
- 다른 곳에서 혹시 "절대 참조" 주소가 필요한 경우는 이렇게 마우스 셀 범위를 선택한 직후에
- "F4"를 눌러주면 절대참조 형식의 주소로 변경이 가능합니다.
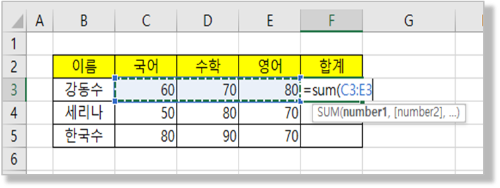
③ ") , 괄호닫기" 입력과 Enter로 수식 마무리
- 그리고 마지막으로 "괄호 닫기, )"를 입력하시고 Enter을 눌러주게 되면 수식입력이 완료가 됩니다.
- 사실 마지막의 괄호닫기 정도의 입력을 하지 않는 것은 엑셀이 알아서 적용을 해줍니다. ^^
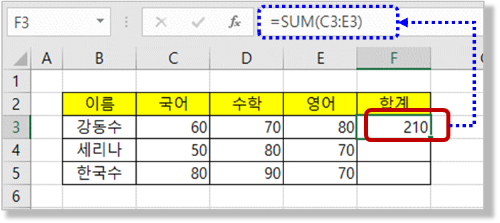
2) 합계 구하기 : 수식 복사하기
- "강동수" 학생에 대한 "합계"를 SUM함수를 이용해서 구했습니다.
- 나머지 "세리나", "한국수" 학생에 대한 합계는 "복사/붙여 넣기"나 "자동 채우기"를 사용하시면 편하게 입력이 가능합니다.
- "복사/붙여 넣기"는 "F3" 셀을 선택하여 "Ctrl + C"로 복사를 하여 "F4, F5" 셀을 선택한 후 "Ctrl +V"로 붙여 넣기를 하시면 됩니다.
- "자동 채우기" 같은 경우는 " F3" 셀에 우측 하단 모서리에 "마우스"를 놓게 되면 "십자가(+)" 모양으로 변하게 되는데
- 이 십자가(+)를 클릭하여 "F5"셀까지 드래그하거나 "더블 클릭"을 하게 되면 "F5"셀까지 자동 복사를 하게 됩니다.

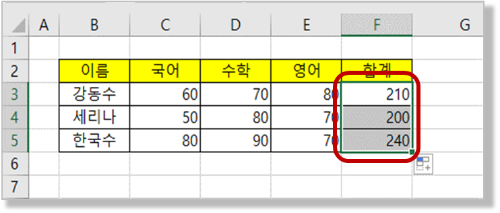
3) 합계 구하기 : "자동 합계" 사용하기
- "합계(SUM)"함수의 경우 매우 많이들 사용을 하니깐 엑셀에서 아예 메뉴를 하나 따로 만들었습니다.
- "자동 합계" 메뉴입니다.
- "표" 등에서 연속된 범위의 합계를 간단하게 구하는 경우에 편하게 사용이 가능합니다.
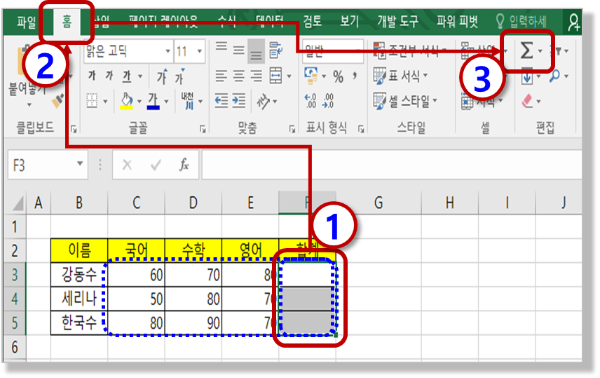
- 먼저 합계를 구할 셀 "F3:F5"까지 마우스로 선택해 줍니다.
- 메뉴 패스 : "홈" 탭 > "편집" 그룹 > "자동 합계"를 클릭해주게 되면
- 엑셀이 자동으로 각각의 셀에 대한 합계를 구해주게 됩니다.
- 자동합계의 사용에서 처음 범위 선택은 결과값이 입력될 셀들만 (F3:F5) 선택을 하고 "자동 계산"을 클릭해도 되지만
- 계산에 사용될 값들을 포함한 "C3:F5"까지 모두를 선택하고 "자동 계산"을 클릭해줘도 됩니다.
4) 서로 떨어진 범위의 합계 구하기 : Ctrl + 마우스로 셀 선택
- 떨어진 여러 범위의 셀 합계를 구하는 경우입니다.
- 이 경우도 모든 것이 같지만 셀 선택을 여러 범위를 해줘야 하기 때문에
- 2번째 범위의 셀들을 선택할 때 "Ctrl"키를 누른 상태에서 선택을 해주시면 됩니다.
- 1반과 2반의 과목별 총합계를 구해 보도록 하겠습니다.
① "등호(=)" 및 "함수명" 입력
- 함수 입력을 위한 "등호(=)" 및 함수명 "SUM"을 입력하고
- "(" 괄호 열기까지 입력을 해줍니다. "=SUM("
- 여기까지 입력을 하면 엑셀은 친절하게 현재 입력된 함수가 등록해야 하는 "인수"를 "풍선 도움말"로 표시를 해줍니다.
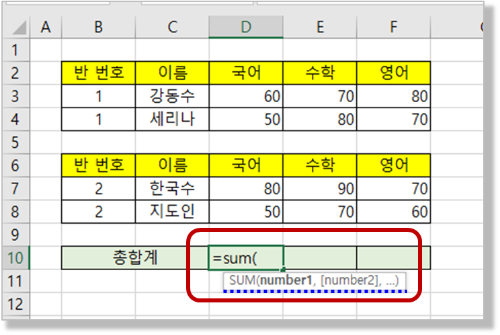
② 인수 입력하기
- 이번의 인수입력은 떨어진 2개의 범위를 입력을 해줘야 합니다.
- 먼저 1반의 국어 점수 (D3:D4)를 마우스로 드래그하여 선택을 해주고 나서
- 2반의 국어 점수 (D7:D8)은 "Ctrl"키를 누른 상태에서 마우스로 드래그하여 선택을 해줍니다.
- 3개, 4개의 범위인 경우에도 모두 이렇게 "Ctrl"키를 누른 상태에서 추가로 선택이 가능합니다.
- 또한 친절하게도 엑셀이 각각의 영역과 셀 주소를 색상(파란색, 빨간색)으로 구분하여 표시까지 해주니 참조 바랍니다.
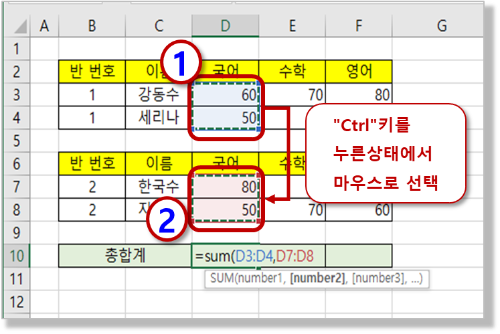
③ ") , 괄호닫기" 입력과 Enter로 수식 마무리
- 마지막으로 "), 괄호 닫기"를 입력하고 Enter을 누르게 되면 수식이 완성되고 계산이 됩니다.
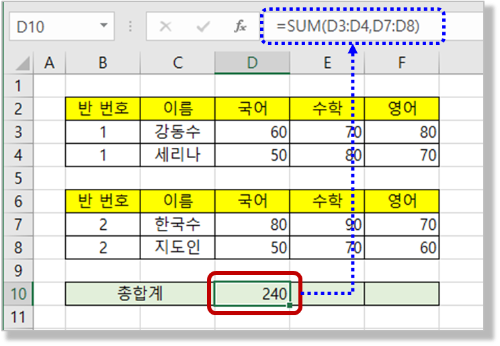
- 오늘은 초보분들을 위해서 수식/함수 입력을 좀 자세하게 설명을 하였습니다.
- 기초 함수 과정상 몇 차례 상세하게 반복을 하고 이후에 간단히 넘어갈 예정이니 수식입력에 경험이 있으신 분들은 그냥 참조하시고 넘어가셔도 됩니다.
4. 다양한 함수 입력 사례
- 함수가 이렇게도 입력이 되는구나 하는 사례들입니다.
- 참조하시고 좀 더 다양한 수식과 함수를 사용하는데 도움이 되었으면 합니다.
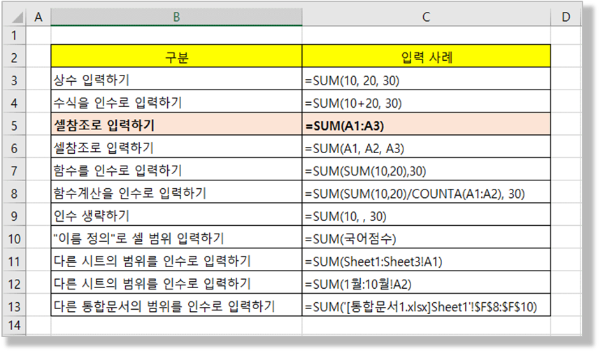
** 핵심 요약 : Sum함수 사용법 - 숫자의 합계를 구해보자
1. 함수 설명
- SUM함수는 "숫자"의 "합계"를 구하는 함수이다.
- 숫자가 아닌 것 : 문자, 숫자형식의 문자, 공백, 등은 무시하고 계산을 해준다.
- 그래서 데이터가 많은 경우 오류가 아닌 틀린 값을 모르고 지나칠 수 있다.
- 단, 선택한 범위에 오류값 (#N/A, #VALUE!, …)이 있는 경우 동일한 오류값을 반환한다.
2. SUM함수의 구문 / 사용방법
- SUM(number1,[number2],...)
- number :숫자, 수식, 숫자가 입력된 셀주소 지정 등 최종적으로 "숫자"여야 합계가 가능하다
3. SUM함수 사용해 보기
- 모든 함수는 대/소문자을 구분하지 않는다.
- 인수(number1, 2, ..) 입력은 셀주소 참조 시 "마우스"로 셀 범위를 선택하자 (오류 감소)
- 만약 "절대참조"가 필요한 경우 "F4"를 사용하자 (사실 SUM함수는 불필요합니다.^^)
- 표에서 여러 줄의 합계를 구하는 경우 첫 번째는 합계는 수식을 입력하지만 나머지는 "자동 채우기"를 하자
- "자동 합계" 메뉴를 사용해서 간단하게 합계를 구해보자
- 서로 떨어진 범위의 셀들을 선택할 때는 "Ctrl"키를 누른 상태로 마우스로 선택하자.
4. 다양한 함수 입력 사례
- 생각보다 다양하게 함수를 입력하는 게 가능하다.
- 다른 시트, 다른 파일의 셀을 참조하여 함수를 사용할 수 있다.
- 함수 및 수식을 함수의 인수로 사용하는 것도 가능하다.
[엑셀 기초 강좌] - 999. 엑셀 기초 함수 목차 (완료)
999. 엑셀 기초 함수 목차 (완료)
[엑셀 기초 강좌] - 029. (엑셀 기초 함수) Sum함수 : 숫자의 합계를 구해보자 [엑셀 기초 강좌] - 030. (엑셀 기초 함수) Max, Min 함수 - 최대값, 최소값을 구해보자 [엑셀 기초 강좌] - 031. (엑셀 기초 함
nextmeok.tistory.com
* 엑셀 관련 궁금하신 거나 어려운 점이 있으시면 자유롭게 질문을 해주세요.
* 가능한 도움을 드릴 수 있도록 하겠습니다.
* 저도 많이 알지는 못하지만 누구나 그렇듯 시작이란 게 있고 경험이란 게 다를 것 같습니다.
* 편하게 문의하시면 됩니다. 저도 모를 수 있다. 감안해 주시고.
- ILU, SH -




댓글