
■ 목차
1. 엑셀 프로그램 시작하기
2. 새 통합 문서(엑셀 파일) 만들기
3. 엑셀 "새 통합 문서" 화면 확인하기
4. 바탕화면에 "엑셀 바로가기 아이콘" 만들기
5. 작업 표시줄에 "엑셀 프로그램" 고정하여 사용하기
6. 작업 표시줄에 등록된 프로그램 단축키로 실행하기 ( 키보드의 윈도우키 + 숫자)
7. 엑셀 종료하기 / 모든 창 닫기
** 핵심 요약
- 엑셀 프로그램을 시작/종료하는 방법은 다른 프로그램들과 유사하기 때문에 크게 어려운 부분은 없습니다.
- 특히 "작업 표시줄"에 등록하고 "윈도우키 + 숫자"로 단축키처럼 사용해서 빠르게 시작하는 방법을 익혀 보세요.
- 엑셀뿐만 아니라 모든 윈도우 프로그램에 적용이 가능한 방법이니깐 잘 활용해 보시기를 추천드립니다.
1. 엑셀 프로그램 시작하기
- 먼저 엑셀 프로그램(MS Office)이 컴퓨터에 설치가 되어 있어야 합니다.
- 엑셀 프로그램은 최신 버전이 Microsoft 365와 Office 2021입니다.
- MS Office 프로그램을 구매하여 윈도우에 설치를 하게 되면 그중에 Excel 프로그램이 설치가 됩니다.
- 본 내용은 엑셀 프로그램이 설치가 된 것을 기준으로 하고 Excel 2016 버전을 기준으로 작성이 되었습니다.
- "시작 버튼 > Microsoft Office 2016 > Excel 2016" 순서로 찾아서 "엑셀 프로그램"을 클릭하여 시작합니다.
(여기서 설치된 위치는 사용자의 사용 환경에 따라서 조금씩 다를 수 있습니다.)
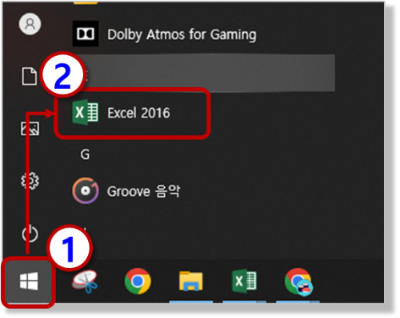
2. 새 통합 문서(엑셀 파일) 만들기
- 엑셀 프로그램을 실행하게 되면 우리가 할 수 있는 일은 "새로운 엑셀 파일 ( = 새 통합 문서)을 만들거나 기존에 작성하던 엑셀 파일을 불러와서 작업을 할 수 있습니다.
- 오늘은 새로운 엑셀 파일 ( = 새 통합 문서)를 만들어 보도록 하겠습니다.
- 엑셀 프로그램을 실행한 이후에 ("파일" > ) "새로 만들기" > "새 통합 문서"를 클릭하시면 됩니다.
- "통합 문서"는 우리가 보통 얘기하는 "엑셀 파일"을 의미합니다.
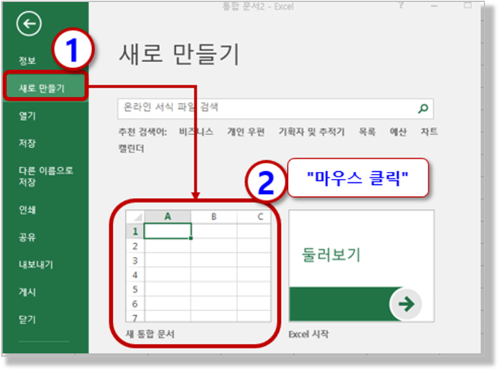
3. 엑셀 "새 통합 문서" 화면 확인하기
- 아래와 같이 엑셀 작업이 가능한 새 통합문서 화면이 보이게 됩니다.
- 여기에 보이는 화면에서 엑셀 작업을 하게 됩니다. 처음 시작하는 화면이라고 보시면 됩니다.
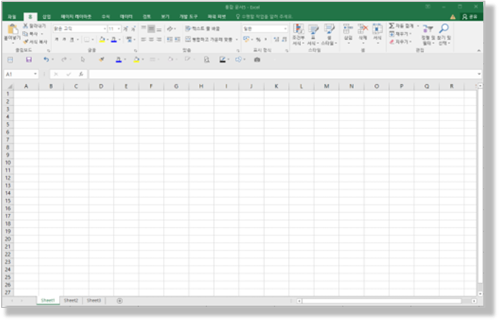
4. 바탕화면에 "엑셀 바로가기 아이콘" 만들기
- 매번 "윈도우 시작" > "엑셀 2016"을 찾아서 클릭하는 것은 무척이나 번거로운 일입니다.
- 그래서 엑셀 프로그램을 "바탕화면"에 바로 가기 아이콘으로 등록하고 사용하는 것이 가능합니다.
- 가장 간단한 방법은 "엑셀 2016" 프로그램 아이콘을 마우스로 클릭한 상태에서 바탕화면으로 드래그해서 놓게 되면 바로 "바로가기 아이콘"이 만들어지고
- 이후부터는 바탕화면에 있는 "엑셀 아이콘"을 마우스로 더불 클릭하게 되면 엑셀 프로그램을 바로 시작하는 것이 가능합니다.
- 이 방법은 윈도우에서 실행되는 모든 프로그램에 대해서 적용이 가능한 방식이고 "바로 가기 아이콘"은 언제든지 삭제를 할 수 있으며 삭제를 한다고 해도 원본 프로그램에는 아무런 영향이 없이 단지 "바로 가기 아이콘"만 삭제가 됩니다.
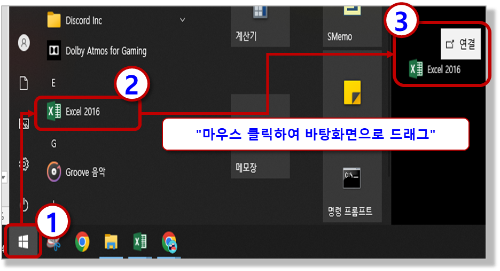
5. 작업 표시줄에 "엑셀 프로그램" 고정하여 사용하기
- 엑셀을 자주 사용한다면 가장 빠르게 실행을 할 수 있는 방법입니다.
- 물론 다른 프로그램도 동일한 방법으로 간단하게 실행이 가능하고 심지어 단축키로도 실행이 가능한 아주 유용한 방법입니다.
- 바로 윈도우의 "작업 표시줄"에 엑셀 프로그램을 등록해서 사용하는 방법으로 아래와 같이 생겼습니다.
- "작업 표시줄"에 엑셀 프로그램을 등록하고 필요하면 마우스로 클릭을 하거나 "윈도우키 + 숫자"로 단축키처럼 바로 실행이 가능합니다.
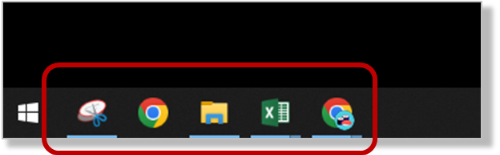
- 작업 표시줄에 엑셀 프로그램을 등록하는 방법은 2가지가 있습니다.
- 먼저 바탕화면에 있는 "바로 가기 아이콘"이나 윈도우 시작 프로그램에 있는 "엑셀 프로그램"을 마우스로 클릭해서 "작업 표시줄"로 드래그를 해서 등록하는 방법이 있고
- 이미 엑셀 프로그램을 시작해서 엑셀을 사용 중인 경우는 "작업 표시줄"에 표시된 엑셀 아이콘을 우클릭하여 "작업 표시줄에 고정"을 설정해주시면 됩니다. (아주 간단합니다.)
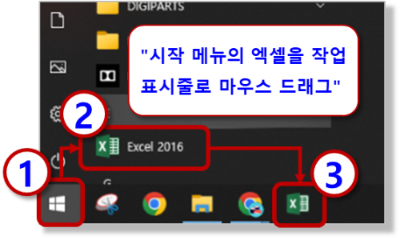
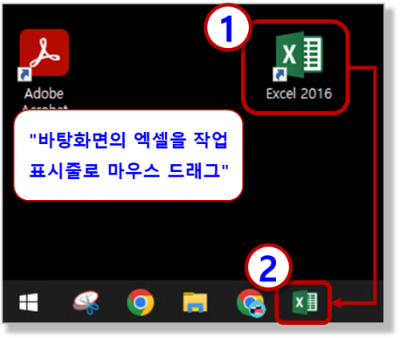

- 지금부터는 "작업 표시줄"에 "엑셀" 아이콘을 클릭하면 바로 엑셀 프로그램 시작이 가능합니다.
- 자주 사용을 하는 다른 프로그램이 있다면 동일한 방법으로 등록해서 편하게 사용하시기 바랍니다.
- 작업 표시줄에서 등록된 프로그램을 삭제하는 방법은 해당 아이콘에서 "마우스 우클릭 > "작업 표시줄에서 제거"를 선택해 주시면 됩니다.
- 아이콘을 클릭해서 마우스 드래그로 위치(순서)를 바꾸는 것도 가능합니다.

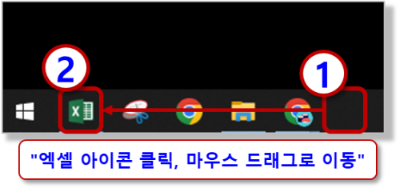
6. 작업 표시줄에 등록된 프로그램 단축키로 실행하기 ( 키보드의 윈도우키 + 숫자)
- 이렇게 작업표시줄에 등록된 프로그램들은 순서대로 1, 2, 3, … 의 번호를 가지게 되고 필요하면 순서는 원하는 대로 변경하시면 됩니다.
- "윈도우 키 + 숫자"로 단축키처럼 바로 실행이 가능합니다. 대신 이미 실행 중이 프로그램인 경우는 프로그램이 활성화 상태가 됩니다.
- 굉장히 유용한 기능입니다. 많이들 사용하시기 바랍니다.
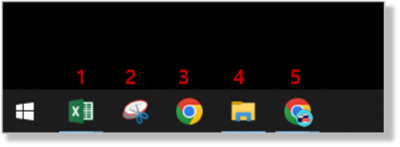
7. 엑셀 종료하기 / 모든 창 닫기
- 일반적인 프로그램을 종료하는 방법과 동일합니다.
- 화면 우측 상단의 "종료 버튼"을 클릭하거나 (보통 가장 많이 사용하는 방법입니다.) 아니면 "Alt + F4"의 종료 단축키를 사용할 수도 있습니다.
- 많은 엑셀 파일 작업 중에 한꺼번에 모두 종료를 하고 싶은 경우 "작업 표시줄"의 엑셀 아이콘을 마우스 우클릭하시면 "모든 창 닫기"라는 메뉴가 있습니다.
- 엑셀이 아닌 다른 모든 프로그램에서 동일하게 사용이 가능하고 다만 수정된 내용이 저장되어 있지 않은 경우 "저장 여부"를 확인하게 됩니다.
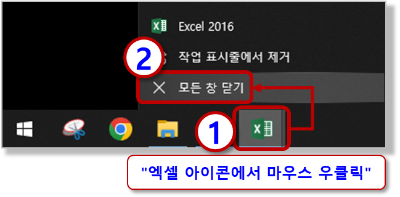
** 핵심 요약 : 엑셀 프로그램을 시작, 종료하기 (ft. 작업표시줄 등록하여 쉽게 시작해보자)
1. 엑셀 프로그램 시작하기
- 시작 버튼 > Microsoft Office 2016 > Excel 2016
- "새 통합 문서 ( = 새로운 엑셀 파일)"를 선택하여 시작해 보자
2. 바탕화면에 "엑셀 바로가기 아이콘" 만들기
- 윈도우 시작 > 엑셀 프로그램 버튼을 바탕화면으로 마우스로 드래그한다.
- 모든 프로그램에 적용이 가능한 방법이고 "바로 가기 아이콘"은 언제든 삭제 가능한다.
3. 작업 표시줄에 "엑셀 프로그램" 고정하여 사용하기
- 윈도우 시작 프로그램의 "엑셀 프로그램"이나 바탕화면의 "엑셀 단축 아이콘"을 클릭하여 작업 표시줄로 드래그한다.
- 현재 엑셀을 사용하고 있다면 작업 표시줄의 엑셀 아이콘을 우클릭하여 "작업 표시줄에 고정"하여 준다.
- "작업 표시줄" 프로그램 실행/활성화 단축키 : (윈도우키) + 숫자
4. 엑셀 종료하는 방법
- 화면 우측 상단의 "종료 버튼" 누르기, 단축키 "Alt + F4" 사용하기
- 작업 표시줄의 엑셀 아이콘을 우클릭하여 "모든 창 닫기"로 여러 창을 한꺼번에 닫을 수 있다.
- 단, 수정 후 저장하기 않은 파일의 경우 "저장 여부"를 확인하게 된다.
[엑셀 기초 강좌] - 999.엑셀 기초 강좌 목차 (완료)
999.엑셀 기초 강좌 목차 (완료)
[엑셀 기초 강좌] - 001. (엑셀 기초 강좌) 엑셀이란 무엇인가? - (ft. 어떻게 공부해야 잘할 수 있나?) [엑셀 기초 강좌] - 002. (엑셀 기초 강좌) 엑셀 프로그램을 시작, 종료하기 (ft. 작업표시줄 등록
nextmeok.tistory.com
* 엑셀 관련 궁금하신 거나 어려운 점이 있으시면 자유롭게 질문을 해주세요.
* 가능한 도움을 드릴 수 있도록 하겠습니다.
* 저도 많이 알지는 못하지만 누구나 그렇듯 시작이란 게 있고 경험이란 게 다를 것 같습니다.
* 편하게 문의하시면 됩니다. 저도 모를 수 있다. 감안해 주시고.
- ILU, SH -




댓글