
■ 목차
1. 엑셀 팁/질문 : 숨긴 셀 제외하고 북사/붙여넣기
2. 이슈 - 행 숨김 상태에서의 복사/붙여넣기
3. 풀이 - 보인는 셀만 복사하여 각각의 위치에만 붙여넣기를 해보자
1) 숨긴 행을 구분하여 표시해 보자
2) 복사하고자 하는 열(update 열)에서 숨긴 행에 해당한는 데이터 지우기
3) 각각의 해당하는 위치에만 데이터 붙여넣기
** 핵심 요약
1. 엑셀 팁/질문 : 숨긴 셀 제외하고 복사/붙여넣기 - 행 숨기기 상태에서 보이는 셀만 자기 위치에
- 아래는 행 숨기기가 되지 않은 자료입니다. 행 숨김 상태에서 녹색으로 표시된 행 숨기기가 되지 않은 데이터만 "원본"열에 모두 복사하고 싶은데
- 그냥 행 숨긴 상태에서는 숨겨진 행까지 모두 복사가 됩니다.
- 행 숨김 상태에서 화면에 보인는 셀만 복사 붙여넣기를 할 수 있는 방법이 없는지요?
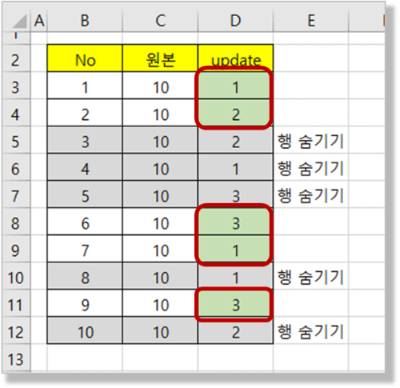
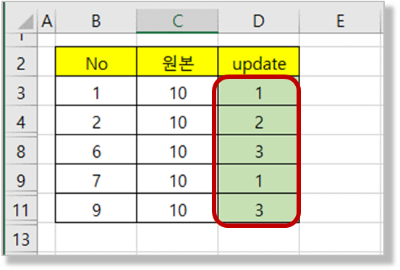
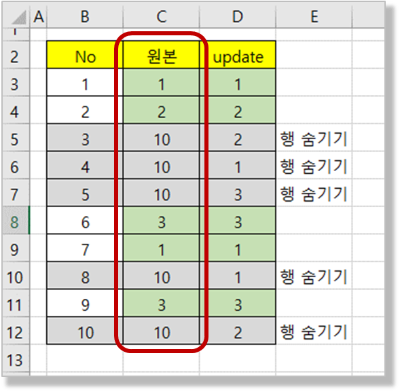
2. 이슈 - 숨긴 셀 제외하고 복사/붙여넣기
- 행 숨김 상태에서 복사/붙여넣기의 복사는 숨긴 행을 포함하여 전체를 복사하게 됩니다.
- 이 기능이 "자동 필터"인 경우와 조금 다른데 "자동 필터"의 경우는 보이는 행만 복사가 됩니다.
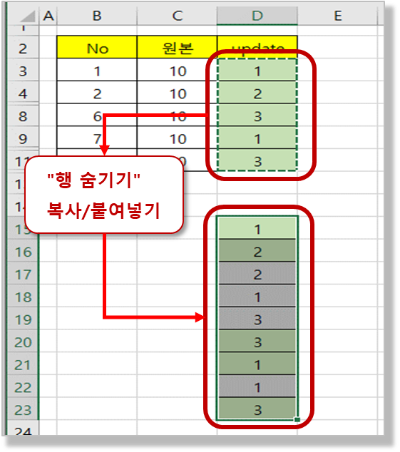
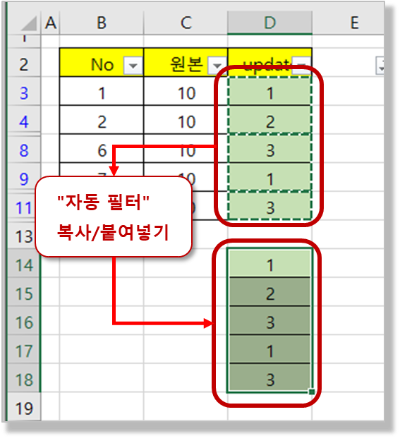
- 물론 "이동 옵션 > 화면에 보이는 셀만"을 선택하여 숨겨진 행을 제외하고 복사하는 것은 가능합니다.
- 하지만 이 경우에도 "자동 필터"의 붙여넣기에서 보시는 것과 같이 복사된 데이터가 연속되게 붙여넣기가 되고
- 우리가 원하는 각각의 위치에 들어가지 않는 문제점이 있습니다.
- ① 보이는 셀만 복사를 하고 복사된 데이터는 ② 각각의 해당하는 위치에만 붙여넣기가 되어야 하는 문제입니다.
- 몇 줄 안 된다면 손으로 그냥 노가다를 할 수도 있지만 수백, 수천줄이 된다면 분명 고민이 되는 작업일 수밖에 없을 듯합니다.
3. 풀이 - 보이는 셀만 복사하여 각각의 위치에만 붙여넣기를 해보자
- 이번 문제는 "행 숨기기" 기능과 "자동 필터" 기능의 숨겨진 행을 처리하는 특성 차이를 이용하고
- "이동 옵션 > 화면에 보이는 셀만"의 선택 기능과
- "선택하여 붙여넣기 > 내용 있는 셀만 붙여넣기"의 기능을 활용하여
- 몇 단계 작업을 해주어야 하는 풀이입니다. 천천히 작업내용을 따라오시기 바랍니다.
- 항상 원본 데이터는 만일의 경우를 위하여 백업(복사)을 해주시기 바랍니다.
1) 숨긴 행을 구분하여 표시해 보자
- 화면에 보이는 셀만을 구분하여 표시하기 위하여 ① "update"열 바로 옆에 E3~E13행까지 전체 셀을 선택하고
- ② "이동 옵션 > 화면에 보이는 셀만"을 선택합니다. 혹은 단축키인 "Alt + ;"을 눌러 줍니다.
- 그리고는 ③ 숫자 1을 하나 입력하고 "Ctrl + Enter"로 여러 셀에 같은 데이터 입력이 되도록 합니다.
- E13행까지 선택을 하는 이유는 "D11"행 이후에도 숨겨진 행이 있기 때문에 넉넉하게 입력하는 것입니다.
- 현재 "화면에 보이는 셀만" 선택하여 숫자 1을 모두 입력함으로 해서 "숨기지 않은 행"을 모두 숫자 1로 표시를 했습니다.
- 그래서 우리는 "숨긴 셀"이 어떤 행인지도 구분하여 할 수 있게 됩니다.
- 이렇게 숨기기를 하지 않은 행을 모두 표시를 하고 ④ "행 숨기기를 모두 해제" 합니다.
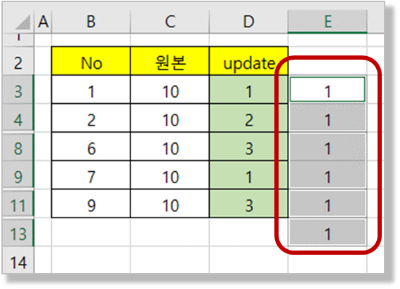
2) 복사하고자 하는 열(update 열)에서 숨긴 행에 해당하는 데이터 지우기
- ① "B2 ~ E2"까지 제목 부분을 선택하고 "자동필터"를 걸어 줍니다.
- 이때 반드시 "E2"셀까지 선택을 해주셔야 합니다.

- 우리는 "자동 필터"를 이용하여 "update 열"의 숨겨졌던 행의 데이터를 모두 삭제해 줄 것입니다.
- ② "E2"셀의 자동필터 설정을 "필드값 없음"을 하게 되면 기존의 "숨긴 행"만를 필터 할 수 있게 됩니다.
- 그리고는 ③ "update 열"의 숨긴 행에 해당하는 데이터를 선택하여 "Delete키"로 데이터 삭제를 합니다.
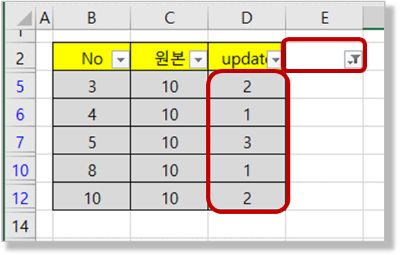
- "자동 필터"에서는 복사/삭제 작업을 하게 되면 보이는 행만 적용이 되기 때문에 "자동 필터"를 해제하게 되면 아래와 같이 표시됩니다.
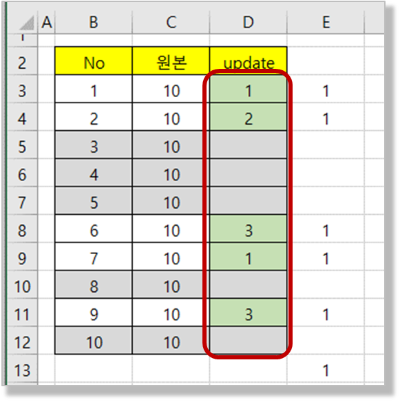
3) 각각의 해당하는 위치에만 데이터 붙여넣기
- 이제 ① "update 열"의 데이터를 선택하여 ② "선택하여 붙여넣기 > 내용 있는 셀만 붙여넣기"를 해주시면 됩니다.
- 각각의 해당하는 위치에만 붙여넣기를 하기위해서는 붙여넣기를 하는 셀 외에는 모두 빈 셀이 되고 셀의 크기/위치가 일치해야 합니다.
- 그래야 정확한 위치에 원하는 데이터만을 붙여 넣는 것이 가능하게 됩니다.

- 상기와 같은 방법으로 하나의 양식으로 여러 사람이 데이터를 작성해 취합해야 하는 경우에도 요긴하게 사용이 가능할 것입니다.
- "자동 필터" 기능을 이용한 작성/취합에서도 사용이 가능하며 우리는 "내용 있는 셀만 붙여넣기" 기능을 잘 활용하시면 됩니다. ^^
** 핵심 요약 : 숨긴 셀 제외하고 복사/붙여넣기 - 행 숨기기 상태에서 보이는 셀만 자기 위치에
1. 엑셀 팁/질문 : 숨긴 셀 제외하고 북사/붙여넣기
- 숨긴 셀 제외하고 복사/붙여넣기 - 행 숨기기 상태에서 보이는 셀만 자기 위치에 붙여넣기
2. 이슈 - 숨긴 셀 제외하고 복사/붙여넣기
- "행 숨기기"의 경우 복사를 하게 되면 숨겨진 행까지 모두 복사를 한다.
- 하지만 "자동 필터"는 복사하게 되면 화면에 보이는 셀만 복사를 한다.
- ① 보이는 셀만 복사를 하고 ② 각각의 해당하는 위치에만 붙여넣기가 필요한 문제이다.
3. 풀이 - 보이는 셀만 복사하여 각각의 위치에만 붙여넣기를 해보자
- 이번 문제는 "행 숨기기" 기능과 "자동 필터" 기능의 숨겨진 행을 처리하는 특성 차이를 이용하고
- "이동 옵션 > 화면에 보이는 셀만"의 선택 기능과
- "선택하여 붙여넣기 > 내용 있는 셀만 붙여넣기"의 기능을 활용하여
- 몇 단계 작업을 해주어야 하는 문제이다.
1) 숨긴 행을 구분하여 표시해 보자
- 숨긴 행 표시는 빈 열에 "화면에 보이는 셀만" 선택하여 숫자 1을 입력함으로써 구분이 가능하다.
2) 복사하고자 하는 열(update 열)에서 숨긴 행에 해당하는 데이터 지우기
- "자동 필터" 기능을 이용하여 복사하지 않을 숨긴 행에 해당하는 숫자들을 모두 지워준다.
3) 각각의 해당하는 위치에만 데이터 붙여넣기
- 전체 데이터가 펼쳐진 상태에서 "update 열"을 복사하여
- "선택하여 붙여넣기 > 내용 있는 셀만 붙여넣기"로 해당한는 위치에 데이터만을 붙여넣기 해준다.
[세상의 모든 엑셀 (엑셀팁, 질문)] - 999. 세상의 모든 엑셀(엑셀팁, 질문) 목차
999. 세상의 모든 엑셀(엑셀팁, 질문) 목차
[세상의 모든 엑셀 (엑셀팁, 질문)] - 001. (엑셀 팁, 질문) 누적 합계 구하기 - 절대참조/상대참조, 빠른 분석 도구 [세상의 모든 엑셀 (엑셀팁, 질문)] - 002. (엑셀 팁, 질문) 날짜 칸 나누어 입력하기
nextmeok.tistory.com
* 엑셀 관련 궁금하신 거나 어려운 점이 있으시면 자유롭게 질문을 해주세요.
* 가능한 도움을 드릴 수 있도록 하겠습니다.
* 저도 많이 알지는 못하지만 누구나 그렇듯 시작이란 게 있고 경험이란 게 다를 것 같습니다.
* 편하게 문의하시면 됩니다. 저도 모를 수 있다. 감안해 주시고.
- ILU, SH -




댓글