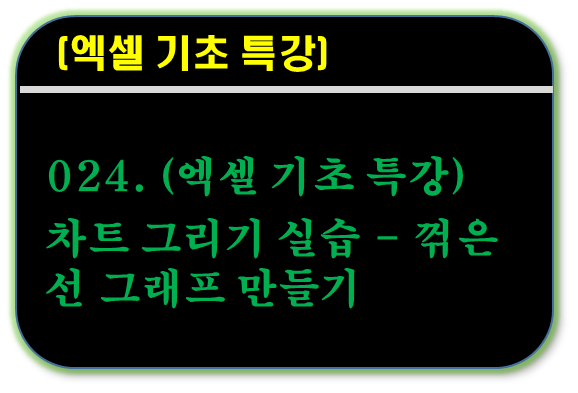
■ 목차
1. 엑셀 꺾은선형 차트 - 개요
2. 꺾은선형 차트의 종류
3. 꺾은선형 차트 그리기 실습 - 주요 기능
4. 꺾은선 차트 만들어 보기
** 핵심 요약
1. 엑셀 꺾은선형 차트 - 개요
- 엑셀의 가장 대표적인 차트인 꺾은선 그래프를 만들어 보도록 하겠습니다.
- 우리가 흔히 그래프라고 표현을 하는데 엑셀의 정식 명칭은 차트입니다.
- 먼저 차트를 그리게 되면 가장 먼저 만들어 보는 차트가 바로 꺾은선형입니다.
- 일단 꺾은 선형을 만들어서 어떤 형태의 데이터인지 어떤 Insight가 있는지를 확인 후에 적절한 형태의 차트를 선정하는 방식입니다.
- 먼저 일반적인 차트의 주의 사항 및 꺾은선형 차트의 특징에 대해서 간단하게 알아보도록 하겠습니다.
- 1) 차트 만들기 일반적인 주의 사항
- ① 데이터 종류에 맞는 차트 유형 선택
- 각각의 차트마다 잘 표현하는 데이터의 종류가 다릅니다. 점점 증가/감소하는 수량을 표시하기 위한 꺾은선형
- 다른 지점과의 실적을 비교하기 위한 막대그래프 등 적합한 차트 종류를 사용해야 합니다.
- ② 심플하게 만들 것
- 차트에서 사용하는 색상이나 데이터의 개수 등을 많이 사용해서 여러 가지로 차트를 복잡하게 만들게 되면
- 보는 사람은 차트가 전달하는 내용을 정확하게 인지하기 힘들어지는 경우가 많습니다.
- 그래서 차트는 항상 심플하게 만들 필요가 있습니다.
- 차트를 딱 봤을 때 내가 전달하고자 하는 데이터가 한눈에 들어올 수 있어야 합니다.
- ③ 한 개의 차트에서는 1개 혹은 2개의 정보만을 전달한다.
- 간혹 한 개의 차트로 너무 많은 정보를 전달하기 위해 차트가 복잡해지고 사용자가 어떤 정보인지를 인식하기 어렵게 하는 경우가 있습니다.
- 반드시 1개 혹은 2개의 정보만을 차트에 담으시기 바랍니다.
- 전달하고자 하는 정보가 많은 경우 필요하면 차트를 2개로 나누어 작성하시기 바랍니다.
- 절대로 차트를 그리고 또 차트에 대해서 무언가를 설명을 해야 이해가 되도록 만드시면 안 됩니다.
- 차트는 그냥 보면 바로 무슨 얘기를 하는지 제목, 그래프 그리고 강조된 숫자, 색상으로 인식이 되어야 합니다.
- 다시금 말씀드리지만 복잡한 숫자 데이터를 심플하게 만든 것이 차트입니다. 그래서 차트는 크기, 추세, 넓이를 보고
- 더 크다, 증가/감소한다, 더 많은 비중을 차지한다를 한눈에 인식이 되도록 만드시기 바랍니다.
- 2) 꺾은선형 차트의 특징 및 주의 사항
- ① 시간 경과에 따른 증가, 감소 등의 추이 확인
- 시간의 경과에 따른 증가, 감소 등의 추이를 보고 싶은 경우 꺾은선 차트를 사용합니다.
- 그래서 증가한다, 감소한다 혹은 크게 변동이 없다는 것을 보여주기 위한 목적으로 차트를 만드는 경우가 되겠습니다.
- 그리고 증가/감소의 눈으로 보는 정도는 차트의 세로축 간격이나 차트의 가로/세로 크기로 일부 조정이 가능하기 때문에
- 본인의 의도에 따라 조금 더 돋보이게 만드는 것도 가능합니다.
- 아래는 동일한 데이터로 만들어진 꺾은선 그래프지만 축 간격 차트의 가로/세로 크기에 따라서 다르게 보이는 예제입니다.

- ② 어떤 차트를 그릴지 잘 모르는 경우 일단 꺾은선형 차트로 데이터의 형태를 보자.
- 꺾은선 차트는 기본 차트라고 보시면 됩니다. 그냥 어떤 차트를 그릴지 잘 모르는 경우 일단 꺾은선 차트를 그려봅니다.
- 그리고 차트 데이터의 추이를 보고 증가, 감소 등의 변화가 보이면 일단 꺾은선 그래프를 사용하시면 되고
- 잘 모르겠다고 생각이 되면 그 상태에서 다른 차트 등으로 하나씩 변경해 보면서 적당한 차트의 종류를 찾아보시면 됩니다.
- ③ 계열이 많은 경우 정보의 전달에 집중이 잘 안 될 수 있기 때문에 가능한 2~3개 정도만 사용하자
- 엑셀 차트의 핵심은 심플하게 원하는 전달사항을 1개 혹은 2개 정도 담아내는 것입니다.
- 그래서 계열이 많아지고 다양한 색상의 추이가 여러 개 표현이 되게 되면 일단 뭐가 핵심인지 구분이 어렵습니다.
- 가능하면 2~3개 정도의 계열만을 표현하는 것이 가장 좋은데 어쩔 수 없이 많은 계열을 표현해야 하는 경우에는
- 전달하고자 하는 계열만 선의 색상 및 굵기를 조정하고 나머지는 배경처럼 회색 등의 색상으로 표현하는 방법이 있습니다.
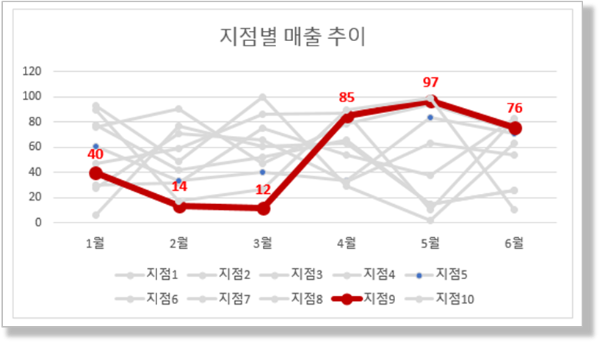
- ④ 꺾은선 차트의 찰떡궁합 "추세선"을 활용하자
- 추세선이라고 통계적 분석으로 장기적인 변동을 보여주는 그래프입니다.
- 일단 회귀분석이라는 통계적 기법을 적용하기 때문에 신뢰가 가는 데이터이고
- 꺾은선 차트의 핵심인 증가/감소가 직관적으로 보이기 때문에 많이 사용을 하고 있습니다.
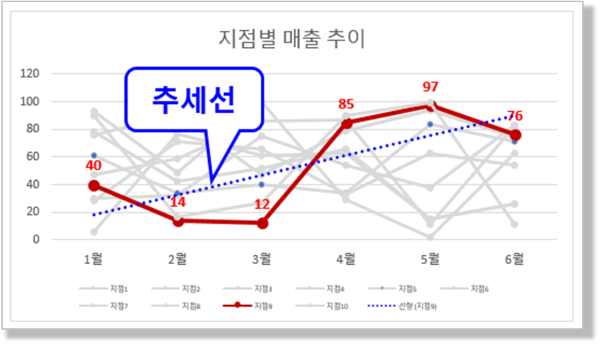
2. 꺾은선형 차트의 종류
- 꺾은선 차트는 크게 3가지가 있습니다.
- 꺾은선형, 누적 꺾은선형, 100% 기준 누적 꺾은선형으로 3가지가 있고
- 각각의 경우 데이터 값을 점으로 표시하는 표식이라는 것이 있는 경우와 없는 경우로 나누어집니다.
- 1) 꺾은선형 차트
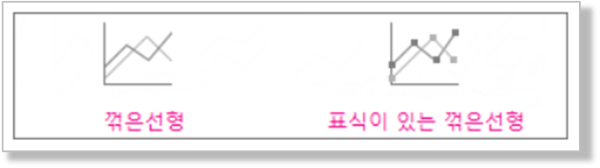
- 우리들이 사용하는 가장 일반적인 차트형태입니다.
- 시간에 따른 데이터의 추세, 추이를 표시할 수 있으며
- X축은 시간의 흐름을 Y축은 그에 따른 데이터 값의 변동을 표시합니다.
- 그래서 시간이 지날수록 점점 많아진다, 작아진다 등의 흐름을 알 수 있는 차트형태입니다.
- 2) 누적 꺾은선형 차트
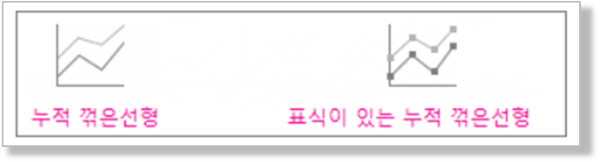
- Y축 값을 각 계열의 누적(합계) 형태로 보여주는 꺾은선형 차트입니다.
- ①번 계열은 본인의 값 위치에 표시를 하고 ②번 계열은 ①+② 값 위치에 표시를 해서 누적해 줍니다.
- 그래서 해당 시점의 전체 합계와 각각의 계열에 대한 기여도를 함께 볼 수 있는 차트입니다.
- 즉, 각 계열의 추이 + 전체 합계 변동 + 각 계열의 기여도를 모두 차트에 표시하고자 하는 경우에 사용이 가능하며
- 시각적으로는 조금 인지하기 힘들기 때문에 이런 경우는 영역형 꺾은선 차트를 사용할 수 있습니다.
- 3) 100% 기준 누적 꺾은선형 차트
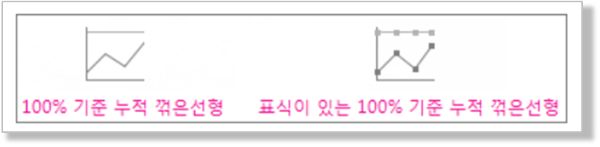
- 누적 꺾은선형 차트의 Y축은 합계 값이 아닌 백분율로 표시해 주는 차트입니다.
- 그래서 각각의 계열의 기여도를 백분율로 직관적으로 알 수 있습니다.
- 또한 전체 합계인 마지막 계열(②)은 항상 100%가 되게 표시가 되어 흐름에 따른 변동(추이)을 볼 수 없습니다.
- 이 또한 영역형 꺾은선 차트를 사용하면 좀 더 직관적으로 표시하는 것이 가능합니다.
- 추가로 꺾은선형 차트에 2차원, 3차원 차트가 있으며 이는 시각적으로 좀 더 다양하게 표현하기 위한 차트로
- 잘 사용하지는 않지만 2차원, 3차원 차트로 표시했을 때 내가 전달하고자 하는 정보가 좀 더 잘 표현이 된다고 생각이 되시면 사용하시면 됩니다.
3. 꺾은선형 차트 그리기 실습 - 주요 기능
- 오늘 꺾은선형 차트 그리기 실습의 주요 기능들입니다.
- 우선 자세한 설명을 하기 전에 어떠한 순서로 어떠한 기능들을 이용해서 차트를 만들게 될지에 대해서 살펴보도록 하겠습니다.
- 1) 표식이 있는 꺾은선형 차트 적용
- 2) "차트 스타일" 적용하기
- 3) "차트 제목" 수정하기
- 4) "세로축 제목" 추가하기
- 5) "세로축 제목" - 텍스트 방향 전환 및 내용 수정
- 6) 표식 삽입하기
- 7) 레이블 삽입하고 수정하기
- 8) 범례 위치 수정 및 꾸미기
- 9) 세로축 간격 조정하기
- 10) 없는 값 그래프 처리하기
- 11) 추세선 추가
- 12) 차트 꾸미기 - 그림자, 네온
4. 꺾은선 차트 만들어 보기
다음의 지점별 월별 매출현황 데이터를 꺾은선형 차트로 만들어 보도록 하겠습니다.

- 1) 표식이 있는 꺾은선형 차트 적용
- 메뉴 패스 1 : (데이터의 임의 셀 선택) > "삽입" 탭 > "차트" 그룹 > "표식이 있는 꺾은선형"
- 일단 데이터의 임의 영역을 하나만 선택하여(엑셀이 자동으로 전체 데이터 영역으로 확장해서 차트를 그려줌)
- 표식이 있는 꺾은선형 차트 메뉴를 선택하여 차트 하나를 삽입합니다.
- 이때 2개 이상의 셀을 선택하는 경우 선택된 영역만을 대상으로 차트를 그리기 때문에
- 데이터 영역 전체를 모두 선택하거나 혹은 단 하나의 임의의 셀만을 선택해야 합니다.
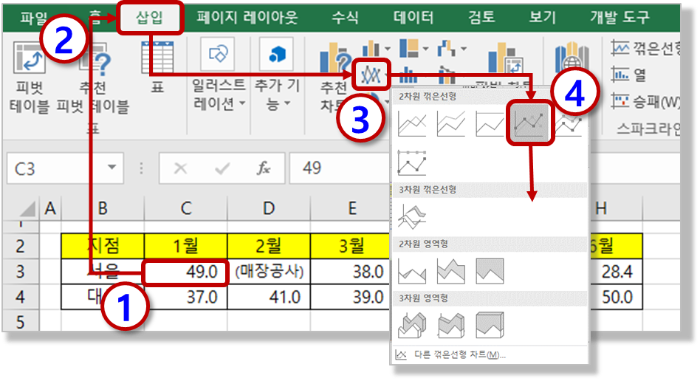
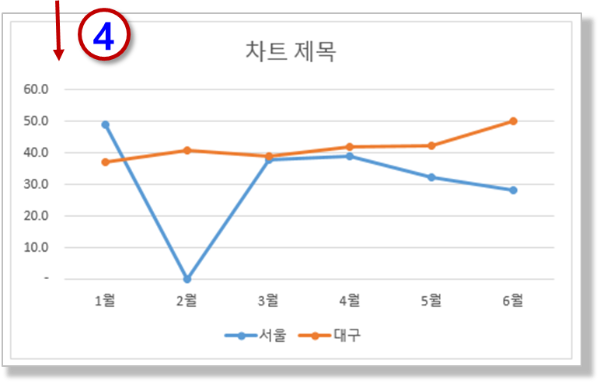
- 다음은 차트를 만들 수 있는 다른 방식입니다.
- 어느 쪽이든지 본인이 사용하기에 편하신 메뉴를 사용하시면 됩니다.
- 메뉴 패스 2 : (데이터의 전체 영역의 셀 선택) > (데이터의 우측 하단) "빠른 분석" > "차트"
- 메뉴 패스 3 (단축키 사용) : (데이터의 임의 한 개의 셀 선택) > Ctrl + Q (= 빠른 분석)> "차트"
- "빠른 분석"이라는 메뉴를 사용하는 방법이고 이 메뉴를 사용하는 데 있어 주의하실 점은
- 차트를 그리고자 하는 전체 영역을 모두 선택하셔야 원하는 형태의 차트 그리기가 가능합니다.
- 다만 빠른 분석의 단축키( Ctrl + Q)를 사용하는 경우 엑셀이 자동으로 영역을 확장해 주기 때문에
- 임의의 한 개의 셀을 선택하고 단축키를 적용하는 것이 가능합니다.
- 바로 적용이 가능한 기본 차트로 "꺾은선형"이 있으며 다른 형태의 차트를 그리고자 하는 경우
- "차트 더 보기"를 클릭하시면 "차트 삽입" 메뉴로 원하는 차트형태의 선택이 가능합니다.
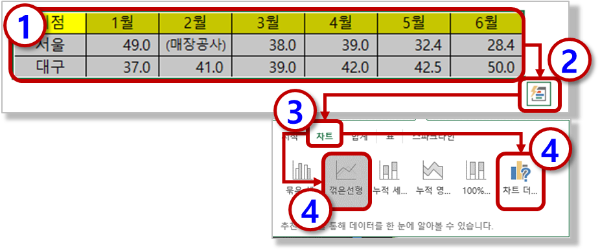
- 2) "차트 스타일" 적용하기
- 차트 작성에서 전문가의 손길을 느낄 수 있는 차트 형태의 선택을 바로 할 수 있는 메뉴입니다.
- 사실 그렇게 마음에 드는 종류의 차트가 많은 것은 아니지만 몇 개의 차트 스타일은 나름 깔끔하게 사용이 가능합니다.
- 메뉴 패스 : (차트 선택 상태에서) > "디자인" 탭 > "차트 스타일" 그룹 > "스타일 6" 선택
- 차트도구의 "디자인" 메뉴는 "차트 개체"를 선택한 경우에만 볼 수 있는 메뉴이기 때문에
- 먼저 차트"를 선택하고 해당 메뉴를 사용해야 합니다.

- 3) "차트 제목" 수정하기
- 차트 제목을 클릭하여 "[지점 월별 매출액]"으로 수정합니다.
- 차트 제목의 경우 그냥 일반적인 텍스트 상자라고 생각을 하시면 됩니다.
- 텍스트 상자처럼 자유롭게 글자의 크기, 색상, 배경 색상, 테두리 등을 수정하시면 됩니다..
- 심지어 "차트 제목" 대신에 "텍스트 상자"를 하나 삽입하여 제목처럼 꾸며서 사용하셔도 무관합니다.
- 만약 차트 제목이 보이 않는 경우는 차트를 마우스로 선택하시면 차트의 우측 상단에 보이는 녹색 십자가 모양의 "차트 요소" 메뉴에서
- 차트 제목을 포함한 다양한 차트 요소에 대해서 표시/삭제가 가능합니다.
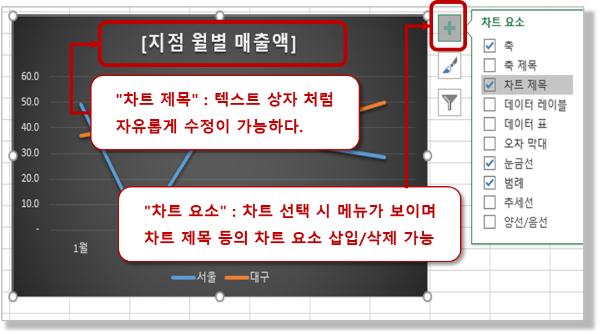
- 4) " 세로축 제목" 추가하기
- 세로축 (Y축)의 제목은 "차트 요소"에서 "차트 제목"을 선택하셔도 되고
- 그냥 심플하게 차트에 리본메뉴의 "도형" - "텍스트 상자"를 하나 추가해서 글꼴, 크기, 색상 등을 원하는 형태로 수정을 해주셔도 됩니다.
- 메뉴 패스 : (차트 선택 상태에서) > ( 차트의 우측 상단) "차트 요소" > "차트 제목" > "기본 세로"
- "차트 요소"의 "차트 제목" 메뉴를 클릭하게 되면 기본 옵션으로 "기본 세로" 제목이 표시가 됩니다.
- 물론 "차트 제목"의 우측 확장 메뉴인 세모 모양을 클릭해서 "기본 가로"/"기본 세로" 중에 선택을 하셔도 됩니다.
- "세로축 제목"의 기본 형태가 아래와 같이 세로 형태의 텍스트 상자가 하나 만들어지게 됩니다.
- "텍스트 상자"와 동일한 개체로 차트에 속해 있다고 보시면 됩니다.
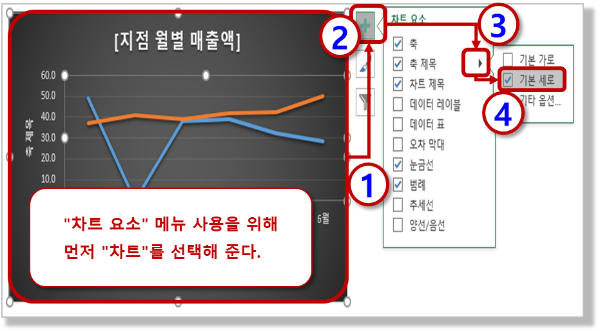
- 5) " 세로축 제목" - 텍스트 방향 전환 및 내용 수정
- 메뉴 패스 : (축 제목 개체를 선택한 상태에서) > (마우스 우클릭) > "축 제목 서식"
- 차트의 모든 요소는 생긴 그대로 도형이거나 텍스트입니다.
- 그래서 엑셀의 서식 메뉴를 모두 동일하게 적용이 가능하기 때문에 편하신 대로 리본 메뉴 등을 사용하시면 됩니다.
- 그리고 특별히 차트에 속한 개체의 서식만을 수정하기 위해서 모아둔 메뉴가 차트의 각 개체별 서식 메뉴로
- 해당 차트의 축제목과 같은 개체를 하나 선택하고 마우스 우클릭을 하시면 항상 가장 아래에 "XXX 서식"이라고 해당 개체의 서식 메뉴를 표시하게 됩니다.
- 텍스트가 방향전환은 서식 메뉴 중에서 "텍스트 옵션"의 "텍스트 방향"을 "가로" 방향으로 선택해 주시며 되고
- 텍스트 내용은 "축 제목" 개체를 선택한 상태에서 원하는 텍스트를 수정하여 사용하시면 됩니다.
- "세로축 제목"을 삽입하는 경우 차트의 그래프 등이 자동으로 위치가 조금 조정되게 되는데
- 이 경우 "축 제목"의 위치를 마우스로 선택해서 드래그하여 이동하면서 같이 조정을 해주셔야 합니다.
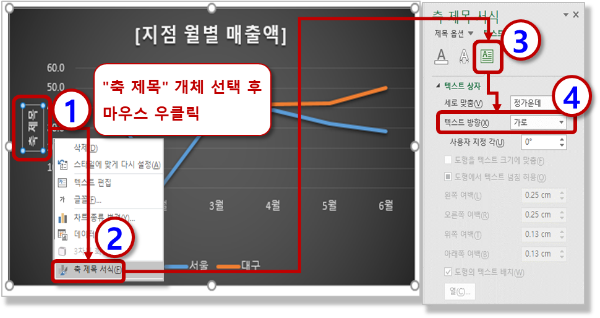
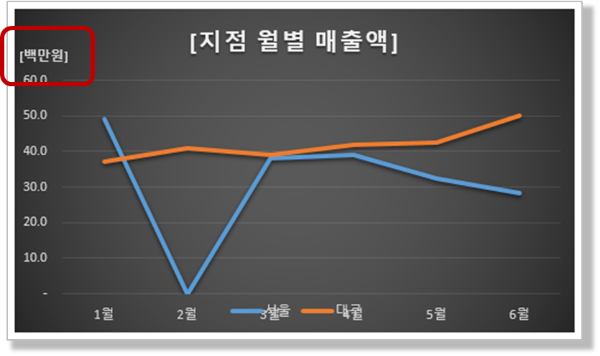
- 6) 꺾은선형 차트 - 표식 삽입하기
- 엑셀 차트에서 "표식"이라고 하면 꺾은선형 그래프에서 각 데이터의 위치를 나타내는 점 같은 모양을 의미합니다.
- 차트 등 작성하는 경우 출력을 해야 하는 경우가 있는데 만약 흑백으로 출력을 하게 되면
- 다양한 색상으로 작성된 차트는 출력하는 순간 모두 흑백으로 구분이 어려운 경우가 생깁니다.
- 그래서 흑백으로 출력을 해야 하는 경우는 차트를 구분하기 위해서 차트 선의 종류를 (실선, 점선 등) 다르게 한다든지
- 아니면 표식을 각 계열별로 다양하게 (삼각형, 사각형, 원형 등)해서 계열별로 서로 구분해 주는 방법이 있습니다.
- 그래서 파란색 선은 대구 지점, 주황색 선은 서울 지점이 아닌 삼각형 표식은 대구 지점, 원형 표식은 서울 지점처럼 흑백으로 출력된 프린트의 경우구분이 가능하게 됩니다.
- 메뉴 패스 : (차트의 계열 그래프 선을 선택한 상태에서) > (마우스 우클릭) > "데이터 계열 서식" > "채우기 및 선" > "표식 옵션" > "기본 제공"
- 두 개의 그래프에 대해서 동일한 방식으로 각각 삼각형과 사각형의 표식을 만들어 봅니다.
ㅍ
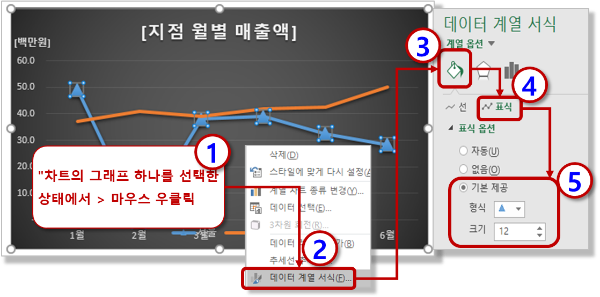
- 7) 꺾은선형 차트 - 레이블 삽입하고 수정하기
- 차트의 레이블이라고 하면 영어로는 라벨(Label)로 그래프의 값 등을 표시하는 것을 말합니다.
- 기본 옵션이 해당하는 데이터 값을 표시하는 것이지만 표시를 붙이는 라벨이기 때문에 원하는 모든 값을 표시하는 것이 가능합니다.
- 오늘은 간단하게 레이블로 데이터 값을 표시하고 그중에 일부를 삭제해서 필요한 레이블만 표시를 해보도록 하겠습니다.
- 메뉴 패스 : (차트의 계열 그래프 선을 선택한 상태에서) > (마우스 우클릭) > "데이터 레이블 추가"
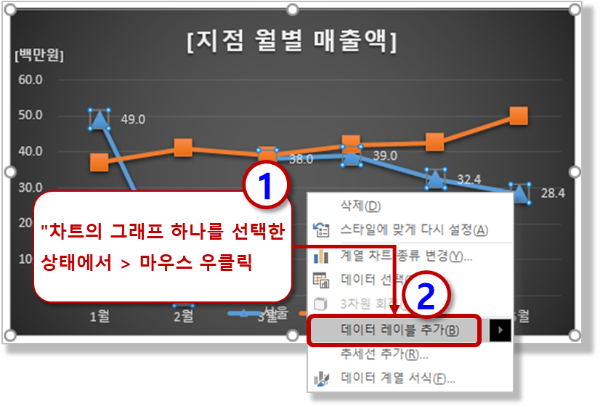
- 수정의 경우는 주의하실 점이 일단 레이블이 표시가 되면 마우스로 선택이 가능한데
- 이때 처음 마우스로 레이블을 선택하면 해당 개열 전체의 레이블이 선택이 되고
- 이 상태 (해당 계열 전체 레이블이 선택된 상태)에서 하는 작업은 모든 레이블이 글꼴, 색상, 크기 변경 등이 함께 수정이 됩니다.
- 또한 단 한 개의 레이블 선택도 가능한데 이는 먼저 마우스로 한번 클릭하여 전체 레이블을 선택한 상태에서
- 다시 한번 특정 한 개의 레이블을 선택하게 되면 단 한 개의 레이블이 선택이 되고
- 이렇게 선택된 단 한 개의 레이블에 대해서도 삭제, 글꼴, 색상, 크기 변경 등의 편집이 가능하게 됩니다.
- 이때 레이블도 하나의 텍스트 상자처럼 사용이 가능하기 때문에 리본 메뉴의 서식 메뉴를 사용하셔서 수정을 해주시면 됩니다.
- 메뉴 패스 : (레이블 모두를 선택 = 레이블을 마우스로 한번 클릭) > "홈" 탭 > "글꼴" > "굵게", "사이즈 16", "글꼴 색" 수정

- "마우스로 레이블 한번 클릭 = 전체 레이블 선택, 다시 한번 레이블 클릭 = 특정 레이블 한 개 선택"입니다.
- 그리고 이때 주의 하실 점은 두 번의 클릭이지 더블 클릭이 아닙니다.
- 이렇게 한 개의 레이블을 선택한 상태에서 키보드 "Delete"키를 누르게 되면 선택된 한 개의 레이블 삭제가 가능합니다.
- 이런 방식으로 첫 번째와 마지막 레이블을 제외하고 나머지 모든 레이블을 삭제하도록 하겠습니다.
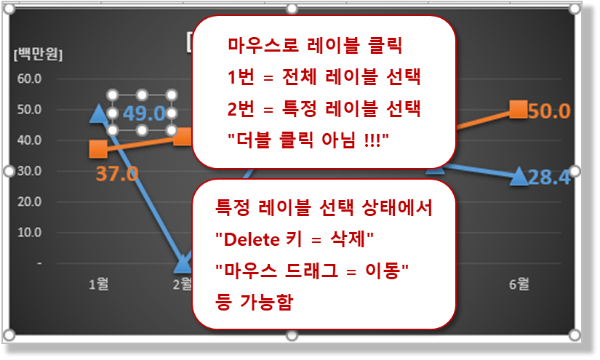
- 8) 꺾은선형 차트 - 범례 위치 수정 및 꾸미기
- 범례는 하나의 도형으로 취급하여 위치 수정 및 꾸미기를 해주시면 됩니다.
- 위치 수정은 범례를 마우스로 선택한 상태에서 드래그해서 원하는 위치로 이동을 해주시면 되고
- 꾸미기는 리본 메뉴의 도형관련한 메뉴를 사용해서 편집을 해주시면 됩니다.
- 혹시 범례의 이름을 바꾸고 싶은 경우는 "데이터 원본" 메뉴의 "범례 항목(계열)"의 메뉴를 사용해줘야 하는데
- 일반적으로는 원본데이터의 범례에 해당하는 데이터 값을 직접 수정을 하는 방법을 많이 사용하지만
- 필요하면 원본 데이터와는 다른 데이터를 지정하여 범례를 표시할 수 있습니다.
- 하지만 거의 대부분의 경우 그렇게 원본 데이터와는 다른 값을 범례로 사용할 경우가 없기 때문에
- 원본 데이터의 범례 항목에 해당하는 셀의 값을 수정하는 것을 추천드립니다.
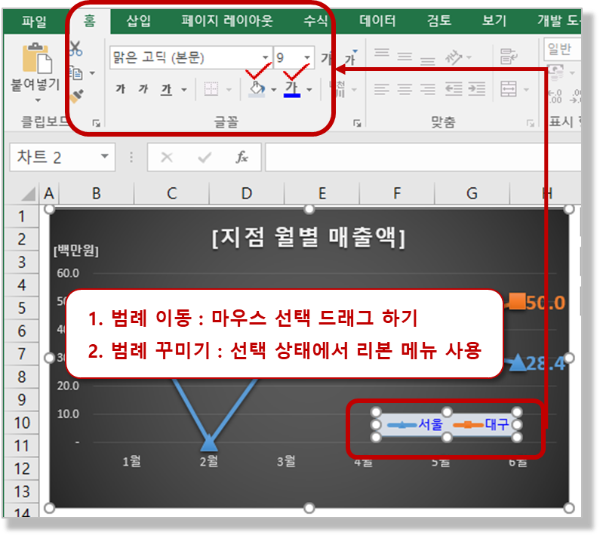
- 9) 꺾은선형 차트 - 세로축 간격 조정하기
- 가장 많이 하는 작업 중의 하나입니다.
- 세로축 간격에 따라서 그래프가 달라 보이기 때문에 좁게 혹은 넓게 간격을 임의로 조정을 하게 되는데
- 주의하실 점은 "눈 금선"을 너무 많이 표시하지 않으시기 바랍니다.
- 눈금선은 대충 3개 ~ 5개 이하 정도로 가능한 적게 표시를 하시고
- 그냥 기준선 역할로 꺾은선 그래프가 높다 낮다 정도만 구분이 가능하면 충분합니다.
- 선이 5개 이상 많아지게 되면 차트가 복잡해지면서 집중력이 분산될 수 있기 때문에 심플하게 몇 개만 표시될 수 있도록 조정하시기 바랍니다.
- 메뉴 패스 1 : (세로축 더블 클릭) > (축 서식 메뉴에서) > "경계 - 최소/최대" 값 조정, "단위 - 주" 값 조정
- 메뉴 패스 2 : (세로축 선택 상태에서) > (마우스 우클릭) > "축 서식" > "경계 - 최소/최대" 값 조정, "단위 - 주" 값 조정
- 2가지 메뉴 패스 모두 동일한 기능입니다. 보통은 "세로축"을 더블 클릭하는 방법을 많이 사용하는 것 같습니다.
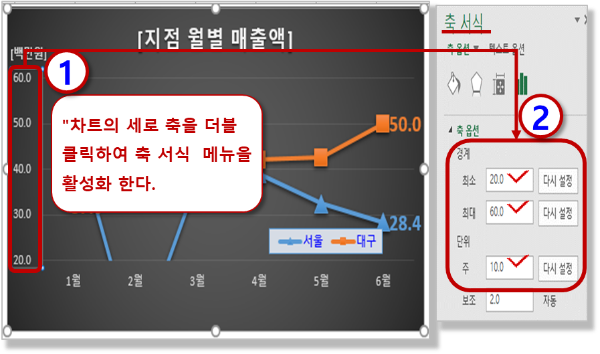
- 10) 꺾은선형 차트 - 없는 값 그래프 처리하기
- 다음으로 원본 데이터를 자세히 보시면 서울 지점의 2월 데이터의 경우 "(매장공사)"로 판매 실적이 없습니다.
- 이런 경우 엑셀은 숫자가 아닌 모든 데이터는 0으로 취급하여 그래프를 그려주기 때문에
- 서울의 2월 데이터가 조금 이상하게 보이는 상태가 되어 있습니다.
- 즉, 특정 데이터를 무시하고 그래프를 그리고 싶은 경우 해당 데이터 값을 "#N/A"로 처리하는 방법입니다.
- 엑셀에서 "#N/A"의 뜻은 해당사항이 없다는 Not Available 혹은 Not Applicable라는 의미를 가지고 있습니다.
- 그렇게 데이터 값을 "#N/A 혹은 #n/a"로 입력을 하시면 엑셀 차트는 해당 위치의 값을 무시하고
- 아래와 같이 연속된 선의 그래프를 그려주게 되고 깔끔한 꺾은선형 차트를 만드는 것이 가능하게 됩니다.
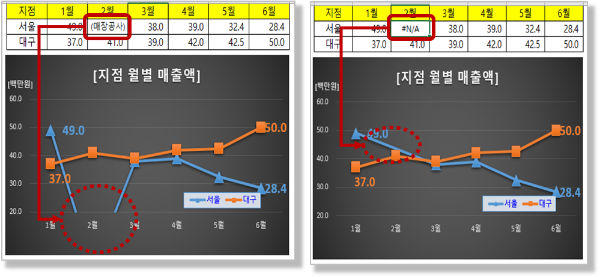
- 11) 꺾은선형 차트 꾸미기 - 추세선 추가
- 추세선이란 통계적 기법(회귀분석)을 이용하여 데이터의 변화 추이를 표시하는 선을 의미하며
- 장기적인 변동의 추이를 선형 등의 수식으로 구현한 선을 의미합니다.
- 수식으로 구현되기 때문에 미래의 값을 추정하는 것이 가능하고 통계적으로 어떠한 흐름을 보이는지에 대해서 알 수 있습니다.
- 메뉴 패스 : (그래프 선을 선택한 상태에서) > (마우스 우클릭) > "추세선 추가"
- 아래 추가된 "추세선"은 색상이랑 선의 굵기 등을 일부 수정한 내용입니다.
- 이렇게 추가된 "추세선"은 마우스로 선택해서 리본 메뉴의 서식을 적용하거나
- 마우스로 더블 클릭하여 추세선관련한 상세한 메뉴 설정이 가능합니다.
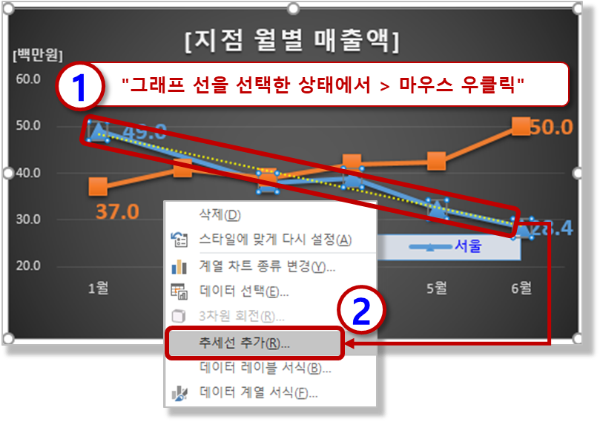
- 12) 꺾은선형 차트 꾸미기 - 그림자, 네온
- 마지막으로 차트에 여러 가지 효과를 주고 꾸미는 방법입니다.
- 그림자 효과의 경우 차트의 입체감을 주기 위해서 많이 사용하는 방법이고
- 네온의 경우에도 차트를 돋보이게 하기 위해서 가끔 사용하는 꾸미기 효과입니다.
- 2개의 기능 모두 차트를 선택해야만 보이는 "차트 도구"의 "서식" 리본 메뉴를 사용하는 방법입니다.
- 메뉴 패스 : (차트를 마우스로 먼저 선택한다) > "차트 도구" - "서식" 탭 > "도형 효과" > "그림자" / "네온"
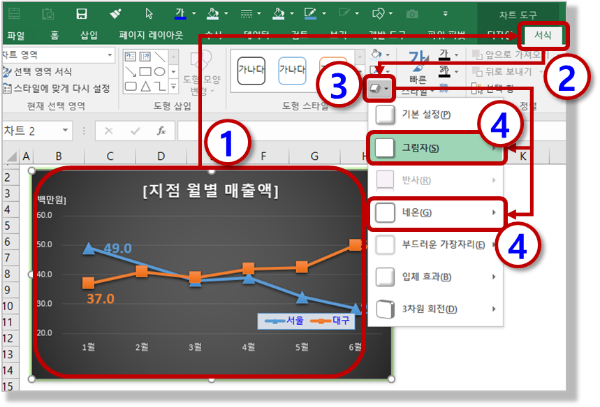
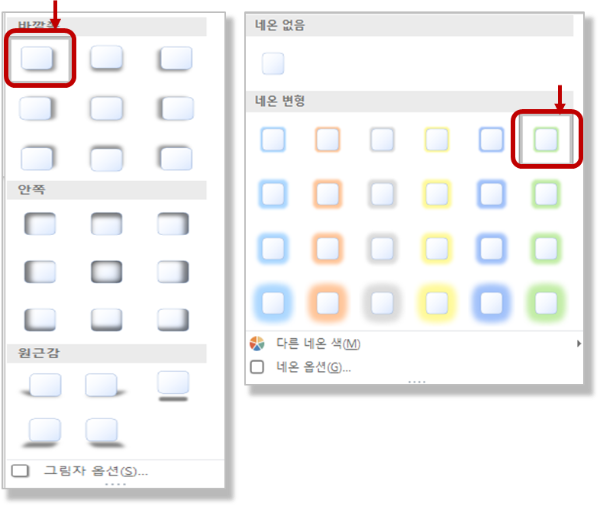
- 13) 꺾은선형 차트 - 완성된 모습
- 최종적으로 아래와 같은 꺾은선형 차트가 완성되었습니다.
- 기능들이 여기저기 조금 복잡해 보이지만 몇 번 만들어 보시면 그렇게 어렵지 않게 착착 만드는 것이 가능합니다.
- 중요한 것은 어떠한 기능들이 있다는 사실을 아는 것이고 있다는 것을 안다면 필요하면 검색이나 도움말을 통해서 쉽게 사용을 할 수 있습니다.
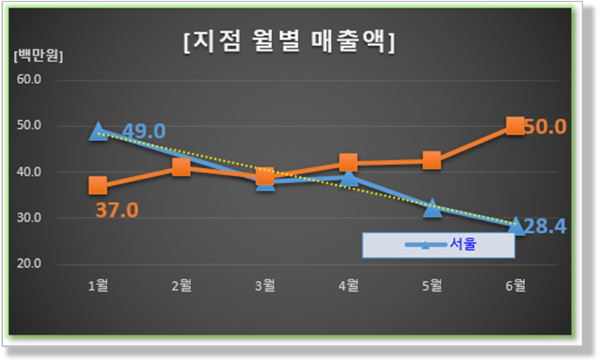
- 엑셀에서 차트를 만드는 목적은 복잡한 데이터를 심플하게 잘 전달하고자 하는 것입니다.
- 그래서 차트는 항상 심플해야 하고 보는 순간 전달하고자 하는 의미가 느껴지게 만들어야 합니다.
- 절대로 차트를 복잡하게 만들어서 설명을 해야만 의미가 전달이 되도록 만들지 마시기를 바랍니다.
- 설명이 필요 없고 차트 자체로 의미가 전달되는 그러한 심플한 차트를 만드셔야 합니다.
- 그래서 차트는 세세한 숫자보다는 보다 크다, 작다, 증가한다, 감소한다 와 같은 내용들이 포함되고
- 정말 중요한 숫자 한, 두 개 정도 표시를 하는 정도면 충분하게 됩니다.
- 오늘은 꺾은선형 차트에 대해서 알아보았습니다.
- 정말 많이 사용하고 가장 기본이 되는 차트이지만 글로 설명을 하려고 하니 내용이 조금 많아진 듯합니다.
- 그냥 가볍게 읽으시고 어떤 기능들이 있다 정도 이해하셔도 나중에 사용하시는데 충분할 듯합니다.
- 오늘도 수고 많으셨습니다. 즐거운 하루 되시기 바랍니다.
** 핵심 요약 : 차트 그리기 실습 - 꺾은선 그래프 만들기
1. 엑셀 꺾은선형 차트 - 개요
- 엑셀의 가장 대표적인 차트인 꺾은선형 차트를 만들어 보자.
- 1) 차트 만들기 일반적인 주의 사항
- ① 데이터 종류에 맞는 차트 유형 선택
- ② 심플하게 만들 것
- ③ 한 개의 차트에서는 1개 혹은 2개의 정보만을 전달한다.
- 2) 꺾은선형 차트의 특징 및 주의 사항
- ① 시간 경과에 따른 증가, 감소 등의 추이 확인
- ② 어떤 차트를 그릴지 잘 모르는 경우 일단 꺾은선형 차트로 데이터의 형태를 보자.
- ③ 계열이 많은 경우 정보의 전달에 집중이 잘 안 될 수 있기 때문에 가능한 2~3개 정도만 사용하자
- ④ 꺾은선 차트의 찰떡궁합 "추세선"을 활용하자
2. 꺾은선형 차트의 종류
- 1) 꺾은선형 차트
- 시간에 따른 데이터의 추세, 추이를 표시할 수 있다.
- 2) 누적 꺾은선형 차트
- Y축 값을 각 계열의 누적(합계) 형태로 보여주는 차트이다.
- 3) 100% 기준 누적 꺾은선형 차트
- 누적 꺾은선형 차트의 Y축은 합계 값이 아닌 백분율로 표시해 주는 차트이다.
3. 꺾은선형 차트 그리기 실습 - 주요 기능
- 1) 표식이 있는 꺾은선형 차트 적용
- 2) "차트 스타일" 적용하기
- 3) "차트 제목" 수정하기
- 4) "세로축 제목" 추가하기
- 5) "세로축 제목" - 텍스트 방향 전환 및 내용 수정
- 6) 표식 삽입하기
- 7) 레이블 삽입하고 수정하기
- 8) 범례 위치 수정 및 꾸미기
- 9) 세로축 간격 조정하기
- 10) 없는 값 그래프 처리하기
- 11) 추세선 추가
- 12) 차트 꾸미기 - 그림자, 네온
4. 꺾은선 차트 만들어 보기
- 1) 표식이 있는 꺾은선형 차트 적용
- 메뉴 패스 1 : (데이터의 임의 셀 선택) > "삽입" 탭 > "차트" 그룹 > "표식이 있는 꺾은선형"
- 메뉴 패스 2 : (데이터의 전체 영역의 셀 선택) > (데이터의 우측 하단) "빠른 분석" > "차트"
- 메뉴 패스 3 (단축키 사용) : (데이터의 임의 한 개의 셀 선택) > Ctrl + Q (=빠른 분석)> "차트"
- 2) "차트 스타일" 적용하기
- 메뉴 패스 : (차트 선택 상태에서) > "디자인" 탭 > "차트 스타일" 그룹 > "스타일 6" 선택
- 차트도구의 "디자인" 메뉴는 "차트 개체"를 선택한 경우에만 볼 수 있는 메뉴이기 때문에 먼저 차트를 선택하자.
- 3) "차트 제목" 수정하기
- 차트 제목의 경우 그냥 일반적인 텍스트 상자라고 생각하고 리본 메뉴를 사용해서 수정할 수 있다.
- "차트 제목" 대신에 "텍스트 상자"를 하나 삽입하여 제목처럼 꾸며서 사용해도 무관하다.
- 4) " 세로축 제목" 추가하기
- 메뉴 패스 : (차트 선택 상태에서) > ( 차트의 우측 상단) "차트 요소" > "차트 제목" > "기본 세로"
- 5) " 세로축 제목" - 텍스트 방향 전환 및 내용 수정
- 메뉴 패스 : (축 제목 개체를 선택한 상태에서) > (마우스 우클릭) > "축 제목 서식"
- 6) 꺾은선형 차트 - 표식 삽입하기
- 메뉴 패스 : (차트의 계열 그래프 선을 선택한 상태에서) > (마우스 우클릭) > "데이터 계열 서식" > "채우기 및 선" > "표식 옵션" > "기본 제공"
- 7) 꺾은선형 차트 - 레이블 삽입하고 수정하기
- 메뉴 패스 : (차트의 계열 그래프 선을 선택한 상태에서) > (마우스 우클릭) > "데이터 레이블 추가"
- "마우스로 레이블 한번 클릭 = 전체 레이블 선택, 다시 한번 레이블 클릭 = 특정 레이블 한 개 선택"이다.
- 8) 꺾은선형 차트 - 범례 위치 수정 및 꾸미기
- 위치 수정은 범례를 마우스로 선택한 상태에서 드래그해서 원하는 위치로 이동하고
- 꾸미기는 리본 메뉴의 도형관련한 메뉴를 사용해서 편집을 해주자.
- 9) 꺾은선형 차트 - 세로축 간격 조정하기
- 눈금선은 3개 ~ 5개 이하 정도로 가능한 적게 표시하자.
- 메뉴 패스 1 : (세로축 더블 클릭) > (축 서식 메뉴에서) > "경계 - 최소/최대" 값 조정, "단위 - 주" 값 조정
- 메뉴 패스 2 : (세로축 선택 상태에서) > (마우스 우클릭) > "축 서식" > "경계 - 최소/최대" 값 조정, "단위 - 주" 값 조정
- 10) 꺾은선형 차트 - 없는 값 그래프 처리하기
- 특정 데이터를 무시하고 그래프를 그리고 싶은 경우 해당 데이터 값을 "#N/A"로 입력하자.
- 11) 꺾은선형 차트 꾸미기 - 추세선 추가
- 메뉴 패스 : (그래프 선을 선택한 상태에서) > (마우스 우클릭) > "추세선 추가"
- 12) 꺾은선형 차트 꾸미기 - 그림자, 네온
- 메뉴 패스 : (차트를 마우스로 먼저 선택한다) > "차트 도구" - "서식" 탭 > "도형 효과" > "그림자" / "네온"
- 13) 꺾은선형 차트 - 완성된 모습
- 엑셀에서 차트를 만드는 목적은 복잡한 데이터를 심플하게 잘 전달하고자 하는 것이다.
- 설명이 필요 없고 차트 자체로 의미가 전달되는 그러한 심플한 차트를 만들기 위해서 노력하자.
[엑셀 특강 (개념 잡기)] - 999. 엑셀 기초 특강 목차
999. 엑셀 기초 특강 목차
[엑셀 특강 (개념 잡기)] - 001. (엑셀 기초 특강) 엑셀 데이터란? (feat. 숫자, 문자, 날짜 무엇이 다른가?) [엑셀 특강 (개념 잡기)] - 002. (엑셀 기초 특강) 엑셀 함수란? (feat. 왜 그렇게 어렵고 많아야
nextmeok.tistory.com
* 엑셀 관련 궁금하신 거나 어려운 점이 있으시면 자유롭게 질문을 해주세요.
* 가능한 도움을 드릴 수 있도록 하겠습니다.
* 저도 많이 알지는 못하지만 누구나 그렇듯 시작이란 게 있고 경험이란 게 다를 것 같습니다.
* 편하게 문의하시면 됩니다. 저도 모를 수 있다. 감안해 주시고.
- ILU, SH -




댓글