
■ 목차
1. 차트(=그래프)에서 제목, 축간 격, 데이터 레이블 표시/수정하기
2. 차트의 종류 변경 ("세로 막대형" → "꺾은 선형")
3. 이중 차트 만들기
1. 차트(=그래프)에서 제목, 축간격, 데이터 레이블 표시/수정하기
- 엑셀 차트에서 기본적으로 꼭 필요한 부분( = 개체)의 표시/감추기 및 수정을 해보도록 하겠습니다.
- 그러기 위해서 엑셀 차트에서 각 부분의 명칭에 대해서 간단하게 먼저 살펴보도록 하겠습니다.

- ① (축) : X, Y 방향의 축입니다. 가로축 / 세로축 이라고 합니다.
- ② (차트 제목)
- ③ (데이터 레이블) : 레이블(= label)은 보통 가격표처럼 붙은 데이터 값으로 "값을 표시한다"라고 하면 "레이블 표시"를 의미합니다.
- ④ (눈금선) : 세로 축(Y 축)의 값을 선으로 구분 표시를 해주 것을 "눈금선"이라고 합니다.
- ⑤ (범례) : 각각의 그래프가 어떤 계열의 값을 표시하는지 사례를 표시해 줍니다.
1.1 "차트 제목" 표시/수정하기
- "차트 요소" 메뉴에서 "차트 제목"을 선택( = 마우스 클릭) 하시면 표시하거나/숨기기를 할 수 있습니다.
- 다른 모든 "차트 요소"들도 동일하게 표시/숨기기가 가능합니다.
- 차트에 제목이 표시가 되면 표시된 "차트 제목"을 마우스로 선택해서 텍스트를 수정하듯이 할 수 있는데.
- 첫번째 마우스로 클릭 : "차트 제목"을 클릭하게 되면 "차트 제목" 개체 자체가 선택이 됩니다. 이동 등의 작업이 가능한 상태입니다.
- 두 번째 마우스로 클릭 : 차트 제목을 수정할 수 있는 텍스트 수정 모드로 전환이 됩니다.
- 수정 모드에서 이제는 "차트 제목"을 원하는 대로 지우고 다시 입력하는 것이 가능하게 됩니다.
- 차트도 수많은 개체로 구성이 되어있어 마우스로 클릭을 할 때마다 차트 > 차트 제목 > 차트 제목의 수정 모드 형식으로 선택이 되어집니다.

1.2 "세로축 (Y축)" 범위 및 간격 조정하기
- "세로축 (Y축)은 현재 0 ~ 45,000 범위로 간격은 5,000 단위로 표시가 되어있습니다.
- 여기서 "세로축" 범위를 0 ~ 60,000으로 간격은 20,000 단위로 변경을 해 보도록 하겠습니다.
- 참조로 "세로축"의 범위는 크게 할수록 데이터 간의 값의 차이가 시각적으로 작아져 보입니다.
- 같은 데이터이지만 차이를 두드러지게 하려면 범위를 최대한 줄여서 설정하시면 시각적인 효과를 볼 수 있습니다.
- 그리고 "간격"의 경우 눈금선으로 표시가 되는데 절대 많은 줄을 만들지 마시기를 바랍니다. 작은 값을 입력하게 되면 여러 줄의 눈금선이 표시가 됩니다.
- 그래프는 크기에 대한 시각적인 정보에 의존하는 것이라서 간격 줄이 많아지면 복잡해 보이고 그렇다고 더 많은 정보를 주는 것도 아닙니다.
- 3~4개 정도의 간격줄을 만드는 것을 추천드립니다. 엑셀이 처음부터 3~4개 정도로 만들어 주면 좋은데. 그렇지 않기 때문에 보통은 수정을 해줍니다.
- 메뉴 패스 : (차트의 세로축에서 마우스 우클릭) > "축 서식" > "축 옵션" > "경계" / "단위"


- "축 서식" 메뉴의 "축 옵션"에서 "최소/최대/단위-주"의 값을 각각 입력을 해주면 됩니다.
- 혹시 여기서 "축 서식" 메뉴가 보이지 않거나 한다면
- ① "세로축" 개체가 차트 내에서 정확하게 선택이 되었는지 확인 바랍니다.
- 간혹 "세로 축" 개체가 선택이 되어야 거기에 맞는 메뉴가 보이는데. "차트"나 다른 개체가 선택된 상태인 경우는 원하지 않는 다른 메뉴가 보일 수도 있습니다.

1.3 차트의 "데이터 레이블 ( = 값)" 표시/수정하기
- 메뉴 패스 1 : (차트의 우측 상단) "차트 요소" > "데이터 레이블"
- 메뉴 패스 2 : (차트에서 세로 막대가 선택된 상태에서) > (마우스 우클릭) > "데이터 레이블 추가"
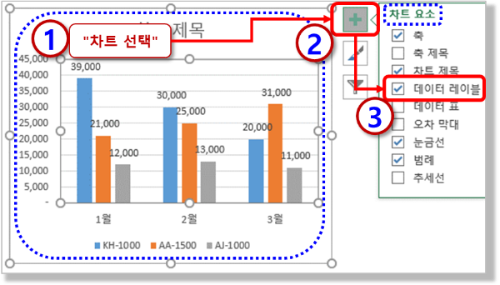
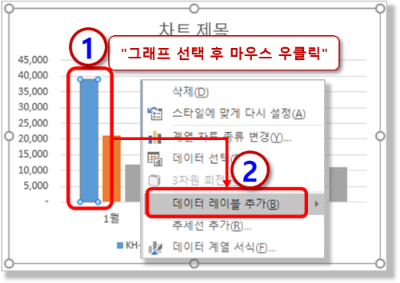
- 차트에서 "데이터 값 (=레이블 = 라벨 = label)"을 표시하고 싶은 경우는 "차트 요소" 메뉴에서 "데이터 레이블"을 체크를 하게 되면 표시가 됩니다.
- 데이터가 표시되는 형식( = 서식)은 정확하게 원본인 표에서 보이는 모양과 동일하게 표시가 됩니다. (색상은 아닙니다. 천 자리나 소수점 등의 표시 형식만 적용이 됩니다.)
- 그래서 표의 데이터 "셀 서식"을 수정하여 차트의 "레이블 서식"도 동일하게 수정되는 방식으로 많이 작업을 하고 색상, 크기 등의 나머지 서식은 차트의 레이블을 직접 선택하여 수정을 합니다.
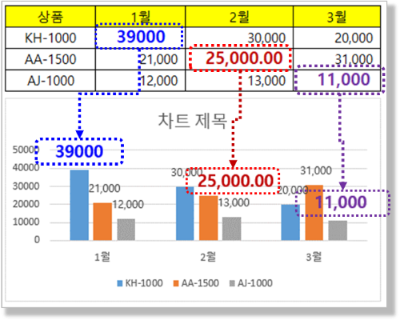
- 또한 레이블을 선택한 상태에서 "리본 메뉴"의 "글꼴" 메뉴를 사용하여 수정이 가능합니다. 그냥 숫자 취급하고 서식으로 수정 가능하다고 보시면 됩니다.
- 차트에서 "차트 레이블 (값)"를 먼저 선택하신 후에 리본 메뉴의 서식을 사용해보시기 바랍니다.
- 이때 주의하실 점은 꼭 "데이터 레이블" 개체가 잘 선택이 되었는지 확인을 해주세요.
- "차트"내에는 개체가 많고 "레이블"의 선택 같은 경우도 "전체" 레이블이 선택되고 다시 마우스를 클릭하게 되면 한 개의 "개별 레이블"이 선택됩니다.
- 선택된 한 개의 "레이블"만 수정하는 것도 가능하기 때문에 현재 선택된 개체가 뭔지 (선택된 표시가 구분이 됩니다.) 확인해 주시기 바랍니다.
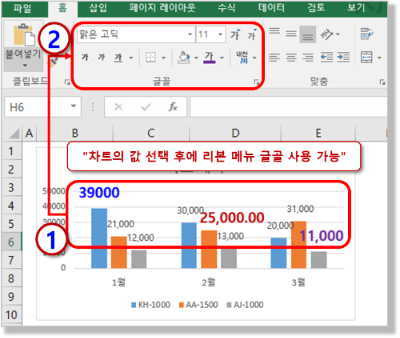
2. 차트의 종류 변경 ("세로 막대형" → "꺾은 선형")
2.1 차트의 종류 변경하기 (세로 막대형" → "꺾은 선형")
- 이번에는 차트의 종류를 변경해 보겠습니다.
- 일단 차트를 만들었는데 차트의 종류가 마음에 들지 않거나 해서 다른 차트로 변경을 해보고 싶은 경우 간단하게 차트의 종류만 다시 변경이 가능합니다.
- 메뉴 패스 1 : (차트의 막대그래프에서 마우스 우클릭) > "차트 종류 변경"
- 메뉴 패스 2 (리본 메뉴) : "디자인" 탭 > "차트 종류 변경"
- 두 개의 패스가 모두 같은 메뉴인데 저 같은 경우는 차트에서 "마우스 우클릭"만을 사용하는 것 같습니다.
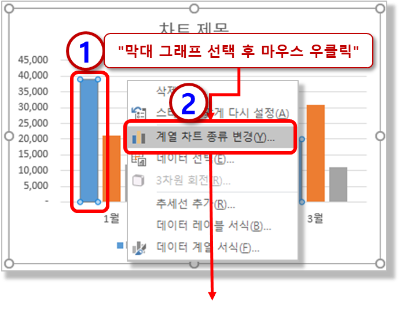
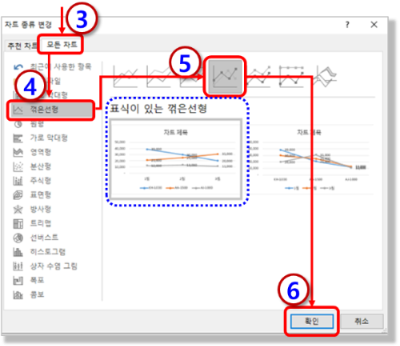
- "모든 차트" 탭에서 "꺾은선형" 중에서 네 번째 "표식이 있는 꺾은 선형" 차트를 선택하고
- 확인을 클릭하게 되면 "세로형 차트"에서 "꺾은 선형" 차트로 변경이 됩니다.
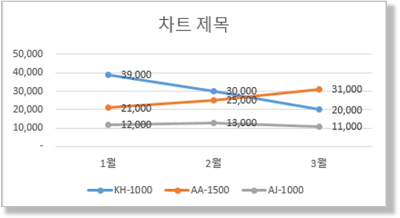
2.2 한 개의 항목만 다른 차트로 변경하기 (세로 막대형" → "꺾은 선형")
- 3개의 항목 (KH-1000, AA-1500, AJ-1000)이 있는데 이중에 "KH-1000" 한 개만 다른 차트 형태로 변경을 해보겠습니다.
- 메뉴 패스 1 : (차트의 막대그래프에서 마우스 우클릭) > "차트 종류 변경"
- 메뉴 패스 2 (리본 메뉴) : "디자인" 탭 > "차트 종류 변경"
- 동일한 메뉴의 다른 메뉴 패스입니다. "차트 종류 변경" 메뉴에서 "콤보"를 선택해 줍니다.

- 그리고는 "KH-100"의 "차트 종류"만 "꺾은선형"으로 선택하고 "확인"을 클릭합니다.
- 한 개의 차트에 "세로 막대형"과 "꺾은 선형" 2가지 종류의 차트가 만들어졌습니다.
- 보통 같은 종류의 데이터 중에서 한 개의 항목만을 이렇게 다른 형태의 차트 형식으로 그리는 경우는 잘 없습니다.
- 만약 "월별 평균"이나 "목표 값"과 같이 성격이 다른 데이터가 있다면 이를 구분하기 위해 다른 차트 형식을 쓰기도 합니다.
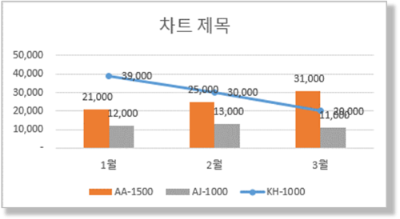
3. 이중 차트 만들기
- 아주 중요하고 많이 사용하는 내용이기에 분량이 좀 많아지지만 "이중 차트" 만들기까지 같이 설명을 드리도록 하겠습니다.
- 이중 차트를 만드는 이유는 간단합니다.
- 이중 차트라는 게 Y축의 범위(스케일)가 한 개 더 생기는 거라고 생각하시면 됩니다.
- 즉 한 개의 Y축 범위만으로는 데이터의 크기가 너무 달라서 적절하게 표현하기 어려운 경우 Y2축을 만들어 사용합니다.

- "판매 수량"의 경우는 같이 그래프에 표시되는 "판매 금액"에 비해 숫자가 너무 작기 때문에 같은 범위 (0 ~ 50,000)을 사용하게 되면
- 지점별 "판매 수량"은 Max 26 정도라서 그래프에 표시는 되지만 숫자를 찾아보기가 힘들 게 될 것입니다.
- 이런 경우에 우측에 "보조 세로축"을 만들어서 좀 더 잘 보이게 표시를 하게 됩니다. 보통은 중요한 데이터를 메인 축으로 하고 참조성 데이터를 보조 축으로 설정을 합니다.
- 메뉴 패스 : (차트의 막대그래프에서 마우스 우클릭) > "차트 종류 변경" > "모든 차트" > "콤보" > ("판매 수량"의) "차트 종류" / "보조 축"
- "차트 종류 변경" 메뉴의 "콤보"에서 "판매수량"의 차트 종류를 "꺾은선형" 그리고 "보조 축"을 선택합니다.
- 그렇게 되면 "판매 금액"에 해당하는 "세로축"과 "판매 수량"에 해당하는 "보조 세로축"이 각각 생성됩니다.
- 이런 경우 어떤 데이터가 "보조 세로축"을 사용하고 있는지를 알기 어렵기 때문에 "데이터 레이블"이나 "색상"으로 구분이 될 수 있도록 표시를 하는 것이 좋습니다.
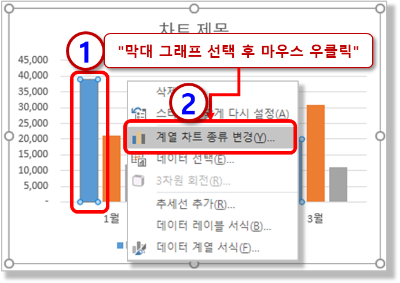

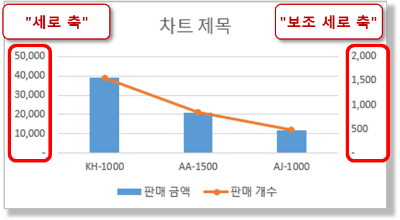
** 과정 요약 : 엑셀 차트(그래프) 그리기 (2) (ft. 이중 차트 만들기, 제목, 축간 격, 레이블 수정)
1. 차트(=그래프)에서 제목, 축간격, 데이터 레이블 표시/수정하기
- 차트 우측 상단에 있는 "차트 요소" 메뉴를 이용하면 차트 개체를 표시/숨기기 가능하다.
- "가로(X)/세로(Y) 축, 차트 제목, 데이터 레이블, 눈금선, 범례" 등 "차트 개체" 이름에 익숙해지자.
- 이름을 알고 기능이 있다는 것을 알면 인터넷에 "찾아보면 된다."
2. 차트의 종류 변경 ("세로 막대형" → "꺾은 선형")
- "차트 제목"을 표시하고 직접 마우스로 클릭해서 수정해 보자.
3. 차트의 "세로축"의 "범위"와 "간격"을 조정해 보자
- 차트의 "세로축"의 "간격"은 3~4개 정도의 간격 줄이 보이는 정도로 심플하게 하자.
4. 차트의 "데이터 값"을 표시(="레이블") 해보자
- 원본 표의 "셀에 표시된 형식"대로 차트의 "데이터 레이블"이 보인다.
- "리본 메뉴"의 "글꼴"로 전체 혹은 일부의 "데이터 레이블" "글꼴" 변경이 가능하다.
5. 차트 종류를 변경해 보자
- 차트의 종류도 "전체" 혹은 "한 개"의 항목만 변경이 가능하다.
6. 이중 차트 만들기
- 데이터 항목별 값의 크기 차이가 너무 큰 경부 "세로 보조축"을 사용하여 이중 차트를 만들어 보자.
[엑셀 기초 강좌] - 999.엑셀 기초 강좌 목차 (완료)
999.엑셀 기초 강좌 목차 (완료)
[엑셀 기초 강좌] - 001. (엑셀 기초 강좌) 엑셀이란 무엇인가? - (ft. 어떻게 공부해야 잘할 수 있나?) [엑셀 기초 강좌] - 002. (엑셀 기초 강좌) 엑셀 프로그램을 시작, 종료하기 (ft. 작업표시줄 등록
nextmeok.tistory.com
* 엑셀 관련 궁금하신 거나 어려운 점이 있으시면 자유롭게 질문을 해주세요.
* 가능한 도움을 드릴 수 있도록 하겠습니다.
* 저도 많이 알지는 못하지만 누구나 그렇듯 시작이란 게 있고 경험이란 게 다를 것 같습니다.
* 편하게 문의하시면 됩니다. 저도 모를 수 있다. 감안해 주시고.
- ILU, SH -




댓글