
■ 목차
1. 도형 삽입 제목 만들기
2. 결재표 만들기 _ 선택하여 붙여 넣기_그림
3. "작성일자" 입력하기_날짜 서식
4. 표만들기 : "지점별 판매 현황"
5. 표 서식 지정하기
6. "지점별 판매 현황"의 "판매금액" / "판매수량"으로 차트 그리기
7. "지점별 판매 현황"의 "판매 비중"으로 원형차트 그리기
8. 과정 마무리
6. "지점별 판매 현황"의 "판매금액" / "판매수량"으로 차트 그리기
- 다음은 차트를 그려 보도록 하겠습니다.
- 초보자 분들에게 조금 어려울 수도 있는데 그냥 경험하신다 생각하고
- 차근 차근, 하나하나 따라 해 보시 바랍니다.
- 이번 차트는 "세로 막대형"과 "꺽은선형"을 혼합한 그래프입니다.
- 많이 사용되는 대표적인 형태입니다.
- 전체적인 진행은 "세로 막대형"의 기본 그래프에서 차트의 각 요소를 수정하는 방식으로
- 원하는 차트를 만들어 가는 방법으로 진행이 됩니다.
6.1 "세로 막대형" 기본 차트 그리기
- 먼저 표의 일부분의 데이터로 "세로 막대형"의 기본차트를 하나 만들어 줍니다.
- 메뉴 패스 : (표에서 차트 대상 영역 선택) > "삽입" 탭 > "차트" 그룹 > "세로 또는 가로 막대형 차트 삽입" > "묶은 세로 막대형"
- 차트 대상이 될 표에서 "영역" 선택 시 주의하시기 바랍니다.
- 선택 영역은 아래와 같이 차트의 X, Y축이 될 제목을 포함한 데이터 모두를 선택해주시고
- 엑셀에서 서로 떨어진 셀을 선택하시는 경우 "Ctrl"키를 같이 눌러서 마우스로 선택하시면 됩니다.
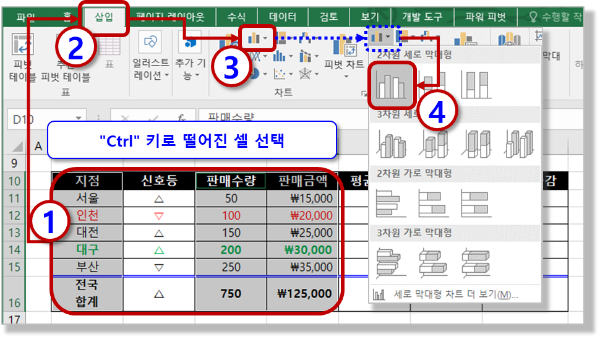
- 메뉴 패스 2 : "삽입" 탭 > "차트" 그룹 > "추천 차트"
- "추천 차트"를 사용할 수 도 있는데. "추천 차트"의 경우 엑셀이 가장 적합한 형태의 차트를 추천해 줍니다.
- 추천하는 차트가 마음에 드시면 그대로 사용을 하시면 되고
- 다른 차트를 찾아보고 싶은 경우 바로 옆의 탭인 "모든 차트"를 클릭하셔서
- 원하시는 차트를 적용하시면 됩니다.
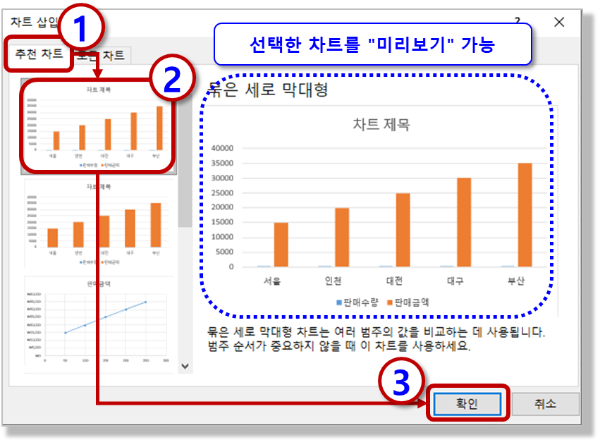
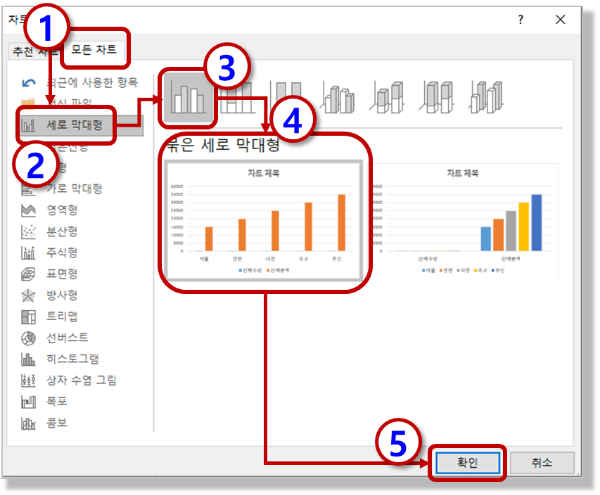
- 그렇게 원하는 차트를 선택하게 되면
- 아래와 같이 기본형태의 차트가 만들어지게 되고
- 우선 차트를 선택하여 적당한 위치와 크기로 변형한 후에
- 차트의 각 개체(요소)들을 수정하여 원하는 차트의 모양으로 만들어 보도록 하겠습니다.
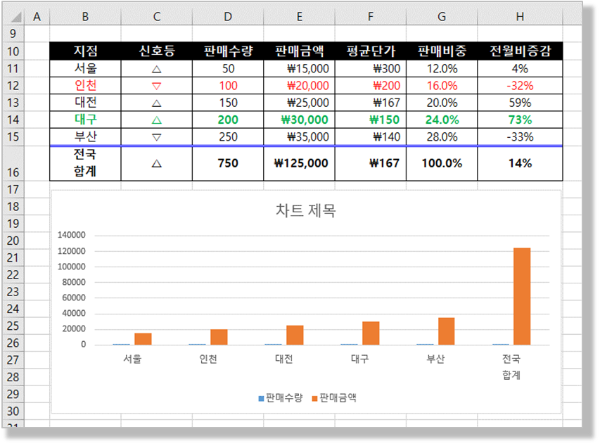
6.2 "차트 제목" 수정하기
- 먼저 "차트 제목"을 "지점별 판매 현황"으로 수정하고 "글꼴" 등을 수정해 보도록 하겠습니다.
- "차트"를 편집하는 경우 주의 하실 점이 수정하고자 하는 개체를 정확하게 선택을 하고 작업을 하셔야 합니다.
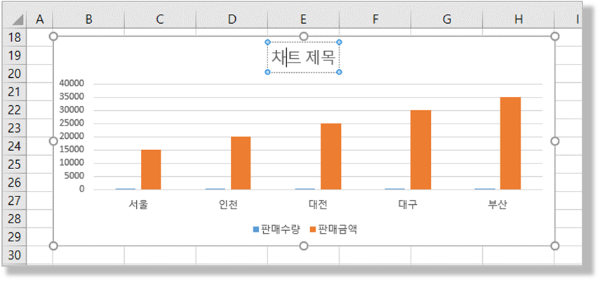
- 이렇게 "차트 제목"개체가 정확하게 선택이 되셨으면
- 문서 편집하 듯이 "차트 제목"이라는 글을 지우고 "지점별 판매 현황"이라고 입력하여 줍니다.
- 그리고 "서식"을 지정해 줄 건데.
- 여기서 "차트 제목"의 서식을 지정하기 위해서는 현재 "차트 제목"의 "편집 모드"에서 차트 개체를 다시 선택하거나,
- 차트 내의 서식을 지정해 줄 글씨를 마우스로 다시 선택을 해줘야 합니다.
- 셀 서식에서 "셀"을 선택하거나 "셀"안의 글씨를 선택해서 서식을 적용하는 것과 동일합니다.
- "셀"을 선택한 경우 셀안의 모든 내용에 대해서 서식이 적용이 되고
- "셀 안의 글씨"를 선택한 경우 선택한 글씨만 서식이 적용이 되는 방식으로 동일하게 적용이 됩니다.
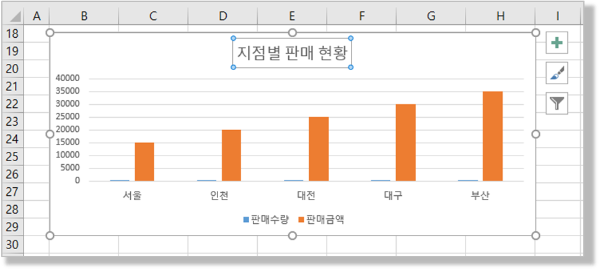

- "차트 제목" 서식
. 글꼴 : "맑은 고딕(본문)"
. 글꼴 크기 : "14"
. 글꼴 스타일 : "굵게", "밑줄"
- "차트 제목"이 원하는 형태로 잘 바뀌었나요?
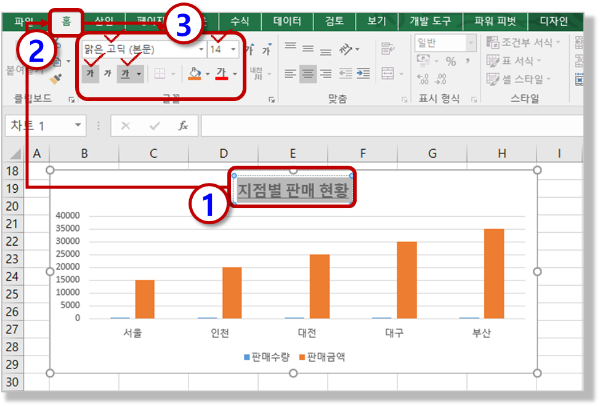
- 오늘 과정은 여기까지입니다. 수고하셨습니다.
[엑셀 기초 강좌] - 999.엑셀 기초 강좌 목차 (완료)
999.엑셀 기초 강좌 목차 (완료)
[엑셀 기초 강좌] - 001. (엑셀 기초 강좌) 엑셀이란 무엇인가? - (ft. 어떻게 공부해야 잘할 수 있나?) [엑셀 기초 강좌] - 002. (엑셀 기초 강좌) 엑셀 프로그램을 시작, 종료하기 (ft. 작업표시줄 등록
nextmeok.tistory.com
* 엑셀 관련 궁금하신 거나 어려운 점이 있으시면 자유롭게 질문을 해주세요.
* 가능한 도움을 드릴 수 있도록 하겠습니다.
* 저도 많이 알지는 못하지만 누구나 그렇듯 시작이란 게 있고 경험이란 게 다를 것 같습니다.
* 편하게 문의하시면 됩니다. 저도 모를 수 있다. 감안해 주시고.
- ILU, SH -




댓글