
■ 목차
1. 도형 삽입 제목 만들기
2. 결재표 만들기 _ 선택하여 붙여 넣기_그림
3. "작성일자" 입력하기_날짜 서식
4. 표만들기 : "지점별 판매 현황"
5. 표 서식 지정하기
6. "지점별 판매 현황"의 "판매금액" / "판매수량"으로 차트 그리기
7. "지점별 판매 현황"의 "판매 비중"으로 원형차트 그리기
8. 과정 마무리
6.3 "차트 종류" 바꾸기 & "보조 축" 사용하기
- 초보자분들에게 조금 어려운 내용일 수 있는 내용입니다.
- 현재 "판매수량"과 "판매금액"이 하나의 "Y 축"을 사용하고 있어서
- 상대적으로 숫자가 크기가 작은 "판매수량" 그래프는 너무 작아서 잘 보이지가 않습니다.
- 그래서 다른 "Y2 축"(= 보조 축)으로 지정해서 그래프를 좀 더 잘 보일 수 있도록 꾸며 보겠습니다.
- 메뉴 패스 : (차트의 그래프에서 마우스 우클릭) > "계열 차트 종류 변경" >"모든 차트" > "콤보" > "차트 종류" / "보조 축"
- "계열 차트 종류 변경"이라는 메뉴입니다.
- "판매수량"의 "차트 종류"는 "표식이 있는 꺾은선형" 그리고 "보조 축"을 체크하여 줍니다.
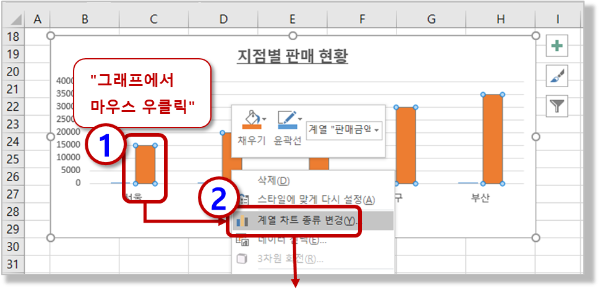
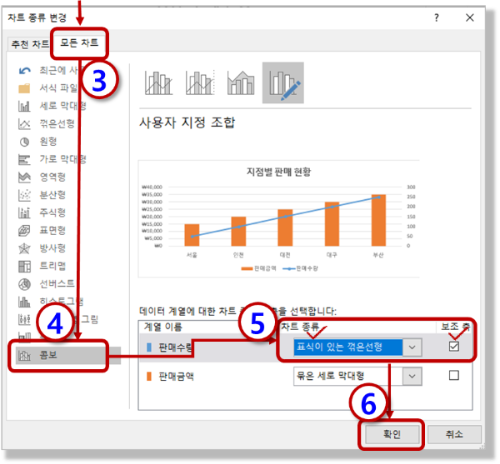
- 아래는 "판매수량"에 "꺾은선형"으로 "보조 축"이 적용된 모습입니다.
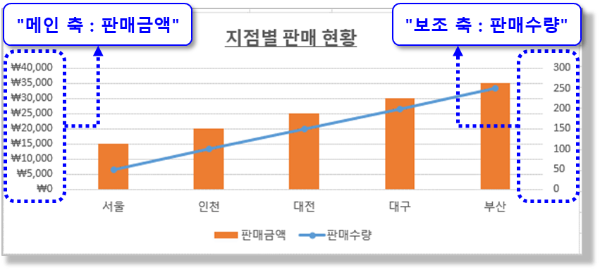
6.4 "판매금액"의 "데이터 레이블" 추가 ( = 값 표시) 및 "서식" 적용
- "판매금액"의 데이터를 차트에 표시를 해보도록 하겠습니다.
- "데이터 레이블"이라고 하는데 레이블 = 라벨 ( = Label )로 가격 표시처럼 데이터 값을 표시한다고
보시면 됩니다.
- 차트의 "그래프"는 데이터 레이블 (= 값 표시)가 가능하며 "선택된 차트 그래프"만을 표시합니다.
- 즉, "판매금액" 그래프를 선택하고 "데이터 레이블"표시를 하면 "판매금액"전체가 표시되고
- "판매 금액" 그래프 중에 한 개만을 선택하여 "데이터 레이블" 표시를 하면 한 개만 표시가 됩니다.
- 차트의 "판매 금액" 그래프 하나를 선택하면
. 처음에는 "판매금액" 전체 그래프가 선택이 되고
. 다시 한 번 더 그래프 하나를 선택하면 "단 한 개의 그래프"만 선택이 가능합니다.
- 메뉴 패스 : ("판매금액" 그래프에서 마우스 우클릭) > "데이터 레이블 추가"
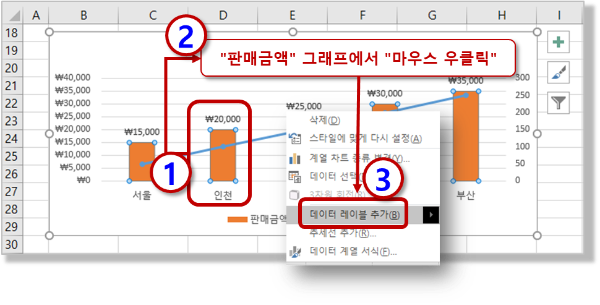
- "데이터 레이블"의 서식 적용은 "셀 서식"적용과 동일합니다.
- 다만 "데이터 레이블" 객체를 선택하여 "리본 메뉴"의 "글꼴" 메뉴를 사용하고 원하는 서식으로 지정하시면 됩니다.
- 이 때 "데이터 레이블" 전체를 한 번에 서식을 적용하는 것도 가능하고
- 한 개의 레이블만 선택하여 서식을 별도로 적용하는 것도 가능합니다.
- "판매금액" 데이터 레이블 서식 지정하기
. "판매 금액" 전체 레이블 서식 : 굵게, 크기 10.5
. "인천" 레이블의 서식 : 붉은색
. "대구" 레이블의 서식 : 녹색, 크기 14
- 메뉴 패스 : (데이터 레이블에서 마우스 클릭, 데이터 레이블 전체선택) > "홈" 탭 > "글꼴" 그룹 > "글꼴 사이즈" / "굵게"
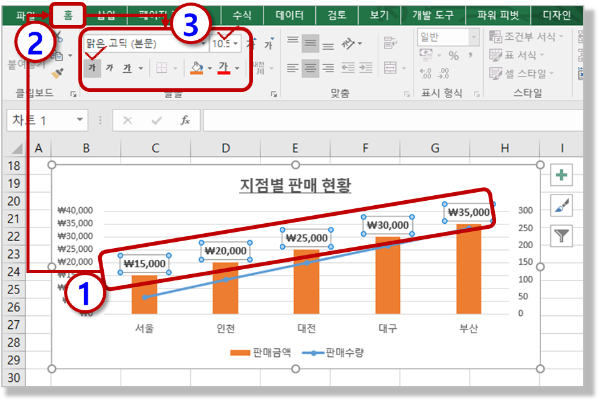
- 메뉴 패스 : (데이터 레이블 두 번 클릭으로 한 개의 레이블 선택, 더블 클릭 아님) > "홈" 탭 > "글꼴" 그룹 > "글꼴 색"
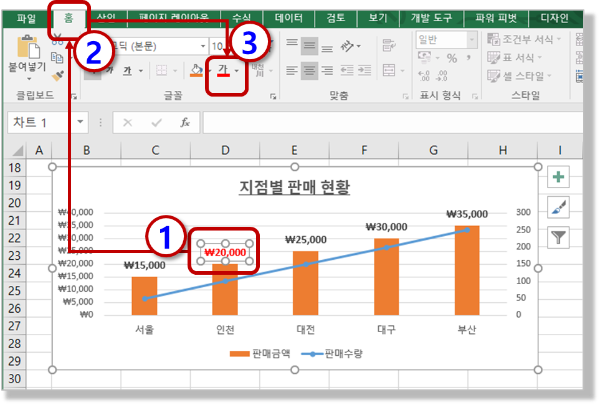
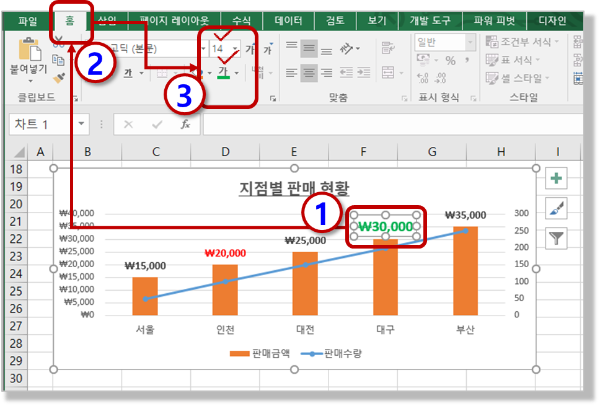
6.5 그래프 채우기 색 변경
- 그래프의 채우기 색 변경 또한 동일합니다.
- 전체를 한 꺼번에 변경과 하나의 그래프만의 채우기 색상 변경 모두 가능합니다.
- "판매 금액" 그래프 "채우기 색" 변경
.전체 : 회색
. "인천" 그래프 : 붉은색
. "대구" 그래프 : 녹색
- "그래프" 객체를 잘 선택하여 "전체"그래프를 동시에 변경하고
- "인천", "대구" 그래프만을 선택하여 변경하도록 하겠습니다.
- 메뉴 패스 : ("판매 금액" 그래프 클릭, 전체 그래프 선택) > "홈" 탭 > "글꼴" 그룹 > "채우기 색"
- "그래프"를 한 번 클릭하면 "전체 그래프가" 선택이 되고
- 이 상태에서 다시 한 번 특정 그래프를 선택하면 "한 개의 그래프"가 선택이 됩니다.
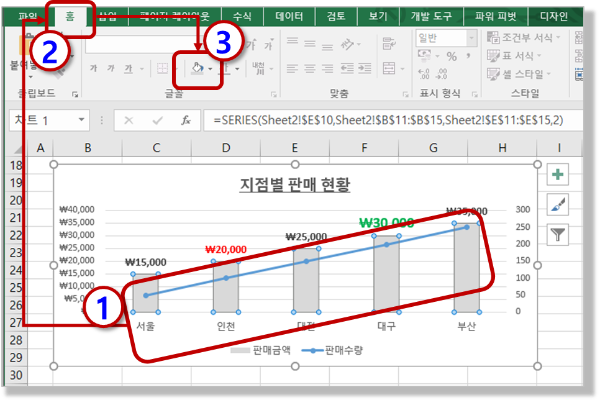
- 메뉴 패스 : (그래프 두 번 클릭으로 한 개의 그래프 선택, 더블 클릭 아님) > "홈" 탭 > "글꼴" 그룹 > "채우기 색"
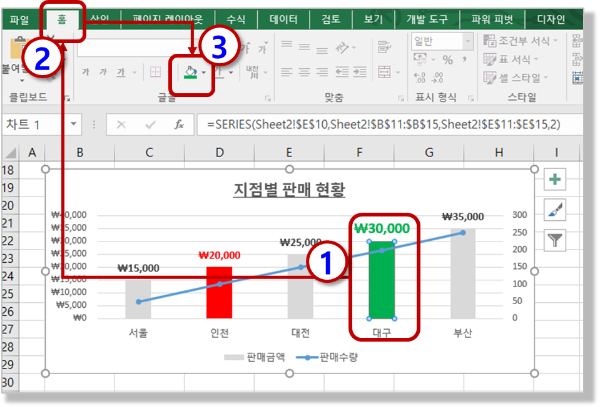
6.5 "축 서식" 차트의 Y축 범위 및 간격 변경
- 차트를 그리다보면 "Y축"의 범위를 변경이 필요한 경우가 있습니다.
- 주로 차트를 좀더 세밀하고 원하는 형태로 잘 보여지기 위해서입니다.
- 이게 사기 스킬인게 엑셀 기능적인 의미의 사기 스킬이 아니고
- 차트의 Y축 시작/종료 값을 어떻게 주는 가에 따라서 차트가 다르게 보이기 때문에
- 똑 같은 값의 차트가 더 문제 시 되어 보이기도 하고 (그래프의 차이가 더 두드러지게)
- 비슷비슷하게 보여서 크게 차이 없이, 문제없이 보이기도 합니다.
- 이 기능을 사용하시는 분은 보고서의 의도가 분명한(?) 분입니다. ^^
- "주 눈금"은 깔끔한 차트를 위해서라면 3~4줄 정도로 간단하게 적용하시기 바랍니다.
- 중요합니다. 전체적으로 심플한 차트와 1~2개의 중요 정보만을 차트에 표시하시기 바랍니다.
- "보조 눈금"은 잘 사용하지 않습니다.
- "주 눈금"으로는 숫자를 읽을 수는 없고 금액 수준에 대한 가이드 정도이기 때문입니다.
- 굳이 금액을 읽어야 한다면 "데이터 레이블"를 사용하시기 바랍니다.
- "Y축" 서식 변경
. 최소 / 최대 : 10,0000 ~ 50,000
. 주눈금 간격 : 15,000
- 메뉴 패스 : (Y축에서 마우스 우클릭) > "축 서식" > "경계_최소 / 최대", "단위_주"
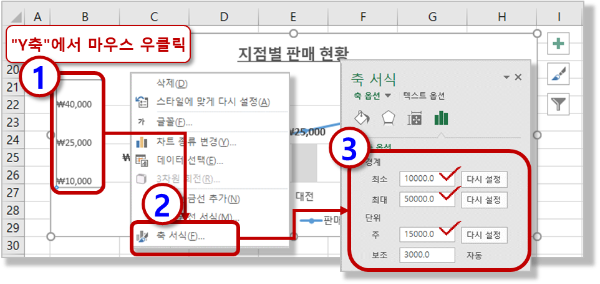
- "Y2 축"인 "판매수량"도 동일한 방식으로 변경이 가능합니다.
- 대신 "Y2 축"에서 "마우스 우클릭"하여 "Y2"축을 먼저 선택한 후에 "축 서식"을 사용하시면 됩니다.
- 오늘은 여기까지 입니다. 오늘도 수고 많으셨습니다.
[엑셀 기초 강좌] - 999.엑셀 기초 강좌 목차 (완료)
999.엑셀 기초 강좌 목차 (완료)
[엑셀 기초 강좌] - 001. (엑셀 기초 강좌) 엑셀이란 무엇인가? - (ft. 어떻게 공부해야 잘할 수 있나?) [엑셀 기초 강좌] - 002. (엑셀 기초 강좌) 엑셀 프로그램을 시작, 종료하기 (ft. 작업표시줄 등록
nextmeok.tistory.com
* 엑셀 관련 궁금하신 거나 어려운 점이 있으시면 자유롭게 질문을 해주세요.
* 가능한 도움을 드릴 수 있도록 하겠습니다.
* 저도 많이 알지는 못하지만 누구나 그렇듯 시작이란 게 있고 경험이란 게 다를 것 같습니다.
* 편하게 문의하시면 됩니다. 저도 모를 수 있다. 감안해 주시고.
- ILU, SH -




댓글