
■ 목차
1. 기능 설명
2. 우리가 알아야 하는 주요 기능
3. 복사, 붙여 넣기의 종류
4. 복사, 붙여넣기의 대상
5. 복사, 붙여넣기 사용하기 - 리본 메뉴
6. 복사, 붙여넣기 사용하기 - 마우스 우클릭 메뉴
7. 복사, 붙여넣기 사용하기 - 단축키
8. 마우스로 이동, 복사, 삽입 붙여 넣기
9. 숨긴 행/열은 제외하고 보이는 셀만 복사하기
10. "서식 복사" 사용해 보기
** 핵심 요약
1. 기능 설명
- 복사, 붙여넣기는 엑셀의 가장 기본이 되는 기능이고 그렇기 때문에 가장 많이 사용하는 기능이기도 합니다.
- 엑셀이 제공하는 다양한 방법 및 기능들을 경험해 보시기 바랍니다.
- 먼저 복사, 붙여넣기는 엑셀, 아니 컴퓨터의 가장 기본이 되는 기능이기 때문에 거의 모든 것들에 대한 복사, 붙여넣기가 가능하다고 보시면 됩니다.
- 엑셀에서는 셀, 셀 전체, 시트, 도형, 차트, 피벗 테이블 등 이 모든 것 들을 복사해서 사용할 수 있습니다.
- 그리고 복사를 하는 방법도 1) 메뉴를 이용하는 방법 2) 단축키를 이용하는 방법 3) 마우스를 이용하는 방법으로 크게 나눠지며
- 보통 엑셀에서는 단축키를 많이 이용하기도 하지만 마우스는 Ctrl, Shift, Alt 키와 함께 사용함으로 상황에 따라서 다양한 기능을 제공하고 있습니다.
- 가장 기본이되고 가장 많이 사용하기 때문에 한 번 정도는 어떠한 작업이 가능한지 어떻게 하는지 등을 알고 지나가는 시간이 꼭 필요할 것 같습니다.
- 어려운 얘기도 없고 이해하기 힘든 개념도 없습니다. 많이 사용하고 편하게 사용할 수 있는 기능들이기에
- 이런 것도 있구나 이렇게도 사용이 가능하구나 정도로 편하게 읽어 보시기 바랍니다.
2. 우리가 알아야 하는 주요 기능
- 복사, 붙여넣기의 종류
- 복사, 붙여넣기의 대상
- 복사, 붙여넣기 메뉴
- 복사, 붙여넣기의 단축키
- 마우스로 이동, 복사, 붙여넣기 - 셀, 도형
- 이동, 복사, 붙여넣기의 각각의 상황에 있어서의 다양한 방법들 위주로 소개를 드리겠습니다.
3. 복사, 붙여넣기의 종류
- 복사, 붙여넣기에도 종류가 있는가? 뭐 종류라고 할 것까지는 없지만 굳이 몇 가지 나누어 보자면
- 1) 가장 일반적인 복사, 붙여넣기 입니다. 우리가 일반적으로 사용하는 복사 붙여 넣기로 셀, 도형 등의 설정 100%을 모두 Copy 하는 기능입니다.
- 2) 그리고 "서식 복사"라고 해서 모든 설정 중에 "서식"만을 복사하는 기능입니다.
- 셀, 도형, 차트, 그래프, 그림 등 힘들게 하나 하나 설정한 서식만을 복사하여 적용하는 기능입니다. 굉장히 많이 사용하는 기능이라 별도로 메뉴까지 만들어졌습니다.
- 3) "그림으로 복사" 라고 메뉴가 있지만 거의 사용을 하지 않습니다. 이 기능으로 표나 그래프를 그림으로 전환하여 붙여 넣기를 할 수 있지만
- 그냥 "선택하여 붙여넣기" 메뉴의 "그림"이나 "연결된 그림" 혹은 "카메라" 등과 같은 기능을 더 많이 사용합니다.
4. 복사, 붙여넣기의 대상
- 엑셀에서 내가 작업하는 모든 것은 복사, 붙여넣기가 가능합니다.
- 셀, 셀의 범위, 셀 전체, 도형, 차트 등의 개체, 시트, 여러 시트 등 선택과 클릭이 가능한 모든 것들을 복사, 붙여넣기가 가능합니다.
- 이럴려고 우리가 컴퓨터와 엑셀을 돈 주고 사는 이유입니다. ^^
- 그리고 엑셀의 모든 작업은 Ctrl + Z로 직전의 작업을 취소하는 것이 가능합니다. 그러니 부담감 없이 마음 것 복사/붙여넣기 등의 작업을 해보면 될 듯합니다.
- 다만 시트 관련 작업(이동/복사/삭제 등)이나 VBA를 사용하는 경우 정도만 되돌리기가 불가할 뿐입니다.
5. 복사, 붙여넣기 사용하기 - 리본 메뉴
- 메뉴를 이용한 복사 붙여 넣기를 간단하게 보도록 하겠습니다.
- 메뉴 중에도 가장 먼저 나오는 메뉴가 바로 복사, 붙여넣기입니다.
- 메뉴는 1) 리본 메뉴와 2) 마우스 우클릭 2가지를 사용할 수 있고 편하신 것을 사용하시면 됩니다.
- 리본 메뉴의 사용법은 ① 대상 선택 ② "복사" ③ 붙여넣을 위치 선택 (주로 셀 지정) ④ "붙여넣기" 순서로 해주시면 됩니다.

- 이 때 붙여넣을 위치를 따로 설정을 해주지 않는 경우에는 현재 활성화된 셀의 위치나 개체 위에 붙여넣기가 됩니다.
6. 복사, 붙여넣기 사용하기 - 마우스 우클릭 메뉴
- 마우스 우클릭으로 복사, 붙여넣기를 하는 방법입니다.
- 리본 메뉴 보다는 훨씬 간단하고 작업하는 셀이나 개체에서 마우스로 바로 사용이 가능한 메뉴입니다.
- 먼저 ① 복사하고자 하는 셀 혹은 범위를 선택해 줍니다. ② 그리고 마우스 우클릭 ③ "복사" 메뉴를 클릭합니다.
- ④ 붙여넣기하고자 하는 위치의 셀을 하나 선택하고 혹은 붙여넣기 하고자 하는 위치에서 바로 ⑤ 마우스 우클릭을 해주시고 ⑥ "붙여넣기" 메뉴를 선택해 주시면 됩니다.
- 글로 쓰는 설명이 복잡해 보이지만 사실 간단한 작업입니다. 복사할 셀들을 선택하고 마우스 우클릭 → 붙여넣을 위치 선택하고 마우스 우클릭 하는 작업입니다.

7. 복사, 붙여넣기 사용하기 - 단축키
- 복사, 붙여넣기의 단축키는 그 유명한 "Ctrl + C, Ctrl +V"입니다. C = Copy, V = Verbatim (라틴어, '말한 그대로'란 의미)의 약자입니다.
- 참고로 잘라내기의 단축키는 "Ctrl + X"입니다. 키보드 배치를 자세히 보시면 X, C, V가 사용하기 좋게 나란히 위치해 있습니다. ^^
- 그리고 붙여넣기는 복사한 내용이 클립보드라는 곳에 저장이 되기 때문에 한 번의 복사로 여러 번 붙여 넣기를 하는 것이 가능합니다.
- Ctrl + C → Ctrl + V, V, V,.. 가 가능하다는 의미입니다. 원하는 만큼 붙여 넣기를 하시면 됩니다.
- 또한 붙여 넣을 셀을 여러 개 선택을 하시면 한 번에 여러 번의 붙여 넣기를 동시에 할 수 있습니다.
- 한 번의 복사로 원하는 만큼 대량의 붙여넣기를 할 수 있다는 의미입니다.
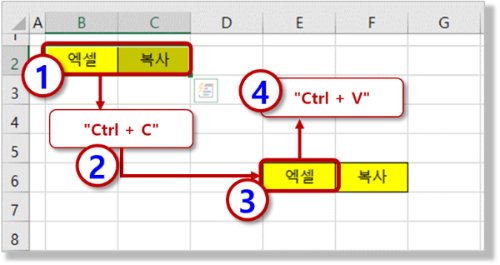
- 두 번째 단축키로 셀에서 복사 작업 없이 바로 붙여 넣기가 가능한 단축키로 "Ctrl + D", "Ctrl + R" 이 있습니다.
- 둘 다 셀의 내용을 복사/붙여넣기 하는 것과 동일한 기능으로 "Ctrl + D"는 바로 아래 (Down)에서 위의 셀 내용을 복사/붙여넣기하는 기능이고
- "Ctrl + R"은 오른쪽(Right)에 복사/붙여넣기 하는 기능입니다.
- "Ctrl + D" 단축키 같은 경우는 생각보다 자주 사용하게 되는 단축키입니다.
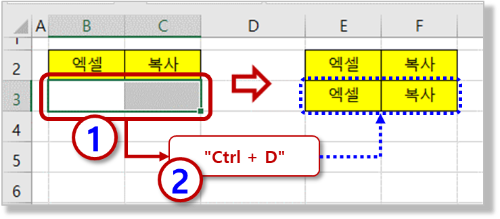
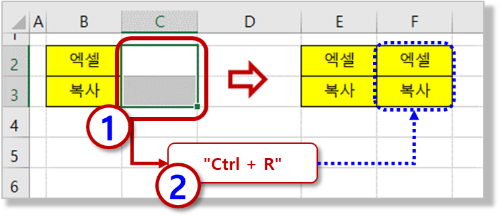
8. 마우스로 이동, 복사, 삽입 붙여넣기
- 마우스를 이용하여 이동, 복사/붙여넣기, 삽입 작업이 가능한데 이 경우에는 Ctrl, Alt, Shif 와의 조합으로 더욱 더 다양하게 사용하는 것이 가능합니다.
- 그리고 실무에서는 마우스를 이용한 작업이 단축키보다도 많이 사용이 되는 것 같습니다. 바로 Ctrl, Alt, Shift 키와의 조합에 따른 다양한 기능 때문입니다.
1) 마우스로 이동, 복사, 붙여넣기 - 셀 작업
- 마우스를 이용한 셀의 이동은 셀의 테두리를 정확하게 선택하는 것이 중요합니다. 쉽게 선택이 가능합니다.
- 셀을 선택하게 되면 아래와 같이 주변에 굵은 테두리가 보이고 여기에 마우스를 가져가게 되면 이동 화살표가 표시되게 됩니다.
- 이 상태에서 셀테두리를 마우스 클릭으로 선택해 주시면 됩니다. 그리고 이 선택에서부터 셀에 대한 마우스 작업이 가능하게 됩니다.
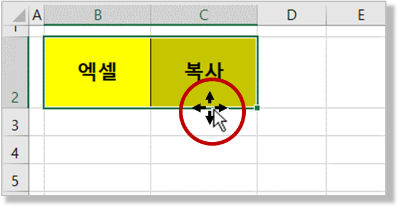
- 마우스를 이용한 작업에서 "Ctrl 키"는 대부분 "다중 선택"이나 "복사"의 개념을 가집니다.
- 상기와 같이 마우스로 셀테두리를 선택한 상태에서
- 이동 : 다른 셀의 위치로 마우스 드래그
- 복사 : Ctrl + 마우스 드래그
- 이동 + 삽입 : Shift + 마우스 드래그
- 복사 + 삽입 : Ctrl + Shift + 마우스 드래그
- 마우스로 이동 혹은 복사 작업을 하는 경우 아래와 같이 이동/복사 될 위치가 표시됩니다.
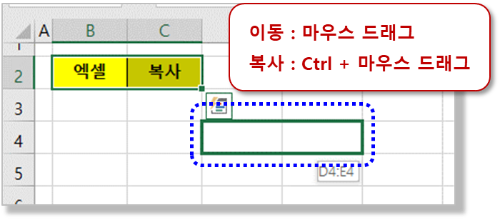
- 삽입을 하는 경우 아래와 같이 삽입될 위치가 표시 됩니다.
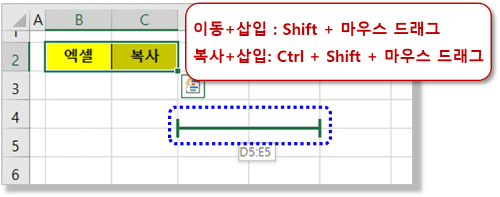
- 셀과 셀사이에 삽입, 복사/삽입 작업을 하는 경우에는 셀 밀림에 주의를 하셔야 합니다.
- 복사한 셀이 삽입이 되면서 해당 셀의 행/열만 아래나 옆으로 기존 데이터가 이동이 되기 때문에 전체적인 작업의 틀이 흐트러질 수 있습니다.
- 뭐 이렇게 원하지 않는 결과가 나오더라도 우리에게는 "Ctrl + Z (작업 취소)" 단축키가 있으니깐. 편하게 작업하셔도 될 듯합니다.
2) 마우스로 복사하기 - 셀 내용 중 일부만 복사
- 셀에 입력된 내용에서 일부분만을 복사하여 사용하는 경우입니다.
- 이 경우는 마우스로 해도 되지만 키보드의 Shift와 화살표 키로 원하는 부분을 선택 할 수 있습니다.
- 우선 셀 내에서 원하는 부분을 선택하기 위해서 ① 셀을 선택하고 ② "F2"나 마우스 더블 클릭으로 "셀 편집 모드"로 먼저 전환합니다.
- 그리고 ③ 원하는 부분만을 마우스나 키보드의 Shift + 화살표 키로 선택을 하고 ④ 복사 메뉴 혹은 Ctrl + C로 복사를 해주시면 됩니다.
- 복사된 내용은 원하는 셀이나 셀내의 텍스트에서 위치를 선택하시어 ⑤ 붙여 넣기 (Ctrl + V)를 해주시면 됩니다.
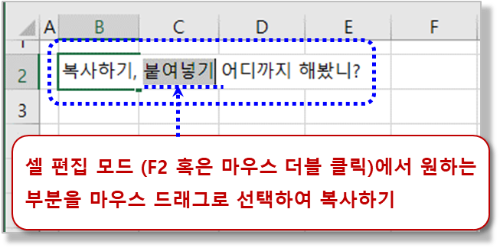
2) 마우스로 이동, 복사, 붙여넣기 - 도형 작업
- 도형, 차트, 그림 등 모든 개체에 동일하게 사용을 할 수 있는 방법입니다.
- 이 경우에도 Ctrl, Alt, Shit 키와 조합하여 다양하게 이동, 복사 등이 가능하게 됩니다.
- 마우스로 도형을 선택한 다음에
- 이동 : 마우스로 드래그
- 복사 : Ctrl + 마우스로 드래그
- 직선으로 이동 : Shift + 마우스로 드래그
- 복사 + 직선으로 이동 : Ctrl + Shift + 마우스로 드래그
- 셀 선에 맞추어 이동 : Alt + 마우스로 드래그
- 셀 선에 맞추어 복사 : Ctrl + Alt + 마우스로 드래그
- 조금 복잡해 보이지만 이동(마우스 드래그), 복사(Ctrl), 직선이동(Shift), 셀 선에 맞춤(Alt)이 기본 기능이고 이들의 조합한 기능도 사용이 가능하다 입니다.
- 참고로 시트의 경우에도 현재 파일 내에서 개체처럼 "시트 이름"을 마우스로 클릭하여 드래그 (= 이동), Ctrl + 드래그 ( = 복사)의 작업이 가능합니다.
9. 숨긴 행/열은 제외하고 보이는 셀만 복사하기
- 자동 필터의 경우 필터링 된 결과에서 셀들을 선택하여 복사/붙여넣기를 하게 되면 숨겨진 셀들을 제외하고 복사/붙여 넣기가 됩니다.
- 하지만 행/열을 숨기기 한 경우 범위를 선택하고 복사/붙여 넣기를 하는 경우에는 숨겨진 셀들이 모두 복사되기 때문에 어떤 경우는 제외하고 보이는 셀만 복사를 하고 싶을 수 있습니다.
- 이런 경우에는 "이동 옵션" 메뉴의 "화면에 보이는 셀만"이라는 기능으로 숨겨진 셀들을 제외하고 선택을 해주어야 합니다.
- 메뉴 패스 : (원하는 범위의 셀들을 선택) > "이동" (F5 혹은 Ctrl + G) > "이동 옵션" > "화면에 보이는 셀만"
- "화면에 보이는 셀만"까지 해주시면 현재는 화면에 보이는 셀만 선택이 된 상태이기 때문에 여기에서 Ctrl + C, Ctrl + V로 복사/붙여 넣기 작업을 추가로 해주시면 됩니다.
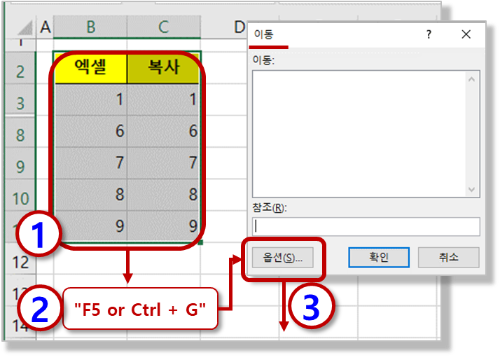
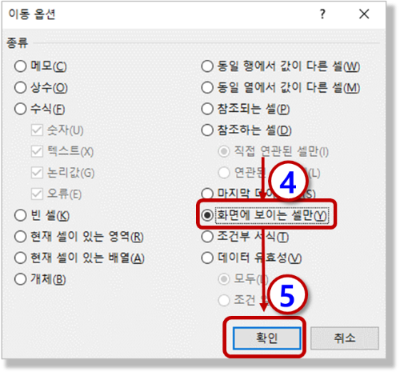
10. "서식 복사" 사용해 보기
- "서식 복사"의 사용법은 복사/붙여넣기와 완전히 동일합니다.
- 서식 복사는 글자 그대로 "서식"만을 복사하여 적용하는 기능으로 이미 입력된 내용은 그대로 두고 글꼴, 글꼴크기, 테두리, 색상 등만 복사 적용이 됩니다.
- 작업 순서는 ① 서식복사를 원하는 셀/셀들을 선택하고 ② 리본 메뉴의 "서식 복사" 클릭 그리고 ③ 서식을 붙여넣기 원하는 셀을 클릭하거나 범위를 마우스로 드래그해주시면 됩니다.
- 이 경우 "서식 복사" 메뉴를 마우스로 한 번 클릭하는 경우 - 한 번만 붙여넣기를 할 수 있고
- "더블 클릭"하는 경우는 계속해서 서식 붙여넣기가 가능합니다.
- "더블 클릭"으로 서식 복사를 계속해서 사용하다가 그만하고 싶은 경우에는 "Esc"를 눌러 주시면 서식 복사가 종료됩니다.
- 셀 이외의 표, 도형, 그림 등도 모두 동일하게 사용을 하시면 됩니다. 대상 선택 → "서식 복사" 메뉴 클릭 → 적용
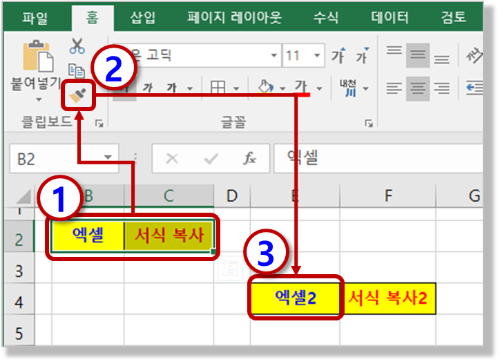
- 복사, 붙여넣기만으로도 굉장히 많은 방식들이 있는 것 같습니다. ^^
- 한 번씩 쭉 보시면 모두 이해가 되는 작업들입니다. 적어도 이렇게 할 수 있는 방법이 있다는 것 정도만 알고 계시면
- 필요하실 때마다 요긴하게 잘 사용이 될 수 있을 겁니다. 그리고 여기 방법들은 모두 실무에서 거의 삼시세끼 밥먹듯이 많이 사용하는 방법이기 때문에 금방 익숙해 지실 것입니다..
- 그리고 참고로 아직 "선택하여 붙여넣기"는 시작도 하지 않았습니다. ^^
- 다음 편에 "선택하여 붙여넣기"를 하게 될 것 같습니다. 여기에도 우리가 꼭 알아야 하고 자주 쓰는 기능은 몇 개 없으니 크게 부담 가지실 필요없습니다.
- 수고 많으셨습니다.
** 핵심 요약 : 복사, 붙여넣기 - 어디까지 해봤니?
1. 기능 설명
- 엑셀의 가장 기본이 되는 기능이고 그렇기 때문에 가장 많이 사용하는 기능이다.
- 엑셀이 제공하는 다양한 방법 및 기능들을 경험해 보자.
2. 우리가 알아야 하는 주요 기능
- 복사, 붙여넣기의 종류
- 복사, 붙여넣기의 대상
- 복사, 붙여넣기 메뉴
- 복사, 붙여넣기의 단축키
- 마우스로 이동, 복사, 붙여넣기 - 셀, 도형
3. 복사, 붙여넣기의 종류
- 일반적인 의미의 복사/붙여넣기
- 서식 복사
- 그림으로 복사 - 거의 사용하지 않음
4. 복사, 붙여넣기의 대상
- 엑셀에서 내가 작업하는 모든 것을 복사, 붙여넣기 작업이 가능하다.
- 엑셀의 거의 모든 작업은 취소 (Ctrl + Z)가 가능하기 때문에 부담 없이 작업해 보자.
5. 복사, 붙여넣기 사용하기 - 리본 메뉴
- 1) 리본 메뉴와 2) 마우스 우클릭 시 나오는 메뉴를 사용할 수 있고 편한 것을 사용하면 된다.
- 리본 메뉴 사용법 ① 대상 선택 ② "복사" ③ 붙여넣을 위치 선택 (주로 셀 지정) ④ "붙여넣기" 순서로 해주면 된다.
6. 복사, 붙여넣기 사용하기 - 마우스 우클릭 메뉴
- 리본 메뉴보다는 간단하고 작업하는 셀이나 개체에서 바로 사용이 가능한 메뉴이다.
7. 복사, 붙여넣기 사용하기 - 단축키
- 복사, 붙여넣기 단축키 : "Ctrl + C, Ctrl + V"
- 잘라내기 단축키 : "Ctrl + X" 도 있다.
- 아래 혹은 우측에 복사/붙여 넣기 : Ctrl + D, Ctrl + R도 종종 사용이 된다.
8. 마우스로 이동, 복사, 삽입 붙여넣기
1) 마우스로 이동, 복사, 붙여넣기 - 셀 작업
- 이동 : 다른 셀의 위치로 마우스 드래그
- 복사 : Ctrl + 마우스 드래그
- 이동 + 삽입 : Shift + 마우스 드래그
- 복사 + 삽입 : Ctrl + Shift + 마우스 드래그
2) 마우스로 이동, 복사, 붙여넣기 - 도형 작업
- 이동 : 마우스로 드래그
- 복사 : Ctrl + 마우스로 드래그
- 직선으로 이동 : Shift + 마우스로 드래그
- 복사 + 직선으로 이동 : Ctrl + Shift + 마우스로 드래그
- 셀 선에 맞추어 이동 : Alt + 마우스로 드래그
- 셀 선에 맞추어 복사 : Ctrl + Alt + 마우스로 드래그
9. 숨긴 행/열은 제외하고 보이는 셀만 복사하기
- "이동 옵션" 메뉴의 "화면에 보이는 셀만"이라는 기능으로 숨겨진 셀들을 제외하고 선택한 후에 복사/붙여 넣기를 해야 한다.
- 메뉴 패스 : (원하는 범위의 셀들을 선택) > "이동" (F5 혹은 Ctrl + G) > "이동 옵션" > "화면에 보이는 셀만"
10. "서식 복사" 사용해 보기
- "서식 복사"의 사용법은 복사/붙여넣기와 완전히 동일하다.
- 셀 이외의 표, 도형, 그림 등도 모두 동일하게 사용하며, 대상 선택 → "서식 복사" 메뉴 클릭 → 적용
999. 엑셀 필수 기능 목차
[엑셀 기초 강좌] - 055. (엑셀 필수 기능) 복사, 붙여넣기 - 어디까지 해봤니? [엑셀 기초 강좌] - 056. (엑셀 필수 기능) 선택하여 붙여넣기 - 다양한 옵션, 연산(더하기/빼기/곱하기/나누기)을 사용해
nextmeok.tistory.com
* 엑셀 관련 궁금하신 거나 어려운 점이 있으시면 자유롭게 질문을 해주세요.
* 가능한 도움을 드릴 수 있도록 하겠습니다.
* 저도 많이 알지는 못하지만 누구나 그렇듯 시작이란 게 있고 경험이란 게 다를 것 같습니다.
* 편하게 문의하시면 됩니다. 저도 모를 수 있다. 감안해 주시고.
- ILU, SH -




댓글