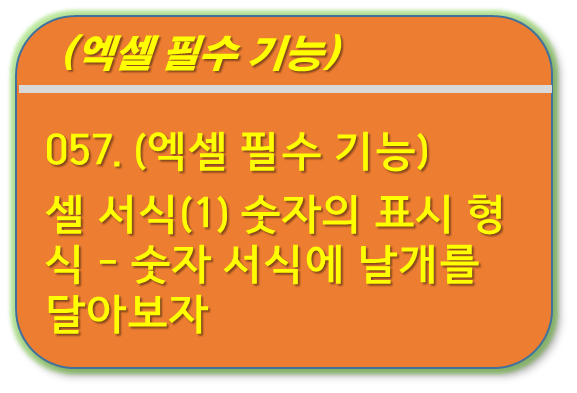
■ 목차
1. 기능 설명
2. 우리가 알아야 하는 주요 기능
3. 셀 서식 관련 단축키
4. 셀 서식 메뉴의 종류 및 위치
5. 셀 서식 메뉴 - 리본 메뉴
6. 셀 서식 메뉴 - 마우스 우클릭 "미니 도구 모음"
7. 셀 서식 메뉴 - "Ctrl + 1"
8. 셀 서식 : 숫자 관련 데이터 작성 시 주의 사항
9. 숫자 서식 - 천단위 콤마, 소수점 자릿수 설정
10. 숫자 서식 - 천원, 백만 원 단위
11. 숫자 서식 - "원" 문자 및 특수문자 넣기
12. 셀 서식 지우기 - 셀 서식 삭제
** 핵심 요약
1. 기능 설명
- 엑셀 작업에서 가장 많이 사용한는 기능이자 가장 많이 사용하는 메뉴 중 하나가 셀 서식일 것입니다. "셀"의 "서식(format)"을 설정해주는 작업입니다.
- 여기에는 숫자을 어떻게 보여 줄 것인가를 정하는 "표시 형식"을 포함하여 아래와 같이 다양한 기능이 있습니다.
- "표시 형식" : 숫자를 어떤 형태로 보여 줄 것인가 - 콤마, 소수점 자리, 통화표시, 백분율 표시 등
- "맞춤" : 셀 내에서의 텍스트의 위치 및 방향 설정 - 상/하, 좌/우 위치, 텍스트의 방향, 줄 바꿈, 셀 병합
- "글꼴" : 글자에 관련된 서식으로 글꼴, 크기, 색상 등
- "테두리" : 셀의 테두리를 어떻게 꾸밀 것인가에 대한 것으로 - 테두리 넣기, 테두리 색상 및 스타일 등
- "채우기" : 셀 자체의 색이나 무늬 등을 꾸미기
- 또한 "서식 복사"라는 메뉴로 셀 서식을 복사하여 다른 셀에 간편하게 적용 할 수 있습니다. 이 또한 많이 사용하는 메뉴입니다.
- 오늘은 여러 기능 중에서도 "표시 형식 - 숫자 서식"을 잘 사용할 수 있는 방법이랑 기본적인 사항에 대해서 얘기를 드리도록 하겠습니다.
2. 우리가 알아야 하는 주요 기능
- 메뉴 단축키 및 메뉴의 종류/위치
- 숫자 서식 - 천단위 콤마, 소수점 자릿수 설정
- 숫자 서식 - 천원, 백만 원 단위
- 숫자 서식 - "원" 문자 및 특수문자 넣기
- 숫자 서식 - 양수/음수 서식 다르게 적용하기
3. 셀 서식관련 단축키
- 우선 "셀 서식 메뉴"의 단축키는 "Ctrl + 1"입니다. 앞으로 굉장히 많이 사용할 단축키입니다.
- 사실 셀 서식 중의 글꼴이나 색상 등 진짜 많이 사용을 하는 기능의 경우는 "리본 메뉴"나 "마우스 우클릭 메뉴"에 있고 많이 사용을 합니다.
- 하지만 한꺼번에 셀 서식의 여러 기능들을 적용하는 경우에는 아직도 "Ctrl + 1"의 "셀 서식 단축키"를 사용을 하는 것 같습니다.
- 그리고 Ctrl + 1 ~ 5번까지는 셀 서식에 관련된 단축키입니다. 그리고 첫번째가 바로 "셀 서식 메뉴"입니다, 참조 바랍니다.
- Ctrl + 1 : 셀 서식 메뉴
- Ctrl +2 : 굵은 글꼴 ( = Ctrl + B )
- Ctrl +3 : 기울임 글꼴 ( = Ctrl + I )
- Ctrl +4 : 밑줄 ( = Ctrl + U )
- Ctrl +5 : 취소선 지정
4. 셀 서식 메뉴의 종류 및 위치
- 셀 서식 메뉴는 ① "리본 메뉴"를 가장 많이 사용을 합니다. 그리고 ② 마우스 우클릭의 "미니 도구 모음"도 중요한 셀 서식관련 메뉴들이 있어서 가끔 사용을 하고
- 그리고 ③ "셀 서식 메뉴 ( = Ctrl + 1)"은 셀 서식의 모든 기능을 포함하고 있는데 과거만큼 자주 사용 하지는 않는 것 같습니다.
- 셀 서식 관련 메뉴는 원체 많이 사용을 하기 때문에 자주 사용하는 기능은 "빠른 실행 도구 모음"에 등록하고 사용하시기를 추천드립니다.
- 보통 "글자 색", "채우기 색", "글꼴 크기 크게/작게", "테두리 메뉴", "백분율 스타일", "쉼표 스타일", "좌/중/우 정렬", "자릿수 늘리/줄임" 정도는 등록하고 많이들 사용을 하고 있습니다.
- "빠른 실행 도구 모음" 반드시 사용하시기 바랍니다. ^^
5. 셀 서식 메뉴 - 리본 메뉴
- 리본 메뉴 "홈"탭의 "글꼴", "맞춤", "표시 형식"의 세개의 그룹으로 셀 서식관련 거의 모든 메뉴를 가지고 있습니다.
- 사용 방법은 ① 셀 서식이 적용되기을 원하는 셀을 마우스로 선택 후 ②원하는 메뉴를 마우스로 클릭하시면 됩니다.
- 셀 서식의 "글꼴 크기"나 "글꼴 색" 등은 셀 전체가 아닌 셀 내의 일부 텍스트만을 선택하여 부분적으로 적용하는 것도 가능합니다.
- 셀을 "마우스로 더블 클릭"하거나 단축키 "F2"을 눌러 ① "셀 수정 모드"에서 원하는 부분을 마우스 드래그로 선택한 후에 ② 셀 서식 메뉴를 적용해 주시면 됩니다.
- 물론 "좌/우 맞춤"이나 "채우기 색" 등과 같이 셀 전체에만 적용이 가능한 메뉴들도 있습니다.
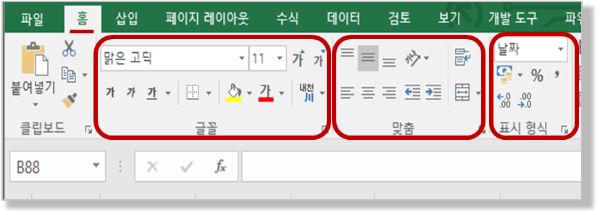
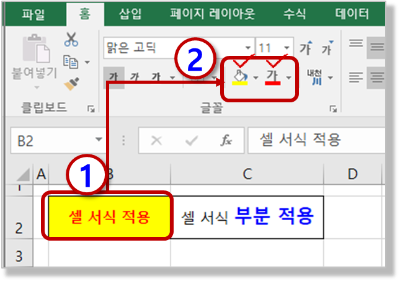
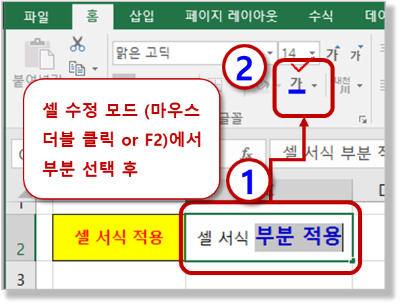
6. 셀 서식 메뉴 - 마우스 우클릭 "미니 도구 모음"
- 작업하는 셀에서 바로 사용할 수 있는 셀 서식 메뉴입니다.
- 사실 "마우스 우클릭"은 셀 서식 메뉴뿐만 아니라 현재 상황에 맞는 많은 메뉴들을 제공하고 있기 때문에 항상 자주 사용하시기를 추천드립니다.
- ① 셀을 마우스로 선택하고 ② 마우스 우클릭을 하시면 아래와 같이 자주 사용하는 셀 서식 메뉴를 "미니 도구 모음"에서 찾을 수 있습니다.
- 셀 서식의 일부 메뉴이기는 하지만 많이 사용하는 메뉴들로 알차게 구성이 되어 있어 자주 사용하게 됩니다.
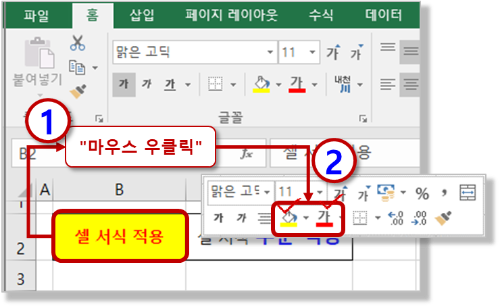
7. 셀 서식 메뉴 - "Ctrl + 1"
- 셀 서식 메뉴의 단축키 "Ctrl + 1" 입니다. 셀 서식관련한 모든 메뉴가 있는 곳입니다.
- 단축키 "Ctrl + 1"을 사용하셔도 되고 "리본 메뉴"의 확장 버튼을 통해서도 사용이 가능합니다.
- 리본 메뉴가 생긴 이후로 확실히 사용할 일이 많이 줄은 것 같지만 리본 메뉴나 미니 도구 모음에 없는 메뉴들이 존재하기 때문에 여전히 많이 사용을 하는 메뉴입니다.
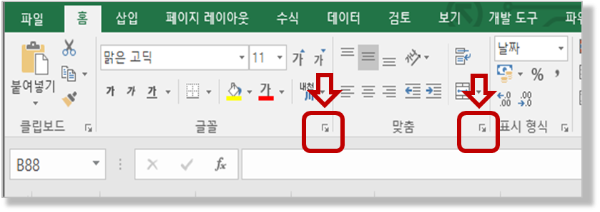
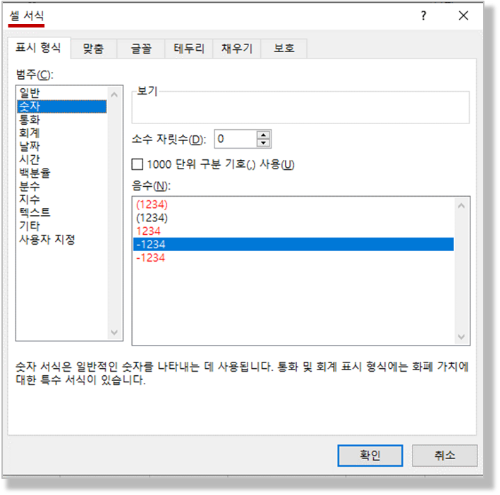
- 오늘은 "셀 서식 메뉴"의 "표시 형식" 중에서 "숫자"에 대해서 자세하게 알아보도록 하겠습니다.
8. 셀 서식 : 숫자관련 데이터 작성 시 주의 사항
- 숫자 형식 입니다. 숫자 형식 서식을 적용할 때는 특히 보고서를 작성하는 경우 주의를 하셔야 하는 부분이
- ① 천단위 콤마 사용하고 정렬은 반드시 ② 오른쪽 맞춤으로 ③ 소수점은 필요한 자릿수를 사용하는 것입니다.
- 숫자의 가독성과 필요한 정보를 정확하게 전달하기 위해서 가능한 지켜져야 하는 규칙일 것입니다.
- 숫자는 세자리 이상이 되면 천 단위 구분, 콤마가 없이는 가독성이 상당히 떨어지고 숫자를 보고받는 사람 입장에서는 숫자를 보는 것 자체가 상당한 스트레스가 될 수 있습니다.
- 그리고 숫자는 본능적으로 우측에서 좌측으로 문자의 경우는 좌측에서 우측으로 인식하게 되는데 이렇게 문자는 "왼쪽 맞춤"을 숫자는 "오른쪽 맞춤"을 해줘야 하는 이유입니다. 엑셀의 문자와 숫자의 기본 정렬 방식이기도 합니다.
- 그리고 소수점도 유효하고 필요한 자리 수만을 사용하시고 모든 숫자들이 통일이 될 수 있도록 작성을 하시기 바랍니다.
- 백만 단위에서 소수점 0.01이나 0.1과 같은 숫자는 대세에 영향이 없는 미미하고 불필요한 숫자이기 때문에 굳이 모두 표시해주는 것은 고객님(?)을 불편하게 하는 행위가 될 수 있습니다. 특히 보고서의 경우 정보로서 의미가 있는 숫자로 표시를 해주시기 바랍니다.
- 이는 모두 보고서를 작성한다는 기준이고 개인적으로 숫자를 관리한다고 한다면 본인이 편하신대로 관리를 해주시면 됩니다.
9. 숫자 서식 - 천단위 콤마, 소수점 자릿수 설정
- "천 단위" 콤마의 경우는 "리본 메뉴의 "쉼표 스타일"을 가장 많이 사용을 하는 것 같습니다.
- 물론 편하신대로 마우스 우클릭으로 "미니 도구 모음"의 "쉼표 스타일"을 사용하셔도 됩니다. 모두 같은 메뉴입니다.
- 그리고 보틍은 "쉼표 스타일" → "자릿수 늘리/자릿수 줄임"을 콤보로 사용을 해서 "천 단위 콤마" + "소수점 자릿수"까지 모두 한 번에 설정을 하게 됩니다.
- 가장 편하고 빠른 방법인 것 같습니다.
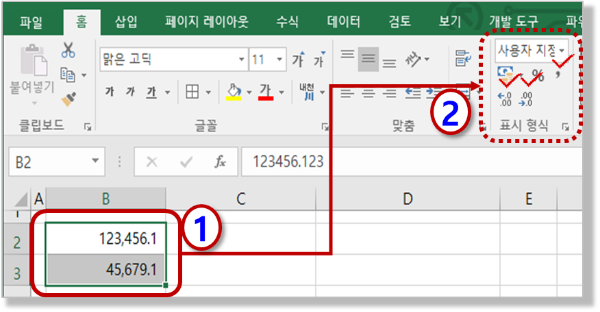
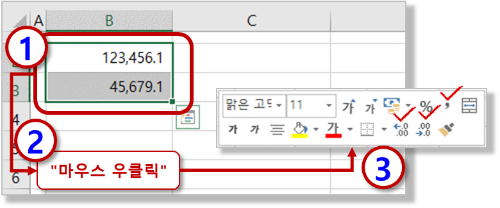
10. 숫자 서식 - 천 원, 백만 원 단위
- "천단위 구분 콤마"나 "소수점 자릿수 지정" 이외의 숫자와 관련한 서식은 모두 셀 서식의 "사용자 지정"을 사용해야 합니다.
- "셀 서식"에 우리가 원하는 서식형식을 직접 입력해 주는 방식으로 셀 서식 기호에 대한 이해가 조금 필요합니다.
- 이 부분은 초보자분들에게는 조금 어려울 수 도 있는 내용이지만 지금 당장 알아야 하는 내용은 아닙니다.
- 사용자 지정 셀 서식이 있고 셀 서식을 지정해 주면 원하는 보기형식으로 셀 서식을 만들 수 있다 정도 이해하시고
- 예제로 주어지는 다양한 서식을 복사해서 사용하시거나 조금씩 수정해서 사용을 하시다 보면 익숙해지는 내용들입니다.
- 숫자 서식의 가장 기본이 되는 서식의 형식은 "#,##0" (샾 콤마 샾샾 땡)입니다.
- 여기에는 셀 서식관련 두 가지 기호 "#", "0"을 사용하는데 도움말이나 인터넷에서 설명되는 말이 살짝 어렵습니다. ^^
- "#" : 숫자로 유효하지 않는 0은 표시하지 않음 (??)
- "0" : 숫자로 유효하지 않는 0을 표시함 (??)
- 쉽게 설명을 드리면 우리가 숫자로 0010을 직접 입력하게 되면 "#" 기호의 경우는 0010 = 10으로 앞에 입력한 숫자 00은 유효하지 않기 때문에 표시를 하시 않고 그냥 숫자 10으로 표시를 하게 되고
- "0000"으로 셀 서식을 입력하는 경우에는 유효하지 않는 숫자들도 무시하지 않고 입력한 그대로 숫자를 0010로 표시를 하게 됩니다.
- 즉 이경우 "유효하지 않는 숫자 0"이라고 하는 것은 앞에 입력한 숫자 00이 되고 "유효한 숫자 0"은 1뒤에 입력한 숫자 0이 되게 됩니다.
- 사용자의 숫자 입력이 있는 경우 이렇게 유효하지 않는 숫자 0을 표시를 해줄 것인지(서식 : 0000) 엑셀이 알아서 안 보이게 하고 유효한 숫자만 표시를 해줄 것인지(서식 : ####)를 구분해 주는 기호입니다.
- 이처럼 숫자를 유효하기 않는 0을 포함해서 총 3자리로 표시하고 싶은 경우 "000"을 네자리는 "0000"로하고
- 소수점도 동일하게 2째자리까지 항상 표시는 "0.00", 셋째 자리까지 항상 표시는 "0.000"처럼 숫자 0 서식을 사용합니다.

- 어째든 우리에게 중요한 숫자 셀 서식의 기본은 "샾 콤마 샾샾 땡 (#,##0)"입니다. ^^ 천 단위 콤마를 표시해 주는 가장 기본이 되는 서식입니다.
- 아래와 같이 "셀 서식 메뉴(Ctrl + 1)"에서 "사용자 지정"으로 적용이 가능합니다.
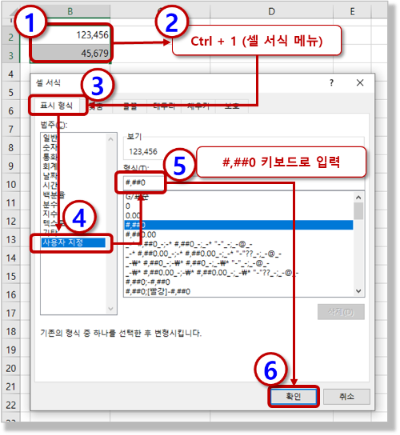
- 여기에서 천단위, 백만단위의 경우 "#,##0, ", "#,##0,,"처럼 끝에 콤마를 천 단위는 1개를 백만 단위는 2개를 추가해주시면 됩니다.
- 참고로 소수점 표현은 "#,##0.0", "#,##0.00" 처럼 원하는 소수점 자리 수만큼 숫자 0을 추가해주시면 됩니다.
- 아래와 같이 "#,##0"의 기본 서식에서 확장하여 사용하는 것이 가능합니다.
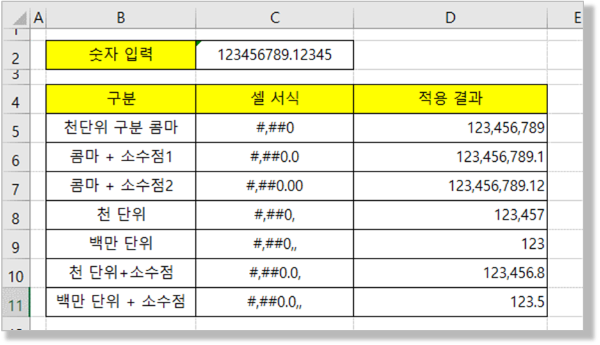
11. 숫자 서식 - "원" 문자 및 특수문자 넣기
- 숫자 서식에서 "원"이나 "+, -", "▲, ▼" 과 같은 특수문자나 기호를 넣는 방법입니다.
- 가장 간단한 방법은 "#,##0원", ▲#,##0"과 같이 셀 서식에 "원"이나 특수문자를 그대로 입력을 해주시면 됩니다.
- 원래는 텍스트 형식으로 입력을 해줘야 하나 이 정도는 엑셀이 알아서 수정을 해줍니다. ^^
- 그리고 여기서 우리가 알아야 할 것이 한 개 더 생기는데 바로 양수인 경우의 서식과 음수의 경우의 서식이 다른 경우 입니다.
- 양수인 경우 보통 "+#,##0"으로 표시를 하고 반면 음수인 경우는 "-#,##0"으로 다르게 서식을 지정해줘야 합니다.
- 보통은 한 개의 셀 서식을 지정하게되면 양수/음수/0/텍스트 모두 같은 셀 서식을 사용하지만
- 이 처럼 양수/음수를 구분해서 셀 서식을 적용해야 하는 경우는 ① 양수인 경우 셀 서식과 음수인 경우의 셀 서식을 각각 작성하여 ② 세미콜론( " ; ")으로 구분을 합니다.
- "(양수인 경우 셀 서식) ; (음수인 경우 셀 서식) " = "+#,##0;-#,##0"처럼 입력을 합니다.
- 양수;음수 순서로 셀 서식을 입력하고 세미콜론( " ; " )으로 구분하는 방식으로 등록이 됩니다.

12. 셀 서식 지우기 - 셀 서식 삭제
- 셀 서식을 지우는 방법은 사실 따로 없습니다. "셀 서식" 지우기 메뉴라는게 없다는 얘기 입니다.
- 그냥 아무 서식도 저정되어 있지 않는 "빈 셀"의 서식을 복사하여 적용을 하거나 "셀 서식" 중에서 가장 기본이 되는 "일반"을 다시 적용해 주시면 됩니다.
- 오늘은 셀 서식 메뉴 중에서 "표시형식 - 숫자"에 대해서 정리를 해보았습니다.
- 가장 기본이 되는 숫자 서식 "#,##0"에서 다양하게 확장이 가능하고 필요하면 "사용자 지정"에서 원하는 서식을 사용할 수 있습니다.
- 사실 그렇게 많은 숫자 서식이 있지만 실무에서는 거의 대부분 "리본 메뉴"의 "쉼표 스타일" + "자릿수 늘림/줄임" 이상으로 사용할 일은 거의 없습니다.
- 이렇게도 저렇게도 된다는 정도로 이해하시고 필요하신 경우 인터넷을 찾아서 그때그때 사용을 하시면 됩니다. ^^
** 핵심 요약 : 셀 서식(1) 숫자의 표시 형식 - 숫자 서식에 날개를 달아보자
1. 기능 설명
- 셀 서식 설정의 기능은 다음과 같다
- "표시 형식" : 숫자를 어떤 형태로 보여 줄 것인가 - 콤마, 소수점 자리, 통화표시, 백분율 표시 등
- "맞춤" : 셀 내에서의 텍스트의 위치 및 방향 등 - 상/하, 좌/우 위치, 텍스트의 방향, 줄 바꿈, 셀 병합
- "글꼴" : 글자에 관련된 서식으로 글꼴, 크기, 색상 등
- "테두리" : 셀의 테두리를 어떻게 꾸밀 것인가에 대한 것으로 - 테두리 넣기, 테두리 색상 및 스타일 등
- "채우기" : 셀 자체의 색이나 무늬 등을 꾸미기
2. 우리가 알아야 하는 주요 기능
- 메뉴 단축키 및 메뉴의 종류/위치
- 숫자 서식 - 천단위 콤마, 소수점 자릿수 설정
- 숫자 서식 - 천원, 백만 원 단위
- 숫자 서식 - "원" 문자 및 특수문자 넣기
- 셀 서식 지우기 - 삭제
3. 셀 서식관련 단축키
- Ctrl + 1 : 셀 서식 메뉴
- Ctrl +2 : 굵은 글꼴 ( = Ctrl + B )
- Ctrl +3 : 기울임 글꼴 ( = Ctrl + I )
- Ctrl +4 : 밑줄 ( = Ctrl + U )
- Ctrl +5 : 취소선 지정
4. 셀 서식 메뉴의 종류 및 위치
- ① "리본 메뉴"를 가장 많이 사용한다.
- ② 마우스 우클릭의 "미니 도구 모음"도 중요한 셀 서식 관련 메뉴들이 있다.
- ③ "셀 서식 메뉴( = Ctrl + 1)"는 셀 서식의 모든 기능을 포함하고 있다.
5. 셀 서식 메뉴 - 리본 메뉴
- 셀 서식의 리본 메뉴는 "홈"탭의 "글꼴", "맞춤", "표시 형식"의 세 개의 그룹에 위치해 있다.
- 사용 방법은 ① 셀 서식이 적용되기을 원하는 셀을 마우스로 선택 후 ② 원하는 메뉴를 마우스로 클릭하면 된다.
6. 셀 서식 메뉴 - 마우스 우클릭 "미니 도구 모음"
- ① 셀을 마우스로 선택하고 ② 마우스 우클릭을 하면 "미니 도구 모음"을 사용할 수 있다.
- 셀 서식의 일부 메뉴이기는 하지만 많이 사용하는 메뉴들로 알차게 구성이 되어 있어 자주 사용하게 되다.
7. 셀 서식 메뉴 - "Ctrl + 1"
- 단축키 "Ctrl + 1"을 사용해도 되고 "리본 메뉴"의 확장 버튼을 통해서도 사용이 가능하다.
8. 셀 서식 : 숫자관련 데이터 작성 시 주의 사항
- ① 천단위 콤마 사용하고 정렬은 반드시 ② 오른쪽 맞춤을으로 ③소수점은 필요한 자릿수를 사용하자.
9. 숫자 서식 - 천단위 콤마, 소수점 자릿수 설정
- "리본 메뉴"의 "쉼표 스타일"을 가장 많이 사용한다.
- 보틍은 "쉼표 스타일" → "자릿수 늘리/자릿수 줄임"을 콤보로 사용을 해서 "천 단위 콤마" + "소수점 자릿수"까지 모두 한 번에 설정한다.
10. 숫자 서식 - 천원, 백만 원 단위
- 숫자 서식의 가장 기본이 되는 서식의 형식은 "#,##0" (샾 콤마 샾샾 땡)이다.
- "#" : 숫자로 유효하지 않는 0은 표시하지 않음
- "0" : 숫자로 유효하지 않는 0을 표시함
- 천단위, 백만단위는 "#,##0, ", "#,##0,,"처럼 끝에 콤마를 천 단위는 1개를 백만 단위는 2개의 추가해주면 된다.
- 소수점 표현은 "#,##0.0", "#,##0.00" 처럼 원하는 소수점 자리 수만큼 추가를 해준다.
11. 숫자 서식 - "원" 문자 및 특수문자 넣기
- 가장 간단한 방법은 "#,##0원", ▲#,##0"과 같이 셀 서식에 "원"이나 특수문자를 그대로 입력해준다.
- 원래는 텍스트 형식으로 입력을 해줘야 하나 이 정도는 엑셀이 알아서 수정해준다.
- 양수/음수의 셀 서식이 다른 경우 양수;음수 순서로 셀 서식을 입력하고 세미콜론( " ; " )으로 구분한다.
12. 셀 서식 지우기 - 셀 서식 삭제
- "셀 서식" 지우기 메뉴는 없으며 서식이 없는 셀을(셀 서식 - 일반) "서식 복사"하여 적용해 주면 된다.
999. 엑셀 필수 기능 목차
[엑셀 기초 강좌] - 055. (엑셀 필수 기능) 복사, 붙여넣기 - 어디까지 해봤니? [엑셀 기초 강좌] - 056. (엑셀 필수 기능) 선택하여 붙여넣기 - 다양한 옵션, 연산(더하기/빼기/곱하기/나누기)을 사용해
nextmeok.tistory.com
* 엑셀 관련 궁금하신 거나 어려운 점이 있으시면 자유롭게 질문을 해주세요.
* 가능한 도움을 드릴 수 있도록 하겠습니다.
* 저도 많이 알지는 못하지만 누구나 그렇듯 시작이란 게 있고 경험이란 게 다를 것 같습니다.
* 편하게 문의하시면 됩니다. 저도 모를 수 있다. 감안해 주시고.
- ILU, SH -




댓글