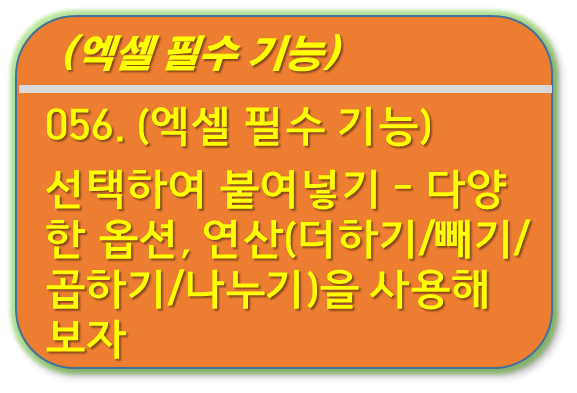
■ 목차
1. 기능 설명
2. 우리가 알아야 하는 주요 기능
3. 선택하여 붙여넣기 메뉴 위치 및 단축키
4. 붙여넣기 옵션 / 선택하여 붙여 넣기 - 자주 사용하는 메뉴
5. 간혹 사용하는 기능 - 연산 (더하기/빼기/곱하기/나누기)
6. 간혹 사용하는 기능 - 행열 바꿈
7. 간혹 사용하는 기능 - "그림/연결된 그림"
8. 간혹 사용하는 기능 - "연결하여 붙여넣기"
** 핵심 요약
1. 기능 설명
- 일반적인 셀의 복사/붙여넣기는 셀에 담긴 데이터, 서식, 수식, 유효성 검사, 주석, 조건부 서식, 메모 등 모든 것 100%을 붙여넣기를 하게 됩니다.
- 반면에 "선택하여 붙여넣기"의 경우 여기에서 우리가 원하는 부분만을 붙여넣기가 가능하고 매우 많이 사용을 하는 "서식"의 경우 "서식 복사"로 따로 메뉴까지 만들어져 있습니다.
- "붙여넣기 옵션" 혹은 "선택하여 붙여넣기"로 얘기가 되고 있으면 또한 복사한 데이터를 수학 연산(더하기/빼기/곱하기/나누기)으로 적용을 할 수 있는 기능까지 포함되어 있는 다재다능한 붙여넣기 입니다.
- 조금 과할 정도로 많은 기능이 있어 보이지만 우리가 자주 사용하는 기능은 몇가지 되지 않기 때문에 중요한 기능 위주로 살펴보도록 하겠습니다.
2. 우리가 알아야 하는 주요 기능
- 메뉴 위치 및 단축키
- 자주 사용하는 옵션 : 값, 수식 - 서식의 경우는 "서식 복사" 메뉴를 많이 사용합니다.
- 간혹 사용하는 기능 - 연산, 행열바꿈, 그림/연결된 그림, 연결하여 붙여넣기
- 연산 (더하기/빼기/곱하기/나누기) 사용법
3. 선택하여 붙여넣기 메뉴 위치 및 단축키
- 먼저 "선택하여 붙여넣기"의 단축키는" Ctrl + Alt + V"입니다.
- 근데 뭔가 손에 착 달라붙는 느낌이 없습니다. 양손을 모두 사용해야 하는 단축키라서 그런가 봅니다.
- 그래서 인지 저는 단축키로는 잘 사용을 하지 않는 것 같습니다.
- 자주 사용을 하시는 분은 "빠른 실행 도구 모음"에 등록하고 사용하는 것도 좋은 방법인 듯합니다.
- 메뉴의 위치는 1) 리본메뉴 2) 마우스 우클릭 메뉴 이렇게 2가지가 있고 거의 2)번을 사용을 많이 하는 것 같습니다.
- 그리고 "붙여넣기 옵션/ 선택하여 붙여넣기" 모두 복사를 먼저 한 뒤에 활성화되는 메뉴입니다.
- 메뉴 패스 1 (리본 메뉴) : (복사 후 붙여넣을 셀을 마우스로 클릭 선정 ) > "홈" 탭 > "클립보드" 그룹 > (붙여넣기 아래 확장 메뉴)
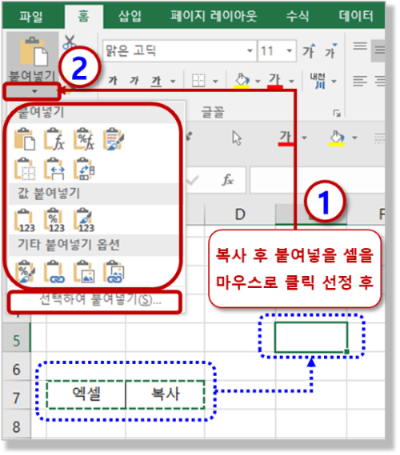
- 메뉴 패스 2 (마우스 우클릭 메뉴) : (복사 후 붙여넣을 셀을 마우스로 클릭 후 ) > (마우스 우클릭) > "붙여넣기 옵션" / "선택하여 붙여넣기"

4. 붙여넣기 옵션 / 선택하여 붙여 넣기 - 자주 사용하는 메뉴
- 가장 자주 사용하는 메뉴는 (개인 적인 의견입니다. ^^)
- "값", "수식" 2가지 인 것 같습니다.
- "서식"도 자주 하는 작업이지만 "서식 복사"라는 메뉴를 더 많이 사용을 하는 것 같습니다.
- 1) "값" 붙여 넣기는 모든 서식을 무시하고 오직 값만을 붙여넣기를 해줍니다.
- 만약 수식이 입력되어 있는 경우라도 수식의 결과 "값"만을 복사해 줍니다.
- 이미 표의 형태를 만들고 추가로 데이터를 복사해서 붙여넣기를 하는 경우에는
- 현재(붙여넣기를 하는) 표의 서식을 건드리지 않고 값만을 입력하는 방식으로 많이 사용되고 있습니다.
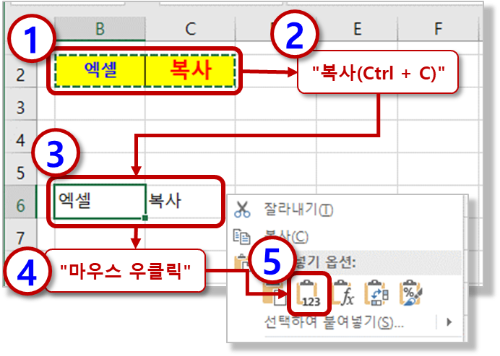
- 2) "수식" 붙여넣기는 입력된 함수 등의 계산식인 수식만을 복사해 주는 기능입니다.
- 이 경우는 수식이 복사되면서 절대참조/상대참조의 규칙에 따라 복사가 되기 때문에
- 셀 참조 방식이 제대로 입력이 되어 있는지 복사된 수식이 원하는 결괏값을 가지는지 한 번씩은 반드시 확인을 해주시기 바랍니다.
- 사용 방법은 동일하고 선택 옵션만 "수식(fx)"를 선택해 주시면 됩니다.
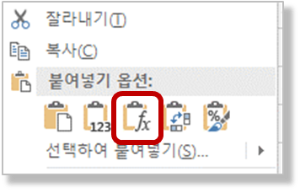

5. 간혹 사용하는 기능 - 연산 (더하기/빼기/곱하기/나누기)
- 굉장히 독특한 기능입니다. 복사한 숫자 값을 선택한 모든 데이터에 한 번에 더하기/빼기/곱하기/나누기를 해주는 기능입니다.
- 예를 들어 금액 데이터가 있는데 이를 천 원이나 백만 원 단위로 수정을 하고 싶은 경우
- 셀 서식으로 구현해도 되지만 1,000이나 1,000,000을 복사해서 연산-나누기 기능으로 한 번에 모두 나누어 줄 수 있습니다.
- 예전에는 "숫자형태의 문자" ('100처럼 앞에 아포스트로피가 붙어 모양은 숫자형태지만 문자 취급됨)를 모두 숫자로 바꾸어 주기 위해
- 숫자 1을 복사하여 "숫자 형태의 문자"를 모두 선택하고 "연산 - 곱하기"를 해주는 방식을 사용하기도 했습니다.
- 지금은 "오류 검사"로 한 번에 수정이 가능해 더 이상 사용하지 않지만 굉장히 유명한 방식이었습니다.
- 이렇게 복사한 숫자를 더하고/빼고/곱하고/나누어 주는 기능이 "선택하여 붙여넣기 - 연산" 기능입니다.
- 아래는 각 공장의 생산량이 현재 [Kg 단위]로 되어 있어서 이를 1,000를 나누어서 [Ton 단위]로 변경하는 예제입니다.
- 먼저 연산 나누기를 해줄 1000을 복사해야 하기 때문에 ① 임의의 셀에 "1000"을 입력하고 복사를 해 줍니다.
- 그리고 ② 연산 나누기로 붙여넣기를 해줄 생산량 데이터 영역(C3:E5)을 선택하고
- ③ 마우스 우클릭 >④ "선택하여 붙여넣기"를 클릭해 줍니다.
- 이 경우 보통은 표의 서식을 유지하기 위하여 ⑤ "값"옵션과 ⑥ 연산-"나누기"를 같이 선택하고 ⑥ 확인을 클릭합니다.
- 나머지 "더하기/빼기/곱하기"도 동일한 방식으로 사용을 할 수 있습니다.



6. 간혹 사용하는 기능 - 행열 바꿈
- 표 같은 데이터의 행과 열을 바꾸어 복사해 주는 기능입니다. 함수로는 Transpose가 있습니다.
- Transpose 함수의 경우는 배열수식으로 입력을 해줘야 하고 그리고 원본 데이터와 연동이 되지만
- "선택 붙여넣기"의 "행/열 바꿈"의 경우 행/열을 바꾸어 "복사"해준다는 개념으로 별도의 데이터가 됩니다.
- 이 기능이 유용한 이유가 이게 없으면 행/열을 바꾼 데이터를 만들 방법이 마땅치 않기 때문입니다. ㅠㅠ
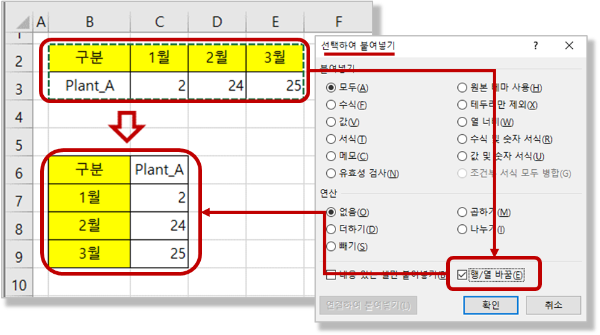
7. 간혹 사용하는 기능 - "그림/연결된 그림"
- 이 기능은 선택한 영역을 그림 혹은 연결된 그림으로 복사해 줍니다.
- 기존의 카메라와 유사한 기능으로 이해를 하시면 됩니다. 굳이 카메라 기능 없이도 사용이 가능할 것 같습니다.
- "연결된 그림"의 경우 원본이 수정이 되면 같이 수정되어 항상 최신 내용을 유지할 수 있습니다.
- 이 메뉴는 "리본 메뉴"나 "마우스 우클릭"의 확장 메뉴에 존재합니다.
- 메뉴 패스 : (복사 후 붙여넣기할 셀에서 마우스 우클릭) >(선택하여 붙여넣기 메뉴 확장) > "그림" /"연결된 그림"

8. 간혹 사용하는 기능 - 연결하여 붙여넣기
- 일반적으로 다른 셀의 값이나 다른 시트의 값을 연동해서 복사하는 경우 수식으로 해당 셀을 선택하는 방식을 사용할 수 있습니다.
- "=C5" 혹은 "=Sheet3!D5"와 같이 등호 ("=")을 입력하고 해당 셀을 마우스로 선택하게 되면 수식으로 연동하여 값을 관리할 수 있습니다.
- 이런 경우와 유사하게 해당 셀을 복사 > 선택하여 붙여넣기 > "연결하여 붙여넣기"를 사용할 수 있습니다.
- 결과는 동일합니다. 연결하여 붙여넣기를 하게 되면 해당 셀 주소를 수식으로 지정해 주게 됩니다. 어느 방법이든지 편한 방법으로 사용을 하면 되겠습니다.

- 지금 소개드린 것들 말고도 "붙여넣기 옵션" , "선택하여 붙여넣기"옵션에 다양한 기능들이 존재하지만
- 잘 사용을 하지는 않는 것 같습니다. 한 번씩은 실제로 어떻게 복사가 되는지 확인을 해보시고 사용할 만 것이 있다면 챙겨주시기 바랍니다.
** 핵심 요약 : 선택하여 붙여넣기 - 다양한 옵션, 연산(더하기/빼기/곱하기/나누기)을 사용해 보자
1. 기능 설명
- "선택하여 붙여넣기"의 경우 우리가 원하는 부분만을 붙여넣기가 가능하다.
- 조금 과할 정도로 많은 기능이 있어 보이지만 우리가 자주 사용하는 기능은 몇 가지 되지 않는다.
2. 우리가 알아야 하는 주요 기능
- 메뉴 위치 및 단축키
- 자주 사용하는 옵션 : 값, 수식 - 서식의 경우는 "서식 복사" 메뉴를 많이 사용한다.
- 간혹 사용하는 기능 - 연산, 행열 바꿈, 그림/연결된 그림, 연결하여 붙여넣기
- 연산 (더하기/빼기/곱하기/나누기) 사용법
3. 선택하여 붙여넣기 메뉴 위치 및 단축키
- "선택하여 붙여넣기"의 단축키는" Ctrl + Alt + V"이다.
- 단축키가 사용하기 어려운데 필요하면 "빠른 실행 도구 모음"에 등록하고 사용해 보자.
- 메뉴 패스 1 (리본 메뉴) : (복사 후 붙여넣을 셀을 마우스로 클릭 후 ) > "홈" 탭 > "클립보드" 그룹 > (붙여넣기 아래 확장 메뉴)
- 메뉴 패스 2 (마우스 우클릭 메뉴) : (복사 후 붙여넣을 셀을 마우스로 클릭 후 ) > (마우스 우클릭) > "붙여넣기 옵션" / "선택하여 붙여넣기"
- 보통 마우스 우클릭 메뉴를 많이 사용한다.
4. 붙여넣기 옵션 / 선택하여 붙여 넣기 - 자주 사용하는 메뉴
- 1) "값" 붙여 넣기는 모든 서식을 무시하고 오직 값만을 붙여넣기를 해준다.
- 2) "수식" 붙여넣기는 입력된 함수 등의 계산식인 수식만을 복사해 주는 기능이다.
5. 간혹 사용하는 기능 - 연산 (더하기/빼기/곱하기/나누기)
- 복사한 숫자 값을 선택한 모든 데이터에 한 번에 더하기/빼기/곱하기/나누기를 해주는 기능이다.
6. 간혹 사용하는 기능 - 행열 바꿈
- 표 같은 데이터의 행과 열을 바꾸어 복사해 주는 기능이다.. 함수로는 Transpose가 있다.
- 이게 없으면 행/열을 바꾼 데이터를 만들 방법이 마땅치 않다.
7. 간혹 사용하는 기능 - "그림/연결된 그림"
- 선택한 영역을 그림 혹은 연결된 그림으로 복사해주는 카메라와 유사한 기능이다.
- 이 메뉴는 "리본 메뉴"나 "마우스 우클릭"의 확장 메뉴에 존재한다.
8. 간혹 사용하는 기능 - 연결하여 붙여넣기
- 데이터를 연동하여 관리할 수 있도록 해당 셀 주소을 지정해 주는 기능이다.
999. 엑셀 필수 기능 목차
[엑셀 기초 강좌] - 055. (엑셀 필수 기능) 복사, 붙여넣기 - 어디까지 해봤니? [엑셀 기초 강좌] - 056. (엑셀 필수 기능) 선택하여 붙여넣기 - 다양한 옵션, 연산(더하기/빼기/곱하기/나누기)을 사용해
nextmeok.tistory.com
* 엑셀 관련 궁금하신 거나 어려운 점이 있으시면 자유롭게 질문을 해주세요.
* 가능한 도움을 드릴 수 있도록 하겠습니다.
* 저도 많이 알지는 못하지만 누구나 그렇듯 시작이란 게 있고 경험이란 게 다를 것 같습니다.
* 편하게 문의하시면 됩니다. 저도 모를 수 있다. 감안해 주시고.
- ILU, SH -




댓글