
■ 목차
1. 기능 설명
2. 우리가 알아야 하는 주요 기능
3. 엑셀의 날짜, 시간 데이터 관리 방식
4. 셀 서식 : 날짜, 요일
5. 셀 서식 : 시간 서식
** 핵심 요약
1. 기능 설명
- 셀 서식 "날짜", "시간"에 관한 이야기입니다.
- 이번 설명에서는 일단 엑셀이 관리하는 "날짜", "시간"의 개념을 먼저 이해하시는 것이 중요합니다.
- 날짜, 시간 데이터는 엑셀에서는 "숫자"이지만 조금 특별하게 취급을 하고 있기 때문에
- 이를 이해하고 정확한 날짜, 시간 데이터를 만들어야 우리가 원하는 날짜, 시간 형식의 셀 서식 적용이 가능하게 됩니다.
- 이렇게 날짜, 시간 데이터는 우리가 보기에는 날짜, 시간 데이터이지만 정해진 형식을 따르지 않아 엑셀이 텍스트로 취급하는 경우가 많이 있기 때문에
- 날짜 데이터의 경우 우리가 많이 사용을 하게되는 데이터 형식임에도 조금 어렵게 느껴지는 이유입니다.
- 그렇게 어려운 형식을 요구하는 것도 아니기 때문에 이번 기회에 정확한 개념을 알아 두시면 두고두고 편리하게 적용이 가능할 것입니다.
2. 우리가 알아야 하는 주요 기능
- 엑셀의 날짜, 시간 데이터 관리 방식
- 셀 서식 : 날짜, 요일
- 셀 서식 : 시간
3. 엑셀의 날짜, 시간 데이터 관리 방식
- 1) 날짜, 시간 데이터의 근본은 "숫자" 입니다.
- 2) 날짜의 입력 형식은 슬래쉬 ("2023/12/31") 혹은 하이픈 ("2023-12-31")으로 입력을 합니다.
- 3) 시간의 입력 형식은 콜론("15:05:31")으로 입력을 합니다.
- 4) 보여주는 형식만 날짜, 시간 형태의 서식으로 보여줄 뿐입니다.
- 1) 날짜, 시간 데이터의 근본은 "숫자"입니다.
- 엑셀은 날짜를 내부적으로 "숫자"로 관리하고 있습니다.
- "1900-01-01"을 숫자 1을 기준으로 하고 하루 = 숫자 1씩 더해주는 방식으로 해당 날짜를 숫자의 일련번호 형태로 내부적으로 관리를 합니다.
- 그래서 "1900-01-01"은 숫자로 1이 되며 날짜의 기준값이고 우리가 +10일 하려면 하루가 숫자 1이기 때문에 10을 더해줘서 1 + 10 = 11이 되고 숫자 11을 날짜 형식으로 보여주게 되면 "1900-01-11"로 표현이 됩니다.
- 이렇게 하루 = 숫자 1이기 때문에 날짜2 - 날짜1 = 두 날짜의 일수 차이가 되게 됩니다.
- 이렇게 내부적으로 관리하는 숫자를 엑셀 도움말에서는 날짜의 일련번호( = 숫자)라고 표현을 하고 있습니다.
- 모든 날짜의 계산은 바로 날짜의 일련번호라고 하는 "숫자"를 더하고 빼고 하는 작업이 되게 됩니다. 그리고 그 결과를 날짜 형식으로 보여 줄 뿐입니다.

- 시간의 경우 하루가 = 숫자 1이기 때문에 1시간 = 1/24가 됩니다. 그래서 12시간 = 12/24 = 0.5 라는 숫자 값을 가지게 됩니다.
- 이렇게 하루 = 숫자 1이라는 개념에서 부터 시작해서 시, 분, 초까지 계산할 수 있고 모두 숫자로 값을 가지게 됩니다.
- 2) 날짜의 입력 형식은 슬래쉬 ("2023/12/31") 혹은 하이픈 ("2023-12-31")으로 입력을 합니다.
- 그래서 엑셀은 날짜의 경우 슬래쉬( " / " ) 혹은 하이픈 ( " - " )으로 구분하여 날짜 입력을 요구하고
- 이렇게 입력된 날짜에 대해서 "날짜"가 입력되었구나! 라고 인식을 하고 내부적인 날짜의 숫자 ( = 일련번호)을 계산해서 가지고 있고, 날짜 형식으로 사용자에게 보여 주게 됩니다.
- 일부 날짜 형식은 엑셀이 자동으로 인식을 하기는 하지만 가장 기본이되는 형식은 슬래쉬, 하이픈 2가지입니다.
- 슬래쉬(" / "), 하이픈(" - ")으로 아래와 같이 다양하게 입력이 가능한데 연도를 생략하는 경우 엑셀은 자동으로 현재의 연도로 인식하고 표현해 줍니다.

- 3) 시간의 입력 형식은 콜론("15:05:31")으로 입력을 합니다.
- 시간의 입력 형식은 시간:분 혹은 시간:분:초까지 입력을 할 수 있고 모두 콜론( " : " )으로 구분하여 입력을 해야 합니다.
- 그리고 아래와 같이 24시간 형식이나 "AM/PM"을사용하여 12시간 형식으로 입력하는 것이 가능합니다.

- 4) 보여주는 형식만 날짜, 시간 형태의 서식으로 보여줄 뿐입니다.
- 엑셀은 날짜/시간의 ① 정해진 형식으로 입력을 하게되면 ② 내부적으로 일련의 번호 ( = 숫자)를 가지게 되고
- 사용자에게는 ③ 익숙한 형식인 날짜, 시간 형식으로 데이터를 표시해 줍니다.
- 그리고 모든 날짜, 시간의 계산은 바로 내부적으로 가지고 있는 일련번호 ( = 숫자)를 기준으로 계산을 하게되고
- 그 계산의 기준이 "1900-01-01 = 숫자 1"로 기준으로 시작해서 하루 = 숫자 1, 1시간 = 1/24를 사용하게 됩니다.

- 이렇게 날짜, 시간 데이터가 정확하게 입력이 되어야 앞으로 적용하게 될 날짜, 시간 셀 서식의 사용이 가능합니다.
- 날짜처럼 보이는, 시간처럼 보이는 텍스트의 경우에는 "텍스트"이기 때문에 날짜, 시간 셀 서식의 적용이 불가능합니다.
4. 셀 서식 : 날짜, 요일
- 날짜, 요일의 셀 서식은 생각보다 간단합니다.
- 날짜의 경우 년도는 "y" ( = year)로 , 월은 "m" (= month)으로 그리고 일은 "d" (=day)로 표기를 합니다.
- 요일의 경우 "aaa", "ddd"로 표기를 합니다.
- 그리고 원하는 자릿수의 표기방식에 따라서 아래와 같이 y, m, d, aaa, ddd를 이용해서 적용해 주시면 됩니다.
- 년, 월, 일이나 괄호 등의 텍스트를 추가하는 것은 기본 서식인 y, m, d, aaa, ddd와 원하시는 텍스트를 혼용해서 적어 주시면 됩니다.

- 아래와 같이 날짜 서식을 원하시는 대로 만들어서 "셀서식 > 표시형식>사용자 지정"에 입력하여 사용을 하시면 됩니다.
- 이렇게 날짜 서식을 적용하기 위해서는 먼저 날짜 데이터가 정확하게 입력이 되어 있어야 합니다.
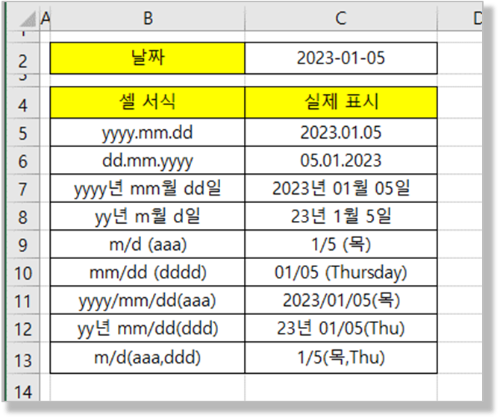
- 참고로 셀 서식을 적용하는 방식은 아래와 같습니다.
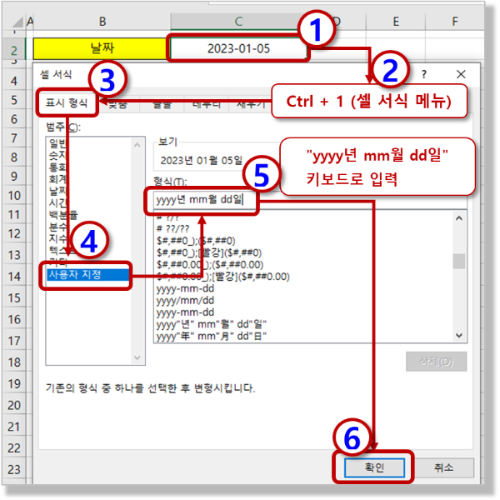
- 날짜 서식이 조금 복잡하고 많아 보여도 y, m , d, aaa, ddd의 기본 형만을 가지고 원하시는 형식으로 만드는 것이 가능하시겠죠?
5. 셀 서식 : 시간 서식
- 시간 서식도 동일합니다. 시간 서식은 "h" ( = hour), "m" ( = minute), "s" ( = second)의 3가지 서식이 기본입니다.
- 그래서 2자리 형식으로 한다면 "hh:mm:ss"가 되고 아래와 같이 다양하게 사용이 가능합니다.
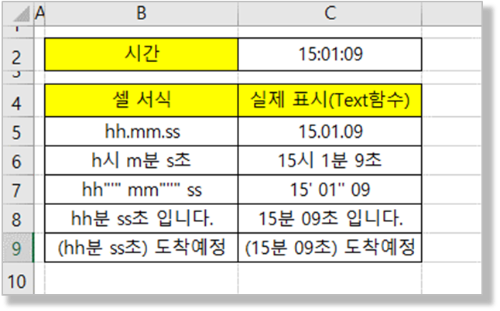
- 그리고 시간 서식에서 는 24시간이 넘어가게 되면 하루로 올림을 하고 나머지 시간만을 보여주게 되는데
- 간혹 15시간 + 15시간 = 30시간 처럼 24시간이 넘는 시간을 보고 싶은 경우가 있습니다.
- 이런 경우 적용하는 서식이 "[hh]"처럼 대괄호를 사용을 하게됩니다. 특히 시간을 더하는 결괏값으로 적용되는 셀 서식으로 아래와 같이 사용을 합니다.
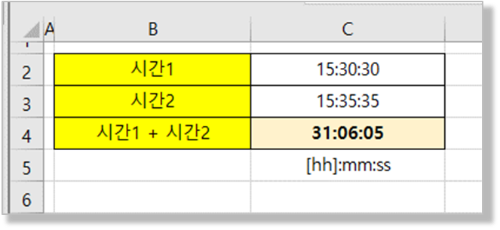
- 오늘은 날짜, 시간 셀 서식에 대해서 얘기를 드렸는데 서론이 너무 길어진 것 같습니다.
- 사실 날짜 시간의 서식은 가장 중요한 것은 1) 엑셀이 날짜, 시간을 어떻게 관리하는지를 아는 것이 첫 번째이고
- 2) 셀 서식의 경우 날짜는 y, m, d, aaa, ddd 그리고 시간은 h, m, s 이렇게 기본이 되는 서식만 기억하시면 됩니다.
- 이 기본 서식이라는 것도 기억하기 참 쉽습니다. ^^
- 그리고 물론 날짜, 시간처럼 보이는 텍스트가 아닌 날짜, 시간의 데이터로 정확하게 입력이 되어야 합니다.
- 이 정도만 아신다면 날짜, 시간 데이터에 대해서는 앞으로 어려운 부분이 없을 듯합니다. 수고하셨습니다.
** 핵심 요약 : 셀 서식(2) 날짜, 시간의 표시 형식 - 날짜, 시간, 요일 원하는 대로 표시하기
1. 기능 설명
- 엑셀이 관리하는 "날짜", "시간"의 개념을 먼저 이해하시는 것이 중요하다.
- 날짜, 시간 데이터는 엑셀에서는 "숫자"이지만 조금 특별하게 취급을 하고 있기 때문에 이를 이해하고
- 정확한 날짜, 시간 데이터를 만들어야 우리가 원하는 날짜, 시간 형식의 셀 서식 적용이 가능하다.
2. 우리가 알아야 하는 주요 기능
- 엑셀의 날짜, 시간 데이터 관리 방식
- 셀 서식 : 날짜, 요일
- 셀 서식 : 시간
3. 엑셀의 날짜, 시간 데이터 관리 방식
- 1) 날짜, 시간 데이터의 근본은 "숫자" 이다.
- 2) 날짜의 입력 형식은 슬래쉬 ("2023/12/31") 혹은 하이픈 ("2023-12-31")으로 구분하여 입력한다.
- 3) 시간의 입력 형식은 콜론("15:05:31")으로 구분하여 입력한다.
- 4) 보여주는 형식만 날짜, 시간 서식으로 보여줄 뿐이다.
4. 셀 서식 : 날짜, 요일
- 날짜의 경우 년도는 "y" ( = year)로 , 월은 "m" (= month)으로 그리고 일은 "d" (=day)로 표기한다.
- 요일의 경우 "aaa", "ddd"로 표기한다.
- 그리고 원하는 자리수의 표기방식에 따라서 y, m, d, aaa, ddd를 기본으로 확장해서 적용한다.
5. 셀 서식 : 시간 서식
- 시간 서식도 동일하다. 시간 서식은 "h" ( = hour), "m" ( = minute), "s" ( = second)의 3가지 서식이 기본이다.
- 그래서 2자리 형식으로 한다면 "hh:mm:ss"가 되고 다양하게 사용이 가능하다.
- 24시간이 넘는 시간은 "[hh]:mm:ss"처럼 대괄호( "[ ]" )를 사용한다.
999. 엑셀 필수 기능 목차
[엑셀 기초 강좌] - 055. (엑셀 필수 기능) 복사, 붙여넣기 - 어디까지 해봤니? [엑셀 기초 강좌] - 056. (엑셀 필수 기능) 선택하여 붙여넣기 - 다양한 옵션, 연산(더하기/빼기/곱하기/나누기)을 사용해
nextmeok.tistory.com
* 엑셀 관련 궁금하신 거나 어려운 점이 있으시면 자유롭게 질문을 해주세요.
* 가능한 도움을 드릴 수 있도록 하겠습니다.
* 저도 많이 알지는 못하지만 누구나 그렇듯 시작이란 게 있고 경험이란 게 다를 것 같습니다.
* 편하게 문의하시면 됩니다. 저도 모를 수 있다. 감안해 주시고.
- ILU, SH -




댓글