
■ 목차
1. 엑셀의 화면 구성_메뉴 / 작업 / 정보 화면
2. 메뉴 화면의 구성 : 리본 메뉴, 빠른 실행 도구 모음
3. 빠른 실행 도구 모음 사용하기
4. 빠른 실행 도구 모음 단축키로 사용하기 : Alt + 숫자키
** 핵심 요약
1. 엑셀의 화면 구성_메뉴 / 작업 / 정보 화면
- 엑셀 화면은 크게 3개의 부분으로 구성이 되었습니다.
- 첫 번째 : 메뉴 화면 (리본 메뉴, 빠른 실행 도구 모음)
- 두 번째 : 작업 화면 (시트, 행, 열, 셀, 이름 상자, 함수, 수식 입력 줄)
- 세 번째 : 정보 화면 (상태 표시줄 - 현 상태, 간단한 계산 결과값, 화면 보기 옵션, 확대/축소)

2. 메뉴 화면의 구성 : 리본 메뉴, 빠른 실행 도구 모음

1) 리본 메뉴 ( ① )
- 엑셀의 메뉴들이 탭 형식으로 그리고 유사한 메뉴가 그룹별로 모여 있는 가장 기본적인 엑셀이 제공하는 메뉴입니다.
- 그림을 보시면 "홈" 탭에는 "클립보드", "글꼴", "맞춤" 등의 메뉴 그룹이 있고
- "클립보드" 그룹에는 "붙여넣기", "잘라내기", "복사하기" 등이 아이콘 혹은 아이콘/텍스트 형식으로 메뉴가 제공이 됩니다.
- 자주 사용되는 메뉴 위주로 그룹별로 잘 정리가 되어 있습니다. 해당 그룹에서의 추가적인 메뉴는 ② "상세 메뉴 확장" 버튼 형태로 제공이되고 있습니다.
- 또한 "리본 메뉴"는 ③ "리본 메뉴 표시 옵션"에서 "리본 메뉴 자동 숨기기" / "탭 표시" / "탭 및 명령 표시" 방식으로 보는 것이 가능합니다.
- 엑셀 작업을 하는 경우는 "탭 및 명령 표시" 방식으로 엑셀 작업 메뉴를 보면서 문서 작업을 하고
- 전체 내용을 보는 경우 "리본 메뉴 자동 숨기기" 방식으로 전체 화면으로 크게 보는 것이 가능합니다.

2) 빠른 실행 도구 모음
- 엑셀의 모든 메뉴들 중에서 내가 원하는 메뉴만을 등록하여 나만의 메뉴를 만드는 것이 가능한 "빠른 실행 도구 모음"입니다.
- 위치도 "리본 메뉴" 상단 혹은 하단에 위치하는 것이 가능하지만 보통은 "하단"에 위치해서 많이 사용 합니다.
- 주로 등록하는 메뉴는 단축키로 사용이 어렵거나 메뉴의 위치가 구석진 곳에 있어서 사용이 불편한 메뉴 위주로 많이 등록을 합니다.
- 또한 등록된 메뉴들은 "Alt + 숫자키"로 단축키 처럼 사용하는 것이 가능하기 때문에 굉장히 유용한 기능이니 반드시 사용해 보시기 바랍니다.
3. 빠른 실행 도구 모음 사용하기
1) 빠른 실행 도구 모음 : 간편하게 등록 하기
- 리본 메뉴에서 등록하기 원하는 메뉴 아이콘 위에서 마우스 우클릭를 하게 되면 "빠른 실행 도구 모음에 추가"라는 메뉴가 나오고 이를 클릭하게 되면 바로 "빠른 실행 도구 모음"에 등록이 됩니다.
- 이미 등록이 되어 있는 메뉴인 경우에는 "빠른 실행 도구 모음에 추가" 메뉴가 비활성화(회색)된 상태로 보이게 됩니다.
- 원하는 메뉴를 찾아서 하나하나 등록을 해주시면 됩니다.
- 이때 등록하는 메뉴는 "단축키가 없거나 어려운 메뉴", "메뉴 위치가 구석진 곳에 있는 메뉴", "자주 사용을 하는 메뉴"들 위주로 등록을 해줍니다.
- 이렇게 등록을 하게 되면 "빠른 실행 도구 모음"의 맨 마지막 위치로 하나씩 등록이 되게 됩니다.
- 등록/삭제/위치 이동이 자유롭기 때문에 일단 등록해보고 필요 없으면 삭제하거나 자주 쓰는 것은 앞쪽으로 변경해주면 되기 때문에 부담 없이 등록해 보시기 바랍니다.

2) 빠른 실행 도구 모음 : 간편하게 삭제 하기
- 삭제의 경우도 비슷하게 "빠른 도구 모음"의 삭제를 원하는 메뉴 아이콘 상단에서 마우스 우클릭을 하게 되면 "빠른 실행 도구 모음에서 제거"라는 메뉴가 나오는데 이를 선택하게 되면 바로 삭제가 됩니다.

3) 빠른 실행 도구 모음 사용자 지정 (메뉴) : 등록/삭제/이동 하기
- 메뉴 패스 : 파일 > 옵션 > "빠른 실행 도구 모음"
- 또는 화면의 "빠른 실행 도구 모음" 위에서 마우스 우 클릭 > "빠른 실행 도구 모음 사용자 지정"

- 우선 "빠른 실행 도구 모음"에 등록을 원하는 메뉴를 "① 명령 선택"과 "② 메뉴"에서 선택을 하고
- "③ 추가" 버튼을 클릭하거나 "마우스 더블 클릭"을 하게 되면 오른쪽의 빠른 실행 도구 모음으로 등록이 됩니다.
- 삭제는 오른쪽에 등록된 "빠른 실행 도구 모음"에서 원하는 ④ 메뉴를 선택하여 "⑥ 제거"를 클릭하거나 마우스 더블 클릭을 하게 되면 바로 제거가 되게 됩니다.
- 위치 이동의 경우 "④ 메뉴"를 선택하고 "⑤ 이동 버튼"을 클릭하게 되면 상/하로 위치 이동이 가능합니다.
- 오른쪽으로 보내면 "추가", 왼쪽으로 보내면 "삭제"가 되는 방식입니다.
- 마지막으로 모든 메뉴의 등록과 위치 선정이 끝나면 "⑦ 확인"을 눌러서 완료하게 됩니다.

4. 빠른 실행 도구 모음 단축키로 사용하기 : Alt + 숫자키
- 빠른 실행 도구 모음에 등록된 메뉴는 순서대로 1, 2, 3,… 의 내부적인 숫자를 가지게 됩니다.
- 그리고 그 숫자를 "Alt + 숫자키"를 사용하게 되면 단축키처럼 사용하는 것이 가능합니다.
- 우리가 엑셀을 사용하다 보면 자주 사용을 하는 기능인데 단축키가 없어서 불편한 메뉴들이 간혹 있습니다.
- 저 같은 경우에는 "셀 병합하고 가운데 맞춤"을 첫 번째로 등록하고 Alt + 1으로 상시 사용을 하고 있습니다.
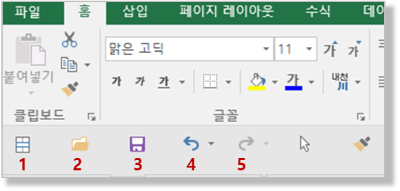
** 핵심 요약 : 엑셀 화면 구성_메뉴 화면 (ft. 리본 메뉴, 빠른 실행 도구 모음 사용해보자)
1. 엑셀의 화면 구성_메뉴 / 작업 / 정보 화면
- 엑셀 화면은 크게 3개의 부분으로 구성된다
- 첫 번째 : 메뉴 화면 (리본 메뉴, 빠른 실행 도구 모음)
- 두 번째 : 작업 화면 (시트, 행, 열, 셀, 이름 상자, 함수, 수식 입력 줄)
- 세 번째 : 정보 화면 (상태 표시줄 - 현 상태, 간단한 계산 결과값, 화면 보기 옵션, 확대/축소)
2. 메뉴 화면의 구성 : 리본 메뉴, 빠른 실행 도구 모음
- 리본 메뉴 : 기본적인 엑셀의 메뉴가 탭/그룹 형식으로 등록이 되어 있다.
- 빠른 실행 도구 모음 : 나만의 메뉴 등록이 가능하며 Alt + 숫자키로 단축키처럼 사용 가능하다.
3. 빠른 실행 도구 모음 사용하기
- 간편하게 등록/삭제 하기 : 메뉴 아이콘에서 마우스 우클릭하여 등록/삭제가 가능하다.
- "빠른 실행 도구 모음 사용자 지정"에서 등록/삭제/위치 이동이 가능하다.
[엑셀 기초 강좌] - 999.엑셀 기초 강좌 목차 (완료)
999.엑셀 기초 강좌 목차 (완료)
[엑셀 기초 강좌] - 001. (엑셀 기초 강좌) 엑셀이란 무엇인가? - (ft. 어떻게 공부해야 잘할 수 있나?) [엑셀 기초 강좌] - 002. (엑셀 기초 강좌) 엑셀 프로그램을 시작, 종료하기 (ft. 작업표시줄 등록
nextmeok.tistory.com
* 엑셀 관련 궁금하신 거나 어려운 점이 있으시면 자유롭게 질문을 해주세요.
* 가능한 도움을 드릴 수 있도록 하겠습니다.
* 저도 많이 알지는 못하지만 누구나 그렇듯 시작이란 게 있고 경험이란 게 다를 것 같습니다.
* 편하게 문의하시면 됩니다. 저도 모를 수 있다. 감안해 주시고.
- ILU, SH -




댓글