
■ 목차
1. 도형 삽입 제목 만들기
2. 결재표 만들기 _ 선택하여 붙여넣기_그림
3. "작성일자" 입력하기_날짜 서식
4. 표만들기 : "지점별 판매 현황"
5. 표 서식 지정하기
6. "지점별 판매 현황"의 "판매금액" / "판매수량"으로 차트 그리기
7. "지점별 판매 현황"의 "판매 비중"으로 원형차트 그리기
8. 과정 마무리
- 지금까지 배운 것들을 기초로 간단한 보고서를 하나 완성해 보겠습니다.
- 일단 우리가 만들 보고서는 아래와 같습니다.

- 사실 교육 목적으로 이곳저곳을 강제로 설정한 부분이 있기는 하지만 연습삼아 지금까지 배운 것을 다시금 기억을 떠올리기 괜찮을 것 같습니다.
- 하나씩 차근차근 따라 해보시고 정리하는 시간을 가지시기 바랍니다.
1. 도형 삽입 제목 만들기
2.1 도형을 하나 삽입_"모서리가 둥근 직사각형"
- 메뉴 패스 : "삽입" 탭 > "도형" > "모서리가 둥근 직사각형"

- 엑셀 시트의 좌측 상단에 적당한 크기로 마우스로 드래그하여 도형을 하나 만들어 줍니다.

1.2 도형에 텍스트 입력
- 도형을 클릭하여 선택하고 "12월 판매 현황 보고"라고 키보드로 입력합니다.
- 텍스트 입력이 어렵다면 (도형 선택) > (마우스 우클릭) > "텍스트 편집"을 클릭하여 입력합니다.
- 단, "수식 입력줄"에는 입력이 되지 않으니 참조하시기 바랍니다.

1.3 도형내 텍스트 중앙으로 맞춤하기
- 역시 먼저 도형을 클릭하여 선택하고 "가운데 맞춤"을 하겠습니다.
- 메뉴 패스 (리본메뉴) : "홈"탭 > "맞춤" 그룹" > "가운데 맞춤"(상, 하) / "가운데 맞춤"(좌, 우)

1.4 글꼴 및 글꼴 사이즈 변경
- 글꼴 : "맑은 고딕" , 글꼴 사이즈 : 20, 굵게 설정
- 먼저 도형을 클릭하여 선택합니다. 반드시 도형이 선택되어야 합니다.
- 혹시나 텍스트 편집 모드 (상태)에서 하고 싶다면 마우스로 원하는 텍스트 범위를 선택해줘야 합니다.
- "도형이 선택된 상태" 인지 "텍스트 편집 상태"인지 잘 보시고 적용하시기 바랍니다.
- 혹시 "글꼴 색상"이 "흰색"이 아닌 경우 "글꼴 색상"도 같이 변경해 주세요.


1.5 도형 채우기 색 바꾸기, 텍스트에 밑줄 넣기
- "도형 채우기 색"은 "자주"색으로 그리고 텍스트에 "밑줄"을 넣어 보도록 하겠습니다.
- 메뉴 패스 (리본 메뉴) : "홈" 탭 > "글꼴" 그룹 > "채우기 색" / "밑줄"
- 역시 먼저 "도형을 선택"하시고 "채우기 색", "밑줄"을 선택하시면 됩니다.
- "밑줄"의 경우 그냥 "밑줄 아이콘"을 클릭하시면 적용이 되고
- 옆의 "작은 역삼각형"을 클릭하시면 아래처럼 밑줄의 종류를 선택할 수 있습니다.

1.6 도형에 "음영 효과" 넣기
- 메뉴 패스 (리본 메뉴) : "서식" 탭 > "도형 스타일" 그룹 > "도형 효과" > "그림자" > "바깥쪽"
- 초보과정에서 배운 것은 아닌데 "도형"을 좀 더 입체감을 주기 위해 "도형 효과"를 넣어 보도록 하겠습니다.
- 여러 가지 효과를 줄 수 있는데 한 번씩 적용해서 어떻게 효과를 보이는지 확인해 보시기 바랍니다.
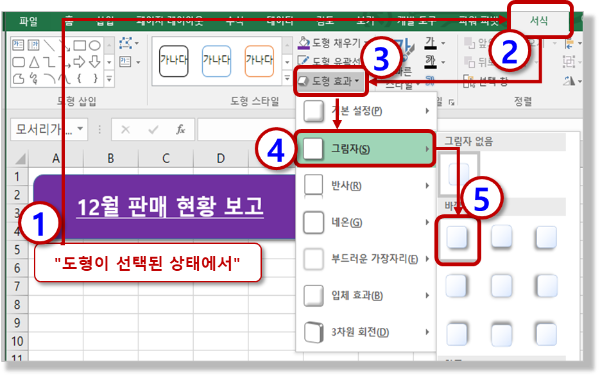
- 오늘은 여기까지 해서 도형삽입 및 제목 만들기를 마무리하도록 하겠습니다.
[엑셀 기초 강좌] - 999.엑셀 기초 강좌 목차 (완료)
999.엑셀 기초 강좌 목차 (완료)
[엑셀 기초 강좌] - 001. (엑셀 기초 강좌) 엑셀이란 무엇인가? - (ft. 어떻게 공부해야 잘할 수 있나?) [엑셀 기초 강좌] - 002. (엑셀 기초 강좌) 엑셀 프로그램을 시작, 종료하기 (ft. 작업표시줄 등록
nextmeok.tistory.com
* 엑셀 관련 궁금하신 거나 어려운 점이 있으시면 자유롭게 질문을 해주세요.
* 가능한 도움을 드릴 수 있도록 하겠습니다.
* 저도 많이 알지는 못하지만 누구나 그렇듯 시작이란 게 있고 경험이란 게 다를 것 같습니다.
* 편하게 문의하시면 됩니다. 저도 모를 수 있다. 감안해 주시고.
- ILU, SH -




댓글