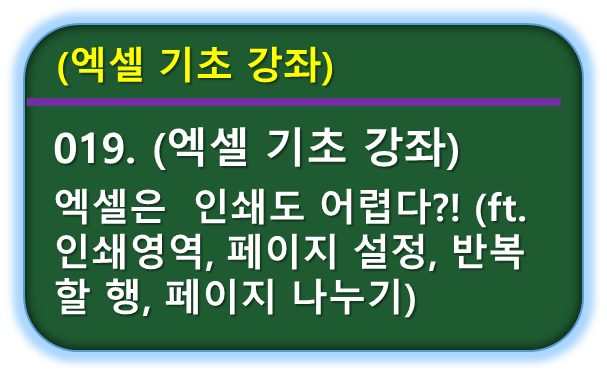
■ 목차
1. 엑셀 인쇄하기의 기본 기능들
2. 인쇄 미리 보기
3. 페이지 나누기 미리 보기
4. "인쇄 영역" 설정/해제하기
5. "인쇄 용지" 방향 가로/세로 설정하기
6. "확대/축소"하여 인쇄하기
7. "여백" 설정하기 / 페이지 가운데 맞춤
8. 가로/세로 "한 페이지" 맞추기
9. 반복할 행/열 설정하기
- 오늘은 인쇄의 기본적이 내용에 대해서 얘기를 해 볼 것입니다.
- 자료를 잘 만들었고 이제는 인쇄를 해야 하는데.. 엑셀이 이게 인쇄도 쉽지가 않네요. ㅠㅠ
- 먼저 엑셀은 셀의 가로/세로 방향으로 엄청난 데이터 등록이 가능하기 때문에 인쇄가 필요한 자료라면 가로/세로 인쇄할 용지의 방향을 고려하여 처음부터 작성을 해주는 것이 좋습니다.
- 그냥 막 자료를 작성하다 보면 인쇄을 위해서 다시금 자료를 편집해야 하는 경우가 많이 생기죠.
- 좋은 팁으로는 중간 중간에 "인쇄 미리 보기"나 "페이지 나누기 미리 보기"를 확인해 가면서 데이터를 페이지에 맞춰서 작성을 하면 마지막에 인쇄를 위한 수정이 적어질 수 있습니다.
1. 엑셀 인쇄하기의 기본 기능들
- 엑셀의 인쇄하기 단축키는 "Ctrl + P", P = Print 입니다.
- 인쇄를 하기 위해서 먼저 해야 하는 부분은 과연 내가 작성한 문서가 어떻게 인쇄가 될 것인지 "인쇄 미리 보기"를 해서 인쇄 결과물을 미리 확인을 하는 것이 필수입니다.
- 인쇄를 무사히(?) 잘 하기위해 과연 엑셀에는 어떤 기능들이 있는지 먼저 살펴보고 하나하나에 대한 사용방법을 알아보도록 하겠습니다.
- "인쇄 미리보기" : 인쇄가 어떻게 나올 것인지를 종이에 출력하기 전에 미리 확인하는 기능입니다. 반드시 반드시 확인하고 출력하시기 바랍니다.
- "인쇄 영역 설정/해제하기" : 시트의 여러 자료들 중에 특정 영역만을 인쇄하고 싶을 때 "인쇄 영역 설정"으로 특정 범위만 선택하여 인쇄하는 것이 가능합니다.
- "페이지 나누기 / 미리 보기" : 엑셀 시트에서 어디까지가 1페이지이고 어디까지가 2페이지인지 이렇게 페이지의 구성이 어떻게 되어 있는지를 미리 보고 원하는 위치에 강제로 페이지 나누기를 지정하는 기능입니다.
- "용지 방향 설정하기" : 보통 A4 사이즈의 종이에 인쇄를 하는데 이를 "가로 방향" 혹은 "세로 방향"으로 설정해서 인쇄하는 것이 가능합니다.
- "확대/축소, 자동 맞춤" : 실제 인쇄되는 크기보다 확대해서 혹은 축소해서 인쇄하는 것이 가능하고 인쇄물의 크기를 "용지 크기"에 자동으로 맞춰서 (자동 확대/축소됨) 인쇄하는 것도 가능합니다.
- "여백 설정하기 / 페이지 가운데 맞춤" : 출력할 종이의 상/하/좌/우 일정 간격을 띄우는 여백을 설정하고 인쇄물이 "출력 용지"의 "가로 방향 가운데", "세로 방향 가운데"에 오도록 자동으로 맞추어 출력이 가능합니다.
- "반복할 행 / 열" : 굉장히 긴 자료를 여러 페이지로 인쇄하는 경우 제목 부분을 반복해서 모든 페이지에 인쇄되도록 해 주는 기능입니다.
- 가장 많이 사용되는 기본적이고 필수적인 인쇄 관련 기능들입니다. 이 정도만 잘하셔도 인쇄하는 데에는 크게 어려움은 없을 듯합니다. 하나하나 어떤 내용인지 설명을 드리도로 하겠습니다.
2. 인쇄 미리 보기
- 절대로 인쇄를 먼저 누르는 일이 없도록 합시다 ^^
- 반드시 "인쇄 미리 보기"를 하시고. 특히 몇 페이지가 어떻게 인쇄 되는지 확인한 후에 원하는 인쇄 결과물인지 먼저 확인하고 인쇄를 하는 습관을 들이는 것이 좋습니다.
- 메뉴 패스 : "파일" 탭 > "인쇄" or 단축키 "Ctrl + P"
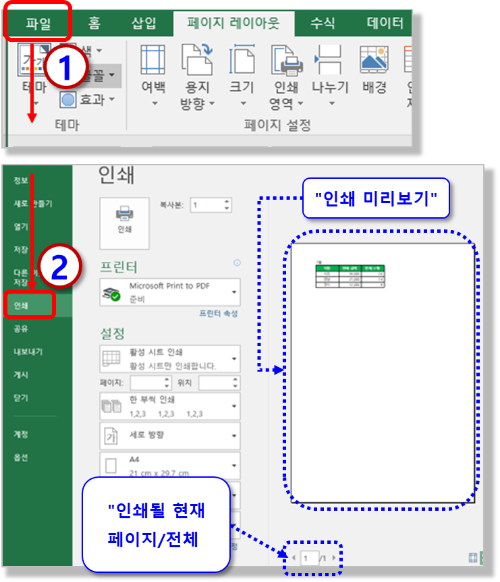
- "인쇄 미리보기"를 보게 되면 실제 "인쇄용지"에 어떠한 모습으로 출력이 되는지 그리고
- 총 몇 페이지이고 현재 보고 있는 페이지가 몇 번째 페이지 인지를 알 수 있습니다.
- 특히 "총 페이지"수가 맞는지 반드시 확인하시기 바랍니다. 간혹 무한 출력의 마법을 경험하실 수 도 있습니다. ^^
3. 페이지 나누기 미리 보기
- 인쇄될 페이지 및 인쇄 모양은 엑셀 시트에서도 볼 수가 있습니다.
- 또한 엑셀 시트에서 페이지를 어디까지 할 것인가를 강제로 설정까지 할 수 있는데 "페이지 나누기 / 미리 보기" 메뉴입니다.
- 문서 작성 중에도 인쇄 전에도 사용하셔서 인쇄가 어디부터 어디까지 어떻게 출력될 것인 확인하고 필요하면 페이지를 조정해 주시기 바랍니다.
- 메뉴 패스 1 : (리본 메뉴) "보기" 탭 > "통합 문서 보기" 그룹 > "페이지 나누기 미리 보기"
- 메뉴 패스 2 : (엑셀 화면 우측 하단, 바로가기 아이콘) > "페이지 나누기 미리보기"
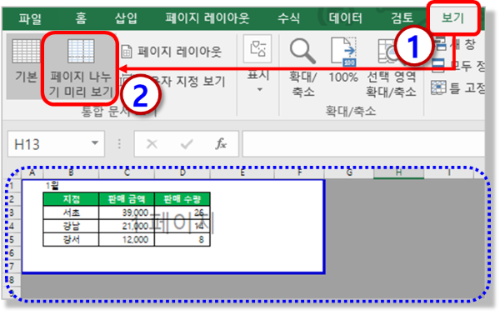
- "굵은 파란색 선"으로 실제 인쇄될 "페이지 나누기" 모습을 볼 수가 있고 "굵은 파란색 선"을 마우스로 선택하여 "이동"을 해서 "임의로 페이지"설정이 가능합니다.
- 그리고 여기에서 보이는 페이지가 실제로 인쇄될 총페이지 수입니다.
- 실무에서는 아래와 같이 사용이 편한 동일 메뉴의 바로가기 아이콘이 "엑셀 화면 우측" 하단에 있어서 많이 사용을 하고 있습니다.
- "페이지 나무기 미리 보기"로 확인을 하고 다시 "기본 보기"를 선택해서 원래 화면으로 돌아가서 편집 작업을 하게 됩니다.
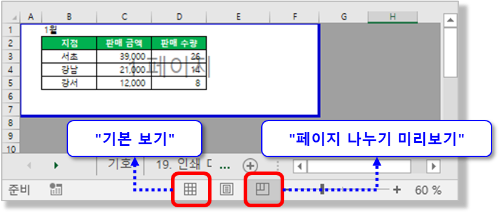
4. "인쇄 영역" 설정/해제하기
- 나는 시트의 많은 내용 중에서 다 출력할 필요 없고 딱 요건만 출력하고 싶다고 한다면 "인쇄 영역 설정하기"를 사용하시면 됩니다.
- 선택된 범위만 인쇄 출력의 대상이 되고 나머지 범위는 모두 무시됩니다.
- 메뉴 패스 : "페이지 레이아웃" 탭 > "인쇄 영역" > "인쇄 영역 설정"
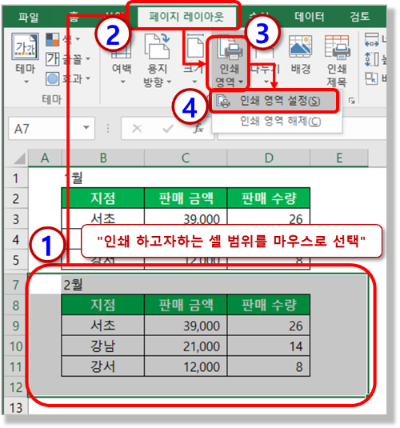
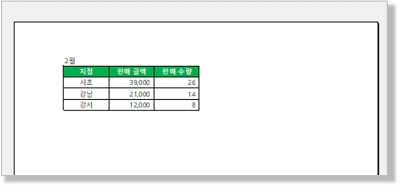
- "Ctrl + P"로 "인쇄 미리 보기"를 하시면 선택된 영역만 인쇄가 되는 것을 확인할 수 있습니다.
- "인쇄 영역 설정"을 해제하고 싶은 경우는 동일 메뉴 패스의 바로 아래 "인쇄 영역 해제" 메뉴를 클릭해주시거나 전체 영역에 대해서 다시금 "인쇄 영역 설정"을 해주셔도 됩니다.
5. "인쇄용지" 방향 가로/세로 설정하기
- 인쇄용지는 세로 방향으로 인쇄를 많이 하지만 어떤 경우에는 가로방향으로 인쇄가 필요한 경우도 있습니다.
- 이렇게 인쇄될 용지의 방향을 설정해 주는 것이 "용지 방향" 메뉴입니다.
- 메뉴 패스 : "페이지 레이아웃" 탭 > "용지 방향" > "가로/세로"
- 메뉴 패스 : "파일" 탭 > "인쇄" > "가로 방향/세로 방향" (단축키 : Ctrl + P)
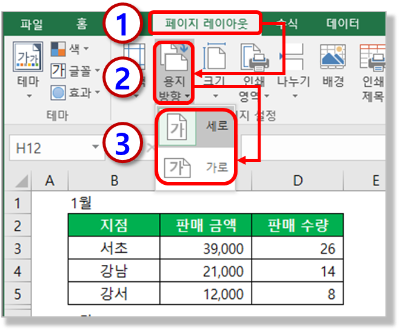
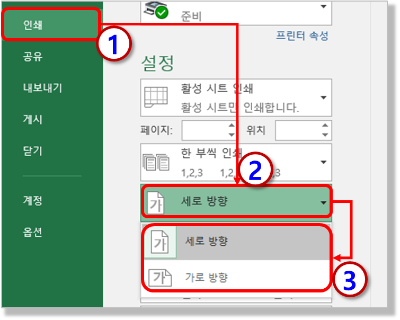
- 동일한 메뉴입니다. 편하신 것을 사용하시면 되고 변경 후에는 반드시 얼마나 많은 페이지가 어떻게 인쇄가 되는지 "인쇄 미리 보기"를 하시기 바랍니다.
6. "확대/축소"하여 인쇄하기
- 인쇄를 하려고 봤는데 "인쇄용지"에 비해서 인쇄량이 너무 작거나 부장님 눈이 안 좋으셔서 크게 확대하거나 또는 필요에 의해서 축소를 해서 인쇄를 해야 하는 경우입니다.
- 이런 경우 엑셀 시트에 처음부터 크게(글자 크기 등) 작성해서 인쇄를 해도 되지만 인쇄 출력에서 인쇄할 내용을 "확대 / 축소"하여 출력하는 것이 가능합니다.
- "인쇄 출력의 확대/축소"이고 "엑셀 시트"를 확대해서 크게 보는 것과는 다른 메뉴입니다.
- 메뉴 패스 : "파일" > "인쇄" > "페이지 설정" > "페이지" 탭 > "확대/축소 배율" / "자동 맞춤"
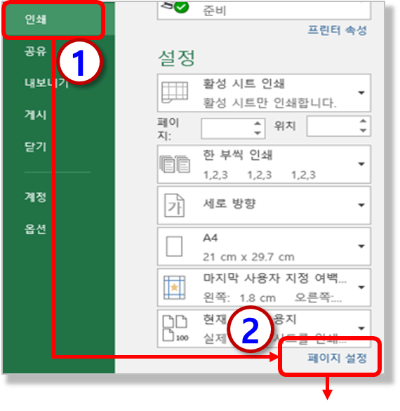
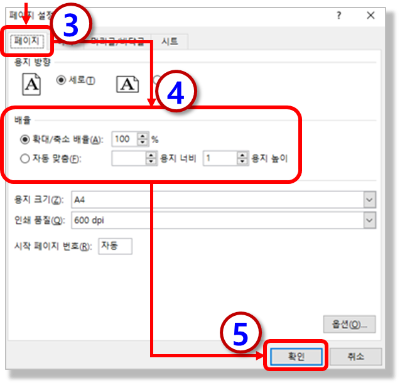
- "확대/축소 배율" : 확대/축소 배율을 지정할 수 있습니다.
- "자동 맞춤" : 지정한 용지의 크기에 맞게 엑셀이 자동으로 "확대/축소" 비율을 적용해 줍니다.
- 몇 페이지 안 되는 인쇄물을 일일이 페이지를 맞추기 귀찮은 경우에는 "자동 맞춤"을 많이 사용합니다.
- "자동 맞춤" 용지 너비 1, 용지 높이 1을 설정하게 되면 엑셀이 알아서 한 페이지에 모든 내용이 들어가도록 확대/축소비율을 조정해서 만들어 줍니다.
7. "여백" 설정하기 / 페이지 가운데 맞춤
- 엑셀에서 인쇄할 때 기본적으로 상/하/좌/우, 머리글/바닥글이라고 하는 일정한 여백이 설정되어 있습니다.
- 그런데 인쇄물이 페이지를 넘어간다던가 해서 이런 여백을 줄이거나 조정이 필요한 경우가 있습니다.
- 이 경우 여백을 줄여서 인쇄할 공간을 더 확보하고 또는 여백을 늘려서 인쇄물을 좀 더 간결하게 만들거나 파일(철, 묶을 수 있는)을 할 수 있는 공간을 확보할 수 있습니다.
- 그리고 "페이지 맞춤"은 좌/우, 상/하 가운데로 인쇄물이 위치하도록 좌우 여백을 자동 조정하는 기능으로 한쪽으로 치우쳐 보이는 인쇄물을 가운데 위치하게 하는 기능입니다
- 두 기능 모두 실무에서 결정적일 때마다 요긴하게 사용이 되는 기능입니다. 인쇄 시에 마지막으로 마음을 편안하게 해주는 기능이라고 보시면 됩니다. ^^
- 메뉴 패스 : "파일" > "인쇄" > "페이지 설정" > "여백" 탭 > "페이지 가운데 맞춤" > "가로 / 세로"
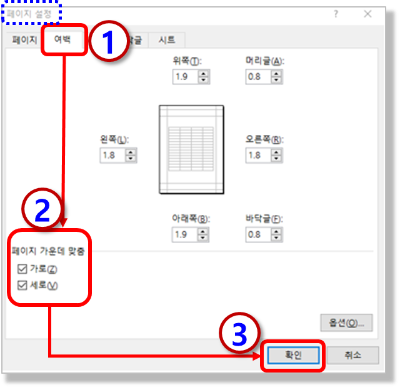
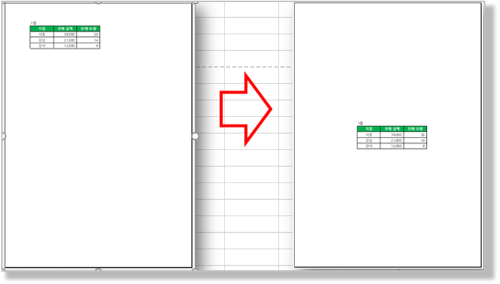
8. 가로/세로 "한 페이지" 맞추기
- 그냥 심플하게 가로/세로 "한 페이지"로 맞추는 기능입니다.
- "가로 (=폭 방향)"을 한 페이지로 자동 맞추는 기능이랑 "세로 (=길이 방향)"을 한 페이지로 자동 맞추는 기능 그리고 "가로/세로" 모두 한 페이지로 자동 맞추는 기능이 있습니다.
- "가로/세로" 모두를 한 페이지로 맞추게 되면 전체 인쇄 내용이 A4 1페이지에 자동으로 맞춰져서 인쇄 되게 됩니다.
- 메뉴 패스 : "파일" 탭 > "인쇄" > "한 페이지에 시트 맞추기" / "한 페이지에 모든 열 맞추기" / "한 페이지에 모든 행 맞추기"

- 인쇄할 내용을 "가로"로 혹은 "세로"로 한 장에 모두 넣어서 인쇄를 한다고 생각을 하시면 됩니다.
- 예전에는 머리글/여백/셀 간격을 조금조금씩 조정해가면서 눈물겹게 폭이나 길이방향으로 한 페이지를 만들었었는데 간편한 기능이 있어서 잘 이용할 수 있을 것 같습니다.
9. 반복할 행/열 설정하기
- 페이지를 넘어가는 많은 인쇄 분량의 표 같은 것을 출력하는 경우 2페이지부터는 제목 부분이 보이지 않게 됩니다.
- 이런 경우 모든 페이지에 대해서 제목 부분에 해당하는 행을 반복해서 출력을 해줄 수 있는데 "반복할 행/열 설정" 기능입니다.
- 메뉴 패스 1 : "페이지 레이아웃" 탭 > "페이지 설정" 그룹 > "인쇄 제목" > "반복할 행 / 반복할 열"
- 메뉴 패스 2 : "파일" 탭 > "인쇄" > "페이지 설정" > "시트" 탭 > "반복할 행 / 반복할 열"
- 사용방법은 의외로 간단합니다. 메뉴 패스로 가셔서 "반복할 행" 혹은 "반복할 열" 입력란을 마우스로 한 번 클릭해주시고
- 다시 시트로 돌아오셔서 반복되기를 원하는 행/열을 마우스로 선택을 해주시면 엑셀이 알아서 해당 영역을 셀 주소로 반영을 해줍니다.
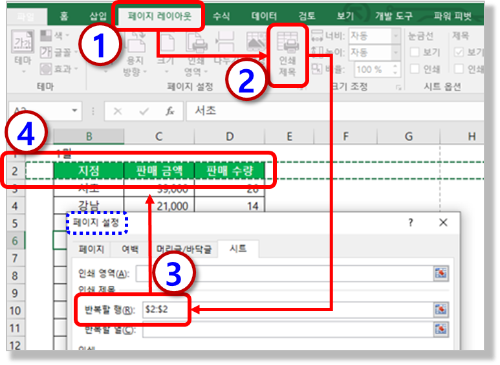
** 과정 요약 : 엑셀은 인쇄도 어렵다?! (ft. 인쇄 영역, 페이지 설정, 반복할 행, 페이지 나누기)
1. 엑셀 인쇄하기의 기본 기능들
- 인쇄하기의 단축키 : "Ctrl + P", P = Print이다.
- 항상 출력 전에는 "인쇄 미리 보기"로 확인하는 습관을 가지자.
2. 인쇄 미리 보기
- "인쇄 미리 보기"의 총페이지 수를 확인하고 원하는 출력 형태가 맞는지 확인하자.
3. 페이지 나누기 미리 보기
- 엑셀 시트에서도 "페이지 나누기 미리 보기"로 인쇄 미리 보기가 가능하다.
- 엑셀 시트 화면의 우측 하단의 바로가기 아이콘을 이용하고
- 필요하면 "굵은 파란색"의 페이지 나누기 선을 조정하여 페이지를 설정하자.
4. "인쇄 영역" 설정/해제하기
- 필요한 영역만을 인쇄하고 싶다면 "인쇄 영역 설정"을 해주자.
5. "인쇄용지" 방향 가로/세로 설정하기
- 폭 방향으로 내용이 긴 자료는 "인쇄 용지" 설정에서 "가로"방향으로 바꾸어 보자
6. "확대/축소"하여 인쇄하기
- 출력물을 확대/축소하는 것이 가능하다.
- 커닝 페이퍼 만들기, 팀장님을 위한 확대 하여 출력하기.
7. "여백" 설정하기 / 페이지 가운데 맞춤
- 출력물의 "여백"을 조정하고
- 인쇄물이 페이지의 "가로 / 세로" 방향으로 가운데 위치하게 조정해 보자.
8. 가로/세로 "한 페이지" 맞추기
- 더 이상 머리글/여백을 조정하면서 폭/길이 방향으로 한 페이지를 만들 필요학 없다.
- 간단한 인쇄 시에는 "가로/세로 한 페이지"에 넣어서 인쇄를 해 봅시다.
9. 반복할 행/열 설정하기
- 모든 출력 페이지에 반복해서 인쇄할 행/열이 있다면 "반복할 행/열"을 설정하자.
[엑셀 기초 강좌] - 999.엑셀 기초 강좌 목차 (완료)
999.엑셀 기초 강좌 목차 (완료)
[엑셀 기초 강좌] - 001. (엑셀 기초 강좌) 엑셀이란 무엇인가? - (ft. 어떻게 공부해야 잘할 수 있나?) [엑셀 기초 강좌] - 002. (엑셀 기초 강좌) 엑셀 프로그램을 시작, 종료하기 (ft. 작업표시줄 등록
nextmeok.tistory.com
* 엑셀 관련 궁금하신 거나 어려운 점이 있으시면 자유롭게 질문을 해주세요.
* 가능한 도움을 드릴 수 있도록 하겠습니다.
* 저도 많이 알지는 못하지만 누구나 그렇듯 시작이란 게 있고 경험이란 게 다를 것 같습니다.
* 편하게 문의하시면 됩니다. 저도 모를 수 있다. 감안해 주시고.
- ILU, SH -




댓글